- Scoprire EaseUS
- Chi Siamo
- Recensioni & Premi
- Contatta EaseUS
- Rivenditore
- Affiliato
- Mio Conto
- Sconto Education
Sommario della pagina
Scopri L'autore
Aggiornato nel 04/20/2025
Se sei un giocatore PS4, a volte potresti voler sostituire o aggiornare il tuo disco rigido PS4 con un disco più nuovo o più grande e vuoi utilizzare il vecchio disco rigido come disco interno o disco rigido esterno per il tuo PC Windows per ottenere più spazio di archiviazione per PS4. In questo momento, devi solo riformattare il disco rigido PS4 nel file system corretto. Questo è ciò di cui si è parlato in questa pagina. Segui e scopri come farlo proprio qui.
| Soluzioni praticabili | Risoluzione dei problemi Passaggio dopo Passaggio |
|---|---|
| Formattare il disco rigido PS4 tramite il software di formattazione | Formatta il disco rigido PS4 con EaseUS Partition Master... Passaggi completi |
| Formattare il disco rigido della PS4 tramite lo strumento Windows | Formatta il disco rigido PS4 con Gestione disco... Passaggi completi |
Come posso formattare il mio disco rigido PS4 su PC?
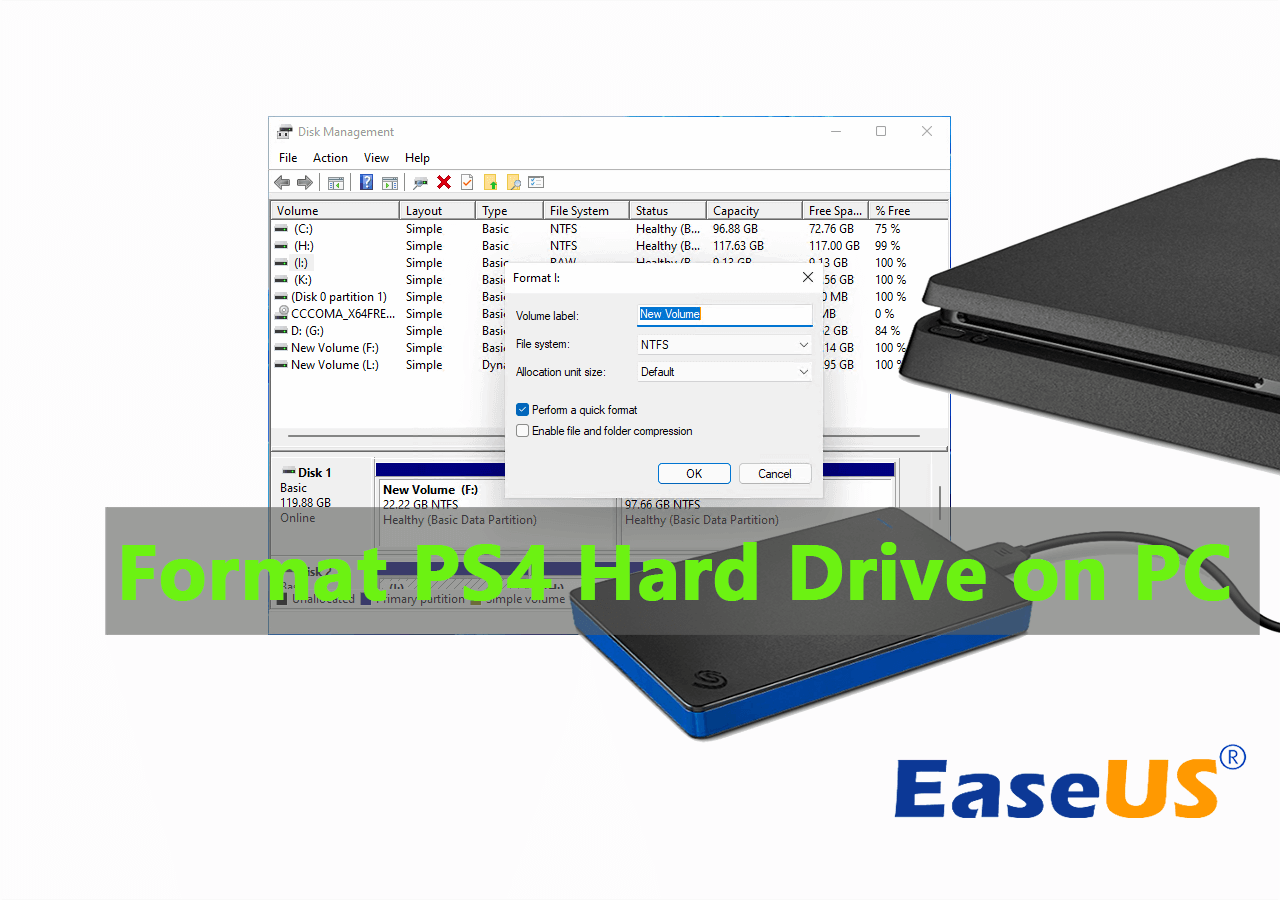
Perché non posso utilizzare direttamente il disco rigido PS4 sul mio computer? È essenziale capire il motivo per cui inizialmente è necessario formattare il disco rigido PS2 su PC.
Il fatto è che il disco rigido PS4 non viene visualizzato in Esplora risorse poiché PS4 utilizza un formato che Windows non è in grado di riconoscere. Ciò significa che il disco rigido PS4 non funziona su Windows. Per far funzionare il disco rigido PS4 in Windows, è necessario modificare il formato del file system del disco rigido PS4 su PC.
Per fare ciò, puoi eliminare la partizione esistente, quindi creare una nuova partizione che Windows possa riconoscere, oppure hai una soluzione più diretta che consiste nel formattare il disco rigido PS4 su un file system supportato da Windows. Qui, in questa pagina, ti presentiamo la seconda soluzione più semplice ed efficiente. Segui e impara come.
Potrebbe piacerti anche:
Se riscontri altri problemi sui dischi rigidi della tua PS4, segui i link del tutorial qui e ottieni aiuto all'istante:
Come formattare il disco rigido PS4 su PC per Windows 11/10/8/7
Non è una cosa facile perché Windows non riconoscerà il disco rigido PS4 come altri dischi a causa del formato del file system non supportato. In una parola, non puoi formattare direttamente il disco rigido PS4 utilizzando Esplora file di Windows.
Quindi un gran numero di utenti viene nei forum online e chiede aiuto su come formattare il disco rigido PS4 per PC Windows 10/8/7. Quindi, di cosa avrai bisogno per formattare il tuo disco rigido PS4 per PC Windows?
Qui vorremmo consigliarti di provare 2 metodi:
#1. EaseUS Partition Master Professional
Con le potenti e flessibili funzionalità di formattazione, il programma può aiutarti a formattare il disco rigido PS4 per PC in Windows 10/8/7 senza problemi.
#2. Gestione disco
Se rileva correttamente il disco rigido PS4 e visualizza l'unità, puoi provare questo metodo per formattare PS4 per ulteriori utilizzi su computer Windows. Se la PS4 non è in grado di leggere USB, prova altre soluzioni.
Quale metodo è più semplice per formattare il disco rigido PS4? La soluzione di formattazione EaseUS si adatta meglio alle tue esigenze. Passa al tutorial dettagliato e scopri come configurare il disco rigido PS4 per altri scopi sul tuo PC ora.
1. Formattare il disco rigido PS4 con EaseUS Partition Master
Non sentirti confuso su quale metodo scegliere e non devi nemmeno preoccuparti di acquistare un nuovo disco rigido. Con l'aiuto di un assistente professionista - EaseUS Partition Master, tutto ciò che devi fare è completare il processo di formattazione del disco rigido PS4 con pochi clic del mouse.
Tieni presente che se tendi a utilizzare il disco rigido PS4 come disco rigido esterno, puoi impostare NTFS, exFAT o FAT32 come formato del file system.
Passaggi per formattare il disco rigido PS4:
Passaggio 1. Fai clic con il pulsante destro del mouse sulla partizione del disco rigido e sceglie l'opzione "Formatta".
Passaggio 2. Nella nuova finestra, imposta l'etichetta della partizione, il file system e la dimensione del cluster per la partizione, quindi clicca su "OK".
Passaggio 3. Vedrai una finestra di avviso, fai clic su "Sì" per continuare.
Passaggio 4. Fai clic sul pulsante "Esegui 1 attività", quindi su "Applica" per avviare la formattazione della partizione del disco rigido.
Quando il disco rigido della tua PS4 ha diverse partizioni sul disco, puoi applicare la funzione Elimina tutte le partizioni in EaseUS Partition Master per assistenza.
Ecco come farlo:
#1. Elimina tutte le partizioni esistenti
Passaggio 1. Avvia EaseUS Partition Master e fai clic su "Partition Manager".
Assicurati di aver eseguito il backup dei dati importanti prima di eliminare qualsiasi partizione sul disco.
Passaggio 2. Seleziona per eliminare la partizione o eliminare tutte le partizioni sul disco rigido.
- Elimina singola partizione: fai clic con il pulsante destro del mouse su una partizione che desideri eliminare e scegli "Elimina".
- Elimina tutte le partizioni: fai clic con il pulsante destro del mouse su un disco rigido di cui desideri eliminare tutte le partizioni e seleziona "Elimina tutto".
Passaggio 3. Fai clic su "Sì" per confermare l'eliminazione.
Passaggio 4. Fai clic su "Esegui x attività" e quindi su "Applica" per salvare la modifica.
0:00 - 0:26 Elimina singoli volumi; 0:27 - 0:53 Elimina tutte le partizioni.
#2. Crea una nuova partizione sul disco rigido PS4
Passaggio 1. Avvia EaseUS Partition Master. Nella finestra principale, fai clic con il pulsante destro del mouse sullo spazio non allocato sul disco rigido o sul dispositivo di archiviazione esterno e seleziona "Crea".
Passaggio 2. Regola la dimensione della partizione, il file system (scegli il file system in base alle tue necessità), l'etichetta, ecc. per la nuova partizione e fai clic su "OK" per continuare.
Passaggio 3. Fai clic sul pulsante "Esegui 1 attività" e crea una nuova partizione facendo clic su "Applica".
Guarda il seguente tutorial video e scopri come creare una partizione nel file system NTFS, FAT o EXT.
Il disco rigido PS4 viene formattato automaticamente durante il processo di creazione delle partizioni.
2. Formattare il disco rigido PS4 con Gestione disco
L'uso di Gestione disco è un altro modo fattibile, ma il processo di formattazione è un po' macchinoso. Devi eliminare tutte le partizioni una per una. Ecco i passaggi dettagliati.
Passaggio 1. Collega il disco rigido PS4 al computer tramite cavo SATA.
Passaggio 2. Premi Windows + X, quindi scegli Gestione disco.

Passaggio 3. Fai clic con il pulsante destro del mouse sulla partizione del disco rigido PS4, seleziona "Formatta...".
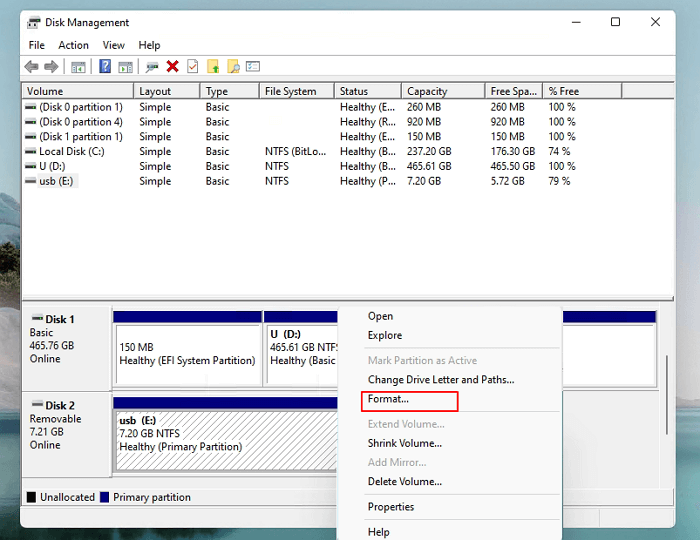
Passaggio 4. Seleziona il formato del file system desiderato sul disco rigido PS4 e seleziona "Esegui formattazione rapida", fai clic su "OK" per confermare.

Nota che se il tuo disco rigido PS4 ha troppe partizioni, dovrai prima eliminare tutte le partizioni PS4 esistenti. Se apri il gestore del disco integrato di Windows e trovi più di 10 partizioni nel pannello del disco come mostrato di seguito:
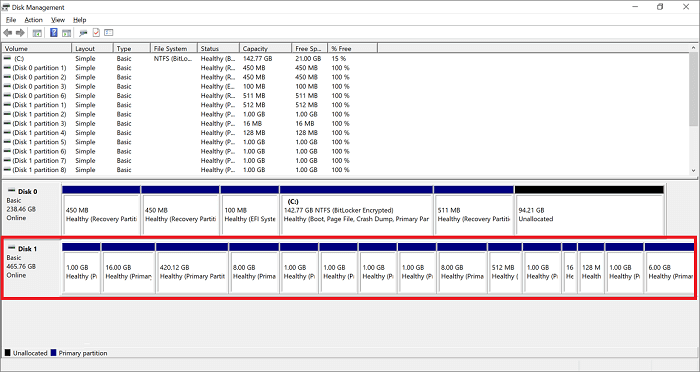
Segui i passaggi seguenti per eliminare le partizioni esistenti e creare un nuovo volume sull'hard dive PS4:
Passaggio 1. Apri Gestione disco e fai clic con il pulsante destro del mouse su una delle partizioni PS4 e seleziona "Elimina volume...".

Ripeti il processo fino a quando non elimini tutte le partizioni esistenti sull'hard dive PS4.
Passaggio 2. Imposta una nuova partizione tramite la Creazione guidata nuovo volume semplice.
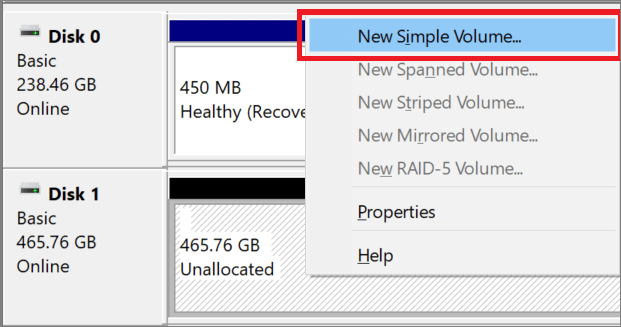
Imposta il file system, le dimensioni dell'unità di allocazione e l'etichetta del volume nella finestra pop.
Se hai completato i passaggi precedenti, il disco rigido PS4 verrà visualizzato in Esplora file. E come puoi vedere, l'utilizzo di Gestione disco richiede molto tempo, quindi condividi questo tutorial dettagliato per consentire a più utenti di imparare come.
La formattazione del disco rigido PS4 su PC è facile, puoi padroneggiarla
In questa pagina, abbiamo raccolto due metodi per aiutarti a formattare il disco rigido PS4 per nuovi utilizzi su computer Windows. Per i principianti di Windows, EaseUS Partition Master con la sua interfaccia semplice da usare semplifica la formattazione dell'unità.
Gli utenti esperti di Windows possono anche provare Gestione disco in quanto è un'opzione gratuita sebbene il funzionamento sia molto più complesso rispetto all'applicazione di uno strumento di formattazione.
Domande frequenti sulla formattazione del disco rigido PS4 su PC Windows
Ecco un elenco delle principali domande interessate e abbiamo anche elencato una risposta rapida per ognuna di esse. Se sei interessato, segui e ottieni le risposte qui:
1. Che formato deve avere un disco rigido PS4?
Tieni presente che PS4 non accetta il formato del file system NTFS. Per far funzionare il tuo disco rigido PS4 sulla console Playstation, puoi formattare il disco rigido in FA32 (più piccolo di 32 GB) o exFAT (più grande di 64 GB).
2. Come formattare il mio disco rigido interno di PS4 su PC?
Se sei disposto a preparare uno dei tuoi dischi rigidi interni per PS4 sul tuo PC, ecco cosa devi fare:
Passaggio 1. Esegui il backup di tutti i dati essenziali dal disco rigido interno su un altro disco o disco rigido esterno.
Passaggio 2. Utilizza Gestione disco per formattare l'unità in exFAT.
Passaggio 3. Spegni il PC ed estrai il disco rigido interno.
Passaggio 4. Inserisci o collega il disco rigido alla tua console PS4 e configuralo per il gioco.
3. Come posso ripristinare il mio disco rigido esterno PS4 sul mio PC?
Quando hai perso i file del disco rigido esterno PS4 sul tuo PC, mantieni la calma prima. Quindi segui la semplice guida qui per aiuto:
Passaggio 1. Mantieni il tuo disco rigido esterno collegato al PC, non scollegarlo.
Passaggio 2. Controlla se il cestino memorizza i tuoi file cancellati o persi.
Se sì, selezionali e ripristinali. In caso contrario, continua con il passaggio successivo.
Passaggio 3. Se nessun file è stato riciclato, rivolgiti al software di recupero file di terze parti - EaseUS Data Recovery Wizard per assistenza.
Esegue la scansione completa e trova tutti i dati mancanti dal disco rigido esterno PS4 in pochi semplici clic.
Come possiamo aiutarti
Scopri L'autore
Pubblicato da Anna
Anna è una delle principali editrici di EaseUS e ha creato diversi post su dispositivi digitali come PC, telefoni cellulari, tablet, Mac, ecc. Ama imparare, risolvere e condividere.
Recensioni dei Prodotti
-
Mi piace il fatto che le modifiche apportate con EaseUS Partition Master Free non vengano immediatamente applicate ai dischi. Rende molto più semplice immaginare cosa accadrà dopo aver apportato tutte le modifiche. Penso anche che l'aspetto generale di EaseUS Partition Master Free renda semplice qualsiasi cosa tu stia facendo con le partizioni del tuo computer.
Scopri di più -
Partition Master Free può ridimensionare, spostare, unire, migrare e copiare dischi o partizioni; convertire disco tra logico e primario, modificare etichetta, deframmentare, controllare ed esplorare la partizione; e altro ancora. Un aggiornamento premium aggiunge supporto tecnico gratuito e la possibilità di ridimensionare i volumi dinamici.
Scopri di più -
Non eseguirà l'immagine calda delle tue unità né le allineerà, ma poiché è abbinato a un gestore delle partizioni, ti consente di eseguire molte attività contemporaneamente, invece di limitarti a clonare le unità. Puoi spostare le partizioni, ridimensionarle, deframmentarle e altro ancora, insieme agli altri strumenti che ti aspetteresti da uno strumento di clonazione.
Scopri di più
Articoli Relativi
-
Come interrompere il controllo del disco e archiviare CHKDSK all'avvio in Windows 11
![author icon]() Aria/20/04/2025
Aria/20/04/2025 -
Il PC non si accende, ma la spia della scheda madre è accesa
![author icon]() Elsa/27/04/2025
Elsa/27/04/2025 -
![author icon]() Aria/20/04/2025
Aria/20/04/2025 -
Come formattare SSD per Xbox One? Controlla e impara come fare [Tutorial 2025]
![author icon]() Aria/20/04/2025
Aria/20/04/2025
EaseUS Partition Master

Gestisci le partizioni e ottimizza i dischi in modo efficiente
