- Scoprire EaseUS
- Chi Siamo
- Recensioni & Premi
- Contatta EaseUS
- Rivenditore
- Affiliato
- Mio Conto
- Sconto Education
Sommario della pagina
Scopri L'autore
Aggiornato nel 04/20/2025
| Soluzioni realizzabili | Risoluzione dei problemi passo dopo passo |
|---|---|
| 1. Prompt dei comandi | Passaggio 1. Scegli Prompt dei comandi su Windows 11. Assicurati di averlo avviato con privilegi di amministratore... Passaggi completi |
| 2. Editor del registro | Passaggio 1. Vai alla ricerca di Windows e cerca il registro di Windows. Puoi ottenerlo avviando la finestra di dialogo ESEGUI... Passaggi completi |
| 3. EaseUS Partition Master | Passo 1. Apri EaseUS Partition Master sul tuo computer. Quindi, individua il disco, fai clic con il pulsante destro del mouse sulla partizione desiderata... Passaggi completi |
L'utilità Disk Check o l'utilità chkdsk è una delle opzioni eccellenti che troverai unica e pratica in più di un modo. Lo utilizziamo principalmente per verificare gli errori sul disco o nel file system. Tuttavia, ci sono momenti in cui chkdsk viene eseguito a ogni avvio. Ciò può essere assolutamente fastidioso e potresti cercare i metodi per saltare il controllo del disco su Windows 11. Proviamo a trovare le migliori opzioni per aiutarti a disabilitare il controllo del disco all'avvio.
Perché il mio PC continua a controllare il disco?
Esistono diversi motivi per cui Chkdsk viene eseguito automaticamente a ogni avvio. Potrebbe essere dovuto a molteplici ragioni. Sarebbe consigliabile vedere perché il comando chkdsk continua a essere eseguito ad ogni avvio.
Uno dei motivi per cui il comando chkdsk viene eseguito all'avvio può essere dovuto a uno spegnimento illegale del PC. Verrà eseguito anche all'avvio se il sistema rileva file corrotti o presenta problemi. Ci sono altri momenti in cui l'utilità Controlla disco viene eseguita automaticamente ad ogni avvio. Potresti averne pianificato l'esecuzione oppure Windows stesso l'avrebbe pianificato per l'esecuzione.
Come interrompere il controllo del disco su Windows 11?
Trovare il comando chkdsk eseguito ogni volta che avvii Windows può essere molto fastidioso. Questo processo di Windows può ritardare inutilmente l'avvio del PC. Ciò renderebbe una scelta abbastanza ovvia interrompere chkdsk all'avvio. Scopriamo come interrompere facilmente il controllo del disco in Windows 11.
Ecco i diversi metodi per aiutarti a fermare chkdsk all'avvio in Windows 11.
Correzione 1. Utilizzare il prompt dei comandi per interrompere il controllo del disco
Il prompt dei comandi di Windows può essere la scelta migliore per interrompere chkdsk all'avvio. La funzionalità integrata non richiede l'installazione di nulla.
Eccoci con i passaggi:
Passaggio 1. Scegli Prompt dei comandi su Windows 11. Assicurati di averlo avviato con privilegi di amministratore.
Passaggio 2. Digita il comando seguente. Qui C si riferisce al disco su cui si desidera interrompere il controllo del disco all'avvio.
chkntfs /x C:

Il comando /x viene utilizzato per disabilitare il controllo automatico per l'unità selezionata. Se desideri disabilitare chkdsk su più unità, puoi utilizzare il comando qui - chkntfs /xc: d: e:
Se vuoi abilitare il controllo del disco ad ogni avvio, puoi inserire il comando nel prompt dei comandi - chkntfs /d. Qui, d si riferisce alla lettera dell'unità a cui si desidera consentire al disco di controllare la funzionalità.
Correzione 2. Eseguire l'editor del Registro di sistema
Il registro di Windows dovrebbe essere una delle opzioni eccellenti per godere di un'ottima esperienza su come interrompere chkdsk all'avvio. Puoi controllare i passaggi seguenti per trovare le migliori opzioni per lo scopo.
Ecco i passaggi che puoi seguire:
Passaggio 1. Vai alla ricerca di Windows e cerca il registro di Windows. Puoi ottenerlo avviando la finestra di dialogo ESEGUI, digitando Regedit e facendo clic su OK .
Passaggio 2. Segui il percorso qui sotto.
HKEY_LOCAL_MACHINE\SYSTEM\CurrentControlSet\Control\Session Manager .
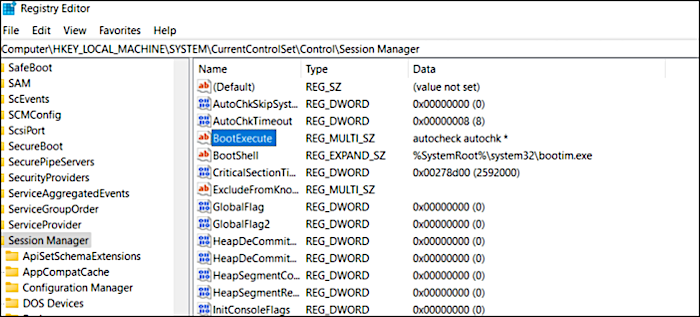
Passaggio 3. Fare doppio clic su BootExecute nel riquadro di destra.
Passaggio 4. Nella finestra Modifica multistringa, eliminare tutti gli ID tranne il controllo automatico autochk *.
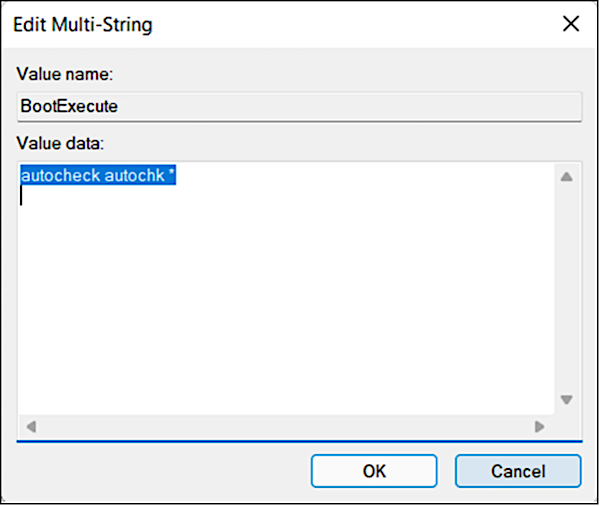
Sarebbe bastato. Hai abilitato in modo efficiente le opzioni per saltare il controllo del disco su Windows 11. Chiudi l'editor del registro, riavvia il PC e apporta le modifiche necessarie. Al prossimo avvio, scoprirai che il controllo del disco è stato interrotto durante l'avvio di Windows 11.
Disabilita l'utilità di controllo del disco, trova un'alternativa
I due metodi che prevedono i passaggi per interrompere il controllo del disco in Windows 11 sono integrati e non richiedono l'installazione di alcuna app sul PC. Questo è esattamente il motivo per cui consigliamo di optare per una soluzione di terze parti. Poiché il metodo del prompt dei comandi implica la necessità di diversi parametri CHKDSK e la loro comprensione, potrebbe non essere così facile lavorare. Il metodo del registro di Windows può essere molto più rischioso se non lo si esegue correttamente. Ecco perché consigliamo vivamente di optare per uno strumento che semplifichi il compito senza problemi seri.
- Suggerimento professionale: sebbene siano disponibili diversi strumenti, il nostro consiglio è di utilizzare EaseUS Partition Master. È possibile scaricare il software facendo clic su questo collegamento.
EaseUS Partition Master è la scelta perfetta per tutte le tue esigenze fornendoti un intero programma di gestione di dischi e partizioni per Windows. Dovrebbe essere l'opzione giusta per aiutarti ad assumere il controllo totale sui tuoi dischi rigidi e su altre unità esterne. Lo strumento consente di regolare la dimensione della partizione, la conversione del file system, la clonazione del disco e altre attività. Il master delle partizioni ti aiuta anche a disabilitare i controlli del disco all'avvio in Windows 11.
La funzione Controlla partizione di EaseUS Partition Masterworks è allo stesso modo dell'utilità CHKDSK integrata su Windows. Puoi utilizzare la funzione per aiutarti a scansionare e riparare gli errori del disco e i settori danneggiati. Può semplicemente funzionare in modo efficace per riparare i settori danneggiati in modo relativamente efficiente. Questa funzionalità è disponibile anche nella versione gratuita e non è necessario utilizzare la versione Pro per accedere alla parte.
Passo 1. Apri EaseUS Partition Master sul tuo computer. Quindi, individua il disco, fai clic con il pulsante destro del mouse sulla partizione che desideri controllare e seleziona "Avanzate" > "Verifica file system".

Passo 2. Nella finestra Controlla file system, mantieni selezionata l'opzione "Prova a correggere gli errori se trovati" e fai clic su "Avvia".

Passaggio 3. Il software inizierà a controllare il file system della partizione sul disco. Al termine, fare clic su "Fine".

Alcune delle funzionalità che troverai uniche possono includere
- Ti aiuta a convertire NTFS in FAT32.
- Ti consente di accedere direttamente alla partizione divisa.
- Riduce le possibilità di riavvii frequenti.
- È il miglior software di pulizia del disco .
Il software può essere ciò che semplificherebbe la tua esperienza relativa al ridimensionamento, alla migrazione, allo spostamento, alla deframmentazione e alla gestione di una serie di altri requisiti.
Puoi utilizzare lo strumento per aiutarti a creare, formattare ed eliminare la partizione. Può anche essere un'ottima scelta per assisterti nel ridimensionamento e nello spostamento della partizione. Puoi anche unire diverse partizioni e cancellare i dati in modo più efficace ed efficiente.
I pensieri conclusivi
Le opzioni di controllo del disco all'avvio non rappresentano un virus o qualsiasi altro problema. Generalmente non danneggia in alcun modo il tuo computer. Idealmente, indica un errore o un problema con il disco rigido o il file system. È sempre consigliabile eseguire un controllo dello stato del disco rigido almeno una volta alla settimana o durante il primo avvio del PC Windows. Se il sistema operativo rileva errori nel file system o nell'unità, continuerà a eseguire il controllo del disco prima di poter accedere al sistema operativo. È possibile utilizzare una qualsiasi delle opzioni descritte sopra per garantire il successo nel disabilitare i controlli del disco all'avvio.
Se stai cercando una tecnica efficace sui metodi che vorresti utilizzare, EaseUS Partition Master è il nostro principale consiglio. EaseUS Partition Master potrebbe essere un'opzione importante per controllare e correggere gli errori del disco per interrompere il controllo del disco dall'avvio in Windows 11.
Come possiamo aiutarti
Scopri L'autore
Pubblicato da Aria
Aria è una fan della tecnologia. È un onore essere in grado di fornire soluzioni per i tuoi problemi con il computer, come il backup dei file, la gestione delle partizioni e problemi più complessi.
Recensioni dei Prodotti
-
Mi piace il fatto che le modifiche apportate con EaseUS Partition Master Free non vengano immediatamente applicate ai dischi. Rende molto più semplice immaginare cosa accadrà dopo aver apportato tutte le modifiche. Penso anche che l'aspetto generale di EaseUS Partition Master Free renda semplice qualsiasi cosa tu stia facendo con le partizioni del tuo computer.
Scopri di più -
Partition Master Free può ridimensionare, spostare, unire, migrare e copiare dischi o partizioni; convertire disco tra logico e primario, modificare etichetta, deframmentare, controllare ed esplorare la partizione; e altro ancora. Un aggiornamento premium aggiunge supporto tecnico gratuito e la possibilità di ridimensionare i volumi dinamici.
Scopri di più -
Non eseguirà l'immagine calda delle tue unità né le allineerà, ma poiché è abbinato a un gestore delle partizioni, ti consente di eseguire molte attività contemporaneamente, invece di limitarti a clonare le unità. Puoi spostare le partizioni, ridimensionarle, deframmentarle e altro ancora, insieme agli altri strumenti che ti aspetteresti da uno strumento di clonazione.
Scopri di più
Articoli Relativi
-
Come posso formattare correttamente il disco rigido esterno per Xbox One? Ecco la guida
![author icon]() Aria/20/04/2025
Aria/20/04/2025 -
Windows XP Password Dimenticata [Guida di reset in 2025]
![author icon]() Anna/20/04/2025
Anna/20/04/2025 -
Come convertire NTFS in FAT32 in Windows 11 [Nuova guida 2025]
![author icon]() Aria/20/04/2025
Aria/20/04/2025 -
Soluzione: Windows impossibile completare la formattazione
![author icon]() Elsa/20/04/2025
Elsa/20/04/2025
EaseUS Partition Master

Gestisci le partizioni e ottimizza i dischi in modo efficiente
