- Scoprire EaseUS
- Chi Siamo
- Recensioni & Premi
- Contatta EaseUS
- Rivenditore
- Affiliato
- Mio Conto
- Sconto Education
Sommario della pagina
Scopri L'autore
Aggiornato nel 04/20/2025

Scarica gratis il miglior software per formattare una scheda di memoria (accesso rapido)
EaseUS Partition Master è progettato come il miglior formattatore di schede SD. Offre il supporto completo del file system e un'interfaccia facile da usare.
- Supporta NTFS/EXT3/EXT2/FAT32/FAT16/FAT12
- Ha un'interfaccia pulita e semplice
- Permette di convertire FAT32 IN NTFS senza perdere dati
Il contenuto della pagina del software in formato scheda di memoria SD:
- Scarica il miglior formattatore di schede SD
- Come formattare la scheda Micro SD con il software di formattazione della scheda di memoria SD
- Altri 3 Software per formattare scheda SD integrato in Windows
- Come recuperare i dati dalla scheda di memoria formattata
- Domande frequenti sul formattatore di schede SD
Quando hai bisogno di un formattatore di schede SD
La scheda SD, che si tratti di una scheda mini SD o di una scheda Micro SD, è un tipo di scheda di memoria che viene solitamente utilizzata in telefoni cellulari, fotocamere digitali, lettori MP3, console di gioco o altri dispositivi digitali per il salvataggio dei dati, il backup o trasferimento. Ma smetterà di funzionare e diventerà inaccessibile mentre è danneggiato a causa di alcuni motivi. Sarà necessario formattare la scheda SD utilizzando il software per la formattazione della scheda micro SD quando si verifica una delle seguenti situazioni.
La scheda Micro SD è un tipo di scheda di memoria che viene solitamente utilizzata nei telefoni Android, nelle fotocamere digitali o in altri dispositivi digitali per il salvataggio, il trasferimento o il trasferimento dei dati. Ma smetterà di funzionare e diventerà inaccessibile mentre è danneggiato a causa di alcuni motivi.
- Scheda micro SD non rilevata, riconosciuta o non letta
- Windows non riusciva a completare il formato
- La scheda SD è vuota e ha un file system non supportato
- La scheda SD diventa RAW e richiede l'errore "il disco deve essere formattato".
- Impossibile formattare la scheda Micro SD perché la scheda di memoria è un errore protetto da scrittura
Ora, fai clic sui pulsanti per consentire a più utenti di sapere cosa fare quando la loro scheda SD non viene rilevata o nel file system non supportato.
Scarica il miglior software per la formattazione della scheda di memoria
Quando si verifica uno dei problemi menzionati, è necessario formattare la scheda Micro SD o la scheda di memoria SD per ripararla per il riutilizzo. Il modo più semplice ed efficiente per gestire il lavoro è utilizzare un affidabile software di terze parti per il formato di schede Micro SD. Rispetto ad altre utilità di formattazione di schede SD, consigliamo vivamente il software di partizione EaseUS come miglior software di formattazione di schede di memoria PER PC per tre motivi.
- Può aiutare quando lo strumento di gestione del disco di Windows non è in grado di formattare la scheda Micro SD.
- Non ha limiti sulla scelta del file system della scheda SD che potresti incontrare durante l'utilizzo dei formattatori di schede SD integrati di Windows. Ad esempio, il software di formattazione della scheda SD di Windows non ti consentirà di formattare una partizione più grande di 32 GB in FAT 32. Ma il formattatore di schede SD EaseUS può farlo.
- Ha una funzione di controllo degli errori del disco che consente di riparare la scheda Micro SD prima della formattazione senza perdita di dati.
Ora, completa il download gratuito di tutto il software per il formato della scheda di memoria e formatta la tua scheda SD seguendo le guide dettagliate di seguito.
Come formattare la scheda SD con il software di formattazione della scheda di memoria EaseUS
Lo strumento di gestione delle partizioni EaseUS ha un'interfaccia utente grafica che può aiutarti a formattare semplicemente la scheda di memoria SD. Supporta NTFS, FAT32, FAT16, FAT12, ReFS, Ext2, Ext3 ed Ext4. È compatibile con tutti i sistemi operativi più diffusi, inclusi Windows 11, 10, 8.1, 8, 7, XP, Vista e Windows Server 2003 - 2019.
Requisiti e preparazioni dei dispositivi di interfaccia SD
- Slot per scheda SD su PC o lettore di schede SD USB per USB 2.0, USB 3.0, USB 3.1 e USB-C
- Eseguire il backup dei dati importanti prima della formattazione, che causerà sicuramente la perdita di dati
- Rimuovere la protezione da scrittura sulla scheda SD o sulla scheda micro SD
Passaggio 1. Trovare la tua scheda SD e fai clic con il pulsante destro del mouse sulla partizione che desideri formattare e scegli "Formatta".
Passaggio 2. Impostare una nuova etichetta di partizione, file system (NTFS/FAT32/EXT2/EXT3/EXT4/exFAT) e dimensione del cluster sulla partizione selezionata, quindi fare clic su "OK".
Passaggio 3. Fare clic su "Sì" nella finestra pop-up per continuare.
Passaggio 4. Fare clic sul pulsante "Esegui 1 attività" sulla barra degli strumenti, quindi fare clic su "Applica" per avviare la formattazione della scheda SD.
Fatta eccezione per la formattazione della scheda SD, EaseUS Partition Master offre più funzionalità di partizione del disco one-stop, come ridimensionare/spostare la partizione per risolvere problemi di spazio su disco insufficiente, clonare disco, unire partizioni, creare/eliminare/formattare partizione, cancellare dati e disco/ conversione delle partizioni.
Altri 3 formattatori di schede SD integrato in Windows
Se non desideri utilizzare un software di formattazione di schede SD di terze parti, sono ancora disponibili tre strumenti di formattazione disponibili con Windows: Gestione disco di Windows, Esplora risorse e Diskpart.
#1. Gestione disco
Gestione disco uno strumento di organizzazione del disco preinstallato che consente di creare facilmente volume, eliminare il volume, ridurre il volume, formattare il volume e modificare la lettera e il percorso dell'unità.
Nota:
- Gestione disco di Windows supporta solo NTFS, FAT, FAT32 ed exFAT.
- Non ti consente di formattare una partizione più grande di 32 GB in FAT32. Puoi convertire NTFS in FAT32 con EaseUS Partition Master.
Passaggio 1. Premere contemporaneamente "tasto Windows + R" per aprire "Esegui", digitare diskmgmt.msc nella casella e fare clic su "OK".

Passaggio 2. Fare clic con il pulsante destro del mouse sull'unità della scheda SD e fare clic su "Formatta".
Passaggio 3. Fare clic sulla casella di riepilogo File system: e selezionare "FAT32". Fare clic su "OK".

#2. Esplora risorse di Windows
Windows Explorer è un altro formattatore SD che consente di formattare la scheda Micro SD o un'altra scheda di memoria SD su NTFS, FAT, FAT32 ed exFAT. Come Gestione disco, non può formattare una scheda SD superiore a 32 GB in FAT32.
Suggerimenti: quando provi a formattare la tua scheda SD in Esplora risorse, probabilmente incontri il problema "Windows non è riuscito a completare la formattazione". In questo caso, puoi provare a risolvere il problema o scegliere altri modi per formattare le schede SD.
Passaggio 1. Premere "Tasto Windows + E" per visualizzare il file Windows Explorer. Fare clic e aprire "Computer" in Windows 7 o "Questo PC" in Windows 11/10.
Passaggio 2. Fare clic con il tasto destro sulla scheda SD collegata e selezionare "Formatta".
Passaggio 3. Nella finestra del formato, ti verrà chiesto di selezionare il formato desiderato file system , impostato su NTFS o FAT32 per schede SD da 32 GB ed exFAT per schede SD da 64 GB.
Passaggio 4. Fare clic su "Avvia".

#3. Diskpart
L'ultima soluzione per formattare le schede SD è utilizzare Diskpart. Richiede esperienza tecnica in quanto è necessario inserire manualmente le righe di comando. Se sei un principiante del computer e hai paura della perdita di dati causata da un'operazione errata, puoi utilizzare il software per il formato della scheda Micro SD sopra.
Passaggio 1. Digita cmd nella casella di ricerca in Windows 11/10 e otterrai la corrispondenza migliore Prompt dei comandi. Fai clic destro su di esso e scegli "Esegui come amministratore".
Passaggio 2. Nel prompt dei comandi, digitare diskpart e premere "Invio".
Passaggio 3. Digitare list disk per elencare tutte le unità disponibili e premere "Invio".
Passaggio 4. Digitare select disk + disk number (ad esempio, select disk 2) per selezionare la scheda SD che si desidera formattare e premere "Invio".
Passaggio 5. Digitare list volume e premere "Invio".
Passaggio 6. Digitare select volume + volume number (o, ad esempio, selezionare volume 10) e premere "Invio".
Passaggio 7. Digitare format fs=ntfs (o format fs=exfat) e premere "Invio" per formattare l'unità con NTFS o exFAT.

Riepilogo del formattatore della scheda SD
In questo post, puoi imparare quattro strumenti di formattazione SD in tutto; sono il formattatore di schede SD EaseUS, Gestione disco di Windows, Esplora risorse e Diskpart. In termini di flessibilità e facilità d'uso, il formattatore SD EaseUS è l'opzione migliore.
Non ha limiti sul file system e sulla dimensione della partizione. Se desideri formattare una scheda SD di oltre 32 GB in FAT32 su PS4 o altri dispositivi, prova questo gestore di partizioni del disco intuitivo senza alcuno sforzo.
Suggerimento bonus: come recuperare i dati dalla scheda Micro SD formattata
Potresti riscontrare il problema della perdita di dati in modo imprevisto durante il processo di formattazione della scheda SD. Non disperare in questo caso. Hai una grande possibilità di recuperare i dati dalla scheda SD formattata con l'aiuto di EaseUS Data Recovery Wizard, un programma di recupero file professionale e affidabile in tutto il mondo.
È utile per il recupero di dati complessi in scenari gravi, ad esempio, recupero del cestino svuotato, recupero di attacchi di virus, recupero di partizioni perse, recupero RAW, recupero da crash del sistema operativo e così via.
1. Installa EaseUS Data Recovery Wizard su computer, poi collega la scheda SD al computer.
2. Lancia il software, alla finestra principale seleziona la scheda SD nella voce Dispositivi esterni.
3. Fai clic su Scansiona, attendi il completamento della scansione. Scegli i file desiderati dai risultati, fai clic sul pulsante Recupera per ripristinarli.
Ricordati di salvare i file recuperabili sul computer oppure un altro dispositivo di memoria, per evitare la sovrascrittura dei dati.
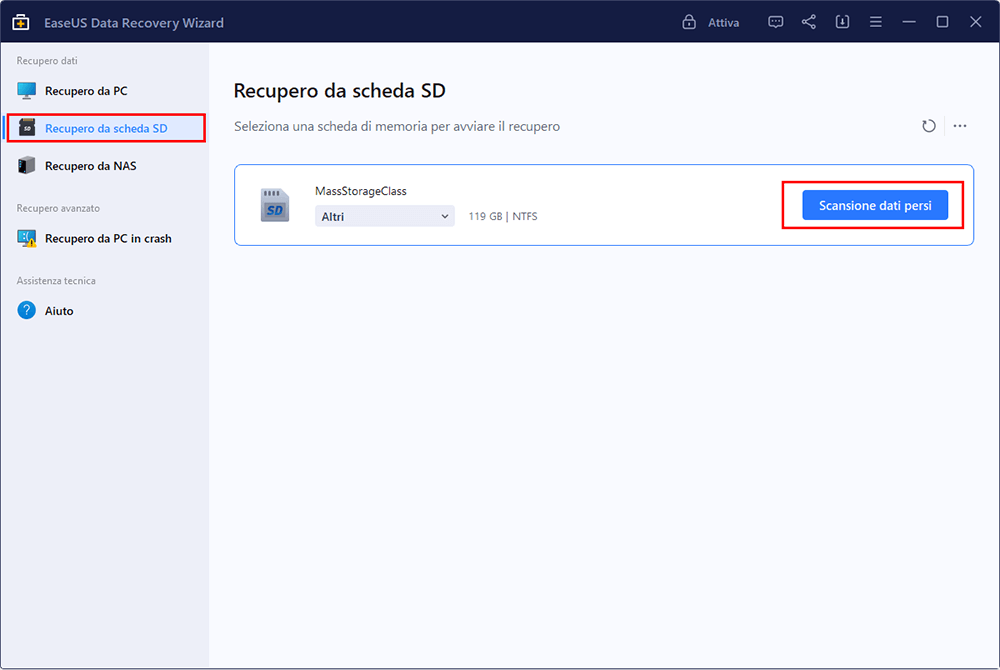
Domande frequenti sul software per il formato della scheda Micro SD
Ecco alcune domande relative al formattatore della scheda SD. Se anche tu hai uno di questi problemi, puoi trovare i metodi qui.
Come posso riparare una scheda SD danneggiata?
Puoi eseguire lo strumento di riparazione di Windows per riparare una scheda SD danneggiata:
Passaggio 1. Collega la scheda SD al PC
Passaggio 2. Premi Windows + E per aprire Esplora risorse.
Passaggio 3. Fai clic con il pulsante destro del mouse sulla scheda SD e apri le sue Proprietà. Fare clic sulla scheda Strumenti. Fare clic sul pulsante Verifica.
Passaggio 4. Attendi il completamento del processo di scansione.
Come si formatta una scheda microSD?
Formatta una scheda Micro SD con EaseUS Partition Master:
Passaggio 1. Scarica ed esegui EaseUS Partition Master. Collega la tua scheda Micro SD al PC.
Passaggio 2. Trova la tua scheda SD e fai clic con il pulsante destro del mouse sulla partizione che desideri formattare e scegli "Formatta".
Imposta una nuova etichetta di partizione, file system (NTFS/FAT32/EXT2/EXT3) e dimensione del cluster sulla partizione selezionata, quindi fai clic su OK.
Passaggio 3. Fai clic su OK nella finestra a comparsa per continuare. Fai clic sul pulsante Esegui operazione sulla barra degli strumenti, quindi fa clic su Applica per avviare la formattazione della scheda SD.
Come posso formattare la mia scheda SD online?
Il modo migliore e più sicuro per formattare la tua scheda SD è formattarla sul tuo PC Windows. Collega la scheda microSD al PC con un lettore di schede SD. Quindi, utilizza qualsiasi formattatore di schede SD EaseUS, Gestione disco di Windows, Esplora risorse o Diskpart per formattarlo in modo sicuro.
Il formattatore di schede SD è sicuro?
Il formattatore di schede SD è in grado di formattare tutte le schede di memoria in modo sicuro. Ciò che conta di più è che dovresti recuperare in anticipo i tuoi file cruciali sulla scheda SD per evitare qualsiasi perdita di dati. Se si verifica un'inevitabile perdita di dati, ripristina immediatamente i tuoi file con il software di recupero dati EaseUS per ripristinare i file.
Come possiamo aiutarti
Scopri L'autore
Pubblicato da Aria
Aria è una fan della tecnologia. È un onore essere in grado di fornire soluzioni per i tuoi problemi con il computer, come il backup dei file, la gestione delle partizioni e problemi più complessi.
Recensioni dei Prodotti
-
Mi piace il fatto che le modifiche apportate con EaseUS Partition Master Free non vengano immediatamente applicate ai dischi. Rende molto più semplice immaginare cosa accadrà dopo aver apportato tutte le modifiche. Penso anche che l'aspetto generale di EaseUS Partition Master Free renda semplice qualsiasi cosa tu stia facendo con le partizioni del tuo computer.
Scopri di più -
Partition Master Free può ridimensionare, spostare, unire, migrare e copiare dischi o partizioni; convertire disco tra logico e primario, modificare etichetta, deframmentare, controllare ed esplorare la partizione; e altro ancora. Un aggiornamento premium aggiunge supporto tecnico gratuito e la possibilità di ridimensionare i volumi dinamici.
Scopri di più -
Non eseguirà l'immagine calda delle tue unità né le allineerà, ma poiché è abbinato a un gestore delle partizioni, ti consente di eseguire molte attività contemporaneamente, invece di limitarti a clonare le unità. Puoi spostare le partizioni, ridimensionarle, deframmentarle e altro ancora, insieme agli altri strumenti che ti aspetteresti da uno strumento di clonazione.
Scopri di più
Articoli Relativi
-
Come recuperare lo spazio non allocato su USB/scheda SD
![author icon]() Aria/20/04/2025
Aria/20/04/2025 -
Come spostare partizione non allocata nell'unità C in Windows 10/11
![author icon]() Aria/20/04/2025
Aria/20/04/2025 -
Convertire FAT32 in NTFS senza perdere dati [Tutorial 2025]
![author icon]() Aria/20/04/2025
Aria/20/04/2025 -
Windows 11/10/8/7 non si avvia da SSD
![author icon]() Aria/20/04/2025
Aria/20/04/2025
EaseUS Partition Master

Gestisci le partizioni e ottimizza i dischi in modo efficiente
