- Scoprire EaseUS
- Chi Siamo
- Recensioni & Premi
- Contatta EaseUS
- Rivenditore
- Affiliato
- Mio Conto
- Sconto Education
Risoluzione problemi di Windows
Argomenti Relativi
Si applica a: correzione dell'errore "Windows 10 non si spegne" su Windows 10 2009/2004, Windows 10 1909/1903/1809/1803/1709, ecc.
Il tuo computer è bloccato con questo errore: hai fatto clic su "Spegni", ma Windows 10 si rifiuta di spegnersi. E si riavvia automaticamente invece di spegnersi direttamente? Non preoccuparti se Windows 10 si è riavviato dopo aver fatto clic su "Spegni" dal menu Start.
Segui la tabella di navigazione e scegli una delle correzioni per risolvere immediatamente l'errore "Windows 10 non si spegnerà":
| Metodi Disponibili | Guida dettagliata |
|---|---|
| Metodo 1. Disabilitare la funzione di avvio rapido | Apri Impostazioni di alimentazione e sospensione> Impostazioni di alimentazione aggiuntive> Scegli cosa fanno i pulsanti di accensione...Guida completa |
| Metodo 2. Eseguire un arresto completo | Esegui il prompt dei comandi come amministratore > Invio: shutdown /s /f /t 0.....Guida completa |
| Metodo 3. Eseguire Risoluzione problemi | Digita risoluzione dei problemi nella ricerca > Seleziona "Risoluzione dei problemi"....Guida completa |
| Metodo 4. Avviare il computer in modalità provvisoria e annullare Avvio automatico | Avvia il PC in modalità provvisoria, apri sysdm.cpl, deseleziona "Riavvia automaticamente"...Guida completa |
| Per ulteriori metodi | Avvia il PC dalla modalità provvisoria e modifica le impostazioni del BIOS (nei metodi 5 e 6)...Guida completa |
Alcune informazioni:
- Se alcuni di voi si chiedono perché Windows 10 o il PC non si spengono, controlla prima le cause.
- Per una guida dettagliata, segui le rispettive correzioni per scoprire come risolvere il problema di non spegnimento di Windows 10.
- Se hai perso file importanti durante il processo, chiedi aiuto a un software di recupero dati affidabile.
Se hai bisogno di servizi di riparazione manuale di Windows, il team tecnico professionale di EaseUS è qui per aiutarti. Possono aiutarti a risolvere qualsiasi errore di avvio del sistema, inclusi errori di sistema, BSOD, dispositivi non avviabili e così via.
Servizi di ripristino di Windows EaseUS
Clicca qui per contattare i nostri esperti per una valutazione gratuita
Consulta gli esperti di recupero dati EaseUS per un servizio di recupero manuale individuale. Potremmo offrire i seguenti servizi dopo la diagnosi GRATUITA:
- Risolvi i problemi di avvio di Windows, incluso BSOD
- Correggi l'errore di Windows e configura l'ambiente Windows
- Ripristina il sistema quando non si avvia
- Ottimizza il computer Windows per farlo funzionare rapidamente
Perché Windows 11 o Windows 10 non si spegne
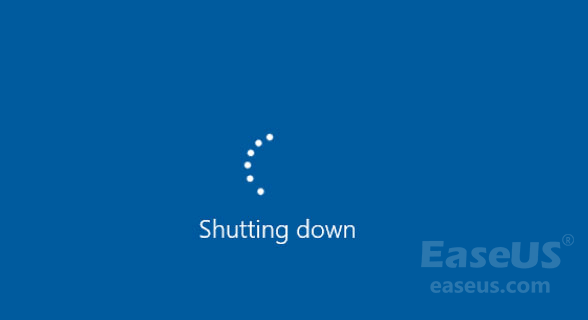
Perché Windows 10 si riavvia da solo? Perché il mio Windows 10 non si spegne? Controlla le cause elencate di seguito, imparerai cosa impedisce lo spegnimento del tuo PC o Windows 10:
- L'avvio rapido è abilitato.
- File di sistema danneggiati
- Errore di aggiornamento di Windows 10
- Problemi con il BIOS
- Nota:
- Fast Startup, noto anche come Hybrid Shutdown, è progettato per ridurre i tempi di avvio e spegnimento del PC. Con l'avvio rapido abilitato, il computer non si spegnerà completamente.
Di conseguenza, potrebbe causare errori che impediranno lo spegnimento del computer.
Quindi, come si risolve "Windows non è stato spento correttamente" e si fa funzionare normalmente Windows 10/8/7? Segui i metodi nella parte successiva per ricevere assistenza.
Come risolvere l'errore di mancata chiusura di Windows 11/Windows 10
In base alle cause sottostanti, esistono diversi modi per risolvere il problema di arresto di Windows 10 sul computer.
Guida rapida: forzare l'arresto di Windows 10
Il modo diretto per risolvere il problema di non spegnimento di Windows 10 è forzare l'arresto del computer:
Passaggio 1. Tieni premuto il pulsante di accensione sul computer fino allo spegnimento del PC.
Passaggio 2. Scollega tutti i cavi di alimentazione (batteria, cavi di alimentazione) per 5-10 minuti.
Passaggio 3. Ricollega tutti i cavi di alimentazione e riavvia il computer.

Dopo essere entrato nel tuo PC Windows, crea prima un backup dei tuoi file importanti. Quindi, puoi provare i metodi seguenti uno per uno per risolvere completamente il problema "Windows 10 non si spegne" o "Windows 11 non si spegne" da solo.
Metodo 1. Disabilitare la funzione di avvio rapido
Disabilitare la funzione di avvio è il modo più rapido per risolvere il problema di Windows 10 si riavvia inveve di spegnersi. Segui i semplici passaggi per eliminare questo errore:
- Premere Windows + I ad aprire la finestra di Impostazioni
- Cliccare Sistema
- Cliccare Alimentazione e sospensione > Impostazioni correlate
- Selezionare Specifica cosa avviene quando si preme il pulsante di alimentazione
- Cliccare Modifica le impostazione attualmente non disponibili
- Annullare l'opzione Attiva avvio rapido e cliccare Salva cambiamenti.
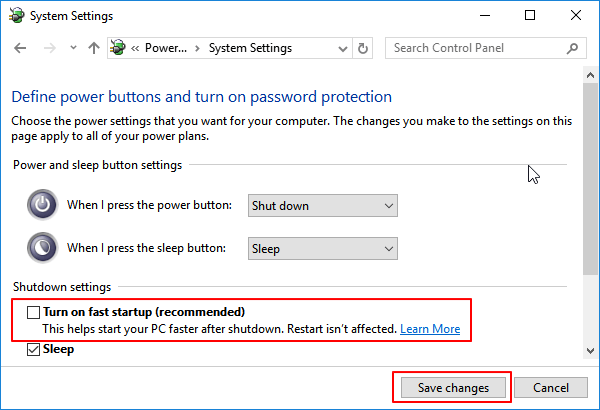
Se il prima metodo non risolve il problema, ricorri al secondo metodo.
Metodo 2. Eseguire un arresto completo
La funzione Avvio rapido non spegne completamente il computer per ridurre il tempo di avvio. Invece, iberna la sessione del kernel, il che rende Windows 10 non può spegnersi. Pertanto, per risolvere il problema in questo caso, è possibile eseguire un arresto completo del computer. Ci sono due modi per eseguire un arresto completo in Windows 10.
Opzione 1. Utilizzare il tasto Maiusc
Quando fai clic su "Arresta" nel menu Start, premi contemporaneamente il tasto "Maiusc" per spegnere completamente il computer.
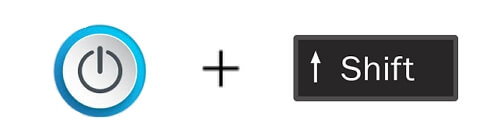
Opzione 2. Usare CMD
Passaggio 1. Fare clic sul pulsante "Start" e digitare cmd.
Passaggio 2. Fare clic destro su "Prompt dei comandi" e scegliere "Esegui come amministratore".
Passaggio 3. Immettere il comando shutdown /s /f /t 0.

Metodo 3. Eseguire Risoluzione problemi
Alcuni utenti non possono chiudere Windows 10 durante l'aggiornamento. Se ti trovi in una situazione del genere, puoi eseguire lo strumento di risoluzione dei problemi di Windows per risolvere i problemi che ti impediscono di aggiornare Windows.
# 1. Correggere gli errori che impediscono l'arresto di Windows 10
Passaggio 1. Fare clic sul pulsante "Start" e digitare risoluzione problemi.
Passaggio 2. Nel risultato, scegliere "Risoluzione problemi".
Passaggio 3. Nella sezione "Rendi operativo", fare clic su "Windows Update".
Passaggio 4. Fare clic su "Esegui lo strumento di risoluzione dei problemi".
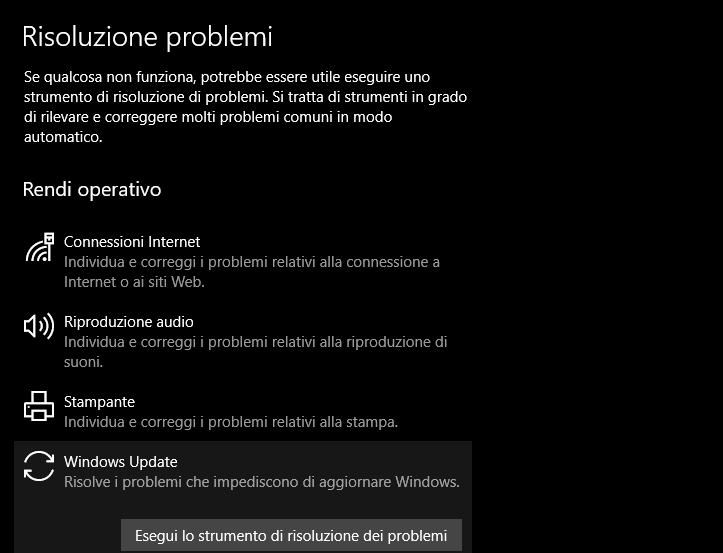
#2. Installare l'ultimo Windows 11
L'installazione dell'ultima versione di Windows 11 sul tuo computer può anche funzionare per correggere alcuni errori di sistema o bug sconosciuti che impediscono lo spegnimento del computer. Leggi anche: Come scaricare e installare Windows 11.
Metodo 4. Avviare il computer in modalità provvisoria e annullare Avvio automatico
- Premere continuamente F8 prima che appaia il logo di Windows;
- Rilasciare F8 finché non appare il menu di avvio e scegliere Modalità provvisoria;
- Avviare il computer dalla modalità provvisoria e passare alla ricerca dopo l'avvio di Windows;
- Digitare: sysdm.cpl e aprire sysdm.cpl;
- Fare clic su Avanzate > Impostazioni in Avvio e Recupero;
- Deselezionare Riavvia automaticamente;
- Fare clic su OK e riavviare il computer.
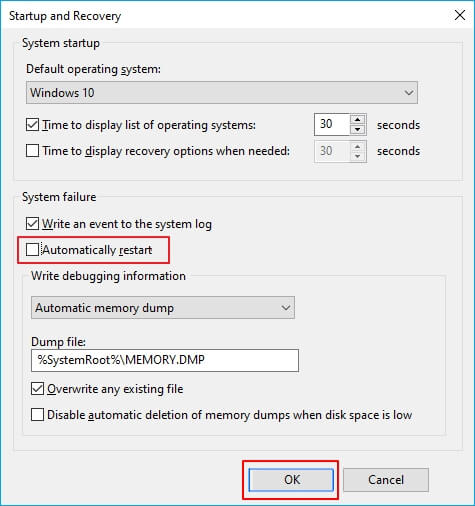
Metodo 5. Eseguire lo strumento Controllo file di sistema di Windows
Se alcuni dei file di sistema di Windows sono danneggiati sul tuo computer, sicuramente incontrerai problemi, ad esempio, "manca una partizione di unità richiesta". Lo strumento Controllo file di sistema di Windows integrato è in grado di controllare e riparare file di sistema mancanti o danneggiati, il che potrebbe aiutarti a correggere "Windows 10 non si spegne".
Passaggio 1. Fare clic sul pulsante "Start" e digitare cmd.
Passaggio 2. Fare clic con il pulsante destro del mouse su "Prompt dei comandi" e scegliere "Esegui come amministratore".
Passaggio 3. Immettere il comando sfc /scannow.
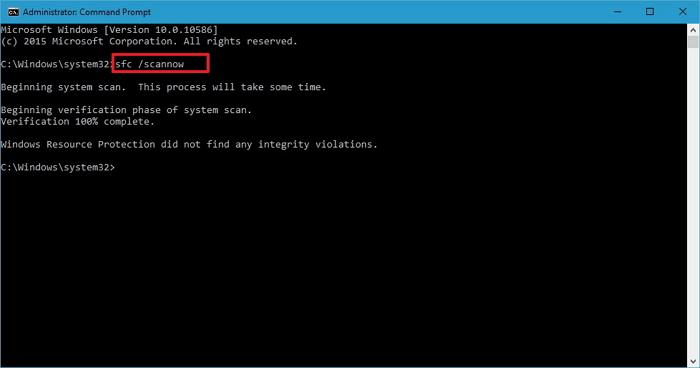
Passaggio 4. Al termine del processo, spegnere il PC.
Metodo 6. Modificare le impostazioni del BIOS
Come accennato, Windows 10 potrebbe non spegnersi a causa di problemi del BIOS, che si tratti di impostazioni errate o danneggiamento. Puoi prima ripristinare il BIOS ai valori predefiniti.
Ecco i passaggi:
Passaggio 1. Forzare lo spegnimento del computer premendo il pulsante di accensione.
Passaggio 2. Una volta spento il PC, riavviare il PC e premere F2/F11/Canc per accedere al BIOS.
Passaggio 3. Andare alla sezione Boot, selezionare "The Default" o "HDD" nella parte superiore dell'ordine di avvio.
Passaggio 4. Premere F10 o fare clic su "Salva" per mantenere le modifiche e uscire dal BIOS.
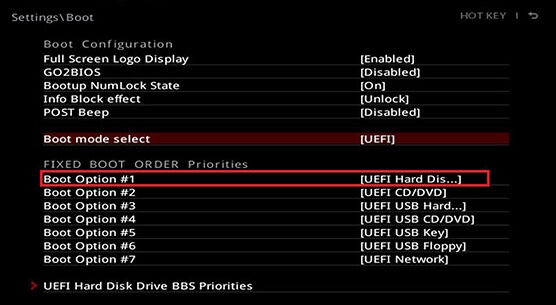
Passaggio 5. Riavviare e spegnere il PC.
Dopodiché, il computer funzionerà di nuovo normalmente con uno stato di avvio e spegnimento corretto.
Se nessuno dei metodi introdotti aiuta a risolvere il problema "Impossibile spegnere Windows 10", dovresti prendere in considerazione la sostituzione della scheda madre del computer.
Suggerimenti di recuperare dati persi durante la correzione
Quando il computer non può spegnersi, è spesso accompagnata da una perdita di dati. Se hai il bisogno di recuperare i file persi, prova a usare EaseUS Data Recovery Wizard – un software professionale di recuperare dati persi.
1.Scaricare e installare EaseUS Data Recovery Wizard sul computer.
2.Utilizzare questo programma per cercare i file persi e recuperarli.
Selezionare una partizione, un hard disk o una cartella specifica dove hai perso dati e cliccare il pulsante “Scansione”.
Dopo la scansione, puoi visualizzare in anteprima i dati trovati.
Cliccare il pulsante “Recupera” per recuperare dati.
Correzioni bonus: errore di arresto di Windows 10 - riavvio e spegnimento casuale
"Impossibile spegnere Windows 10" è solo uno dei problemi di spegnimento di Windows 10. Un altro problema che si verifica frequentemente è il riavvio o l'arresto casuale di Windows. Nel caso ne avessi bisogno, le soluzioni a questo problema di arresto di Windows 10 sono:
Metodo 1. Modificare opzioni risparmio energia
Questa è una soluzione basata sull'efficacia per il riavvio o l'arresto casuali di Windows. Non esitare a provarlo se sei infastidito dal problema di spegnimento di Windows 10.
Passaggio 1. Fai clic con il pulsante destro del mouse sull'icona di Windows, seleziona "Cerca" e digitare alimentazione. Dal risultato della ricerca, scegli "Impostazioni alimentazione e sospensione".
Passaggio 2. Vai su Impostazioni, scorri verso il basso e fai clic su "Impostazioni alimentazione aggiuntive".
Passaggio 3. Fai clic su "Modifica le impostazioni del piano" > "Modifica le impostazioni di alimentazione avanzate"
Passaggio 4. Espandi "PCI Express" > "Link State Power Management".
Passaggio 5. Imposta le "Impostazioni" su "Off".
(Se stai usando un laptop, ci sono altre opzioni disponibili. Impostale anche su "Off".)
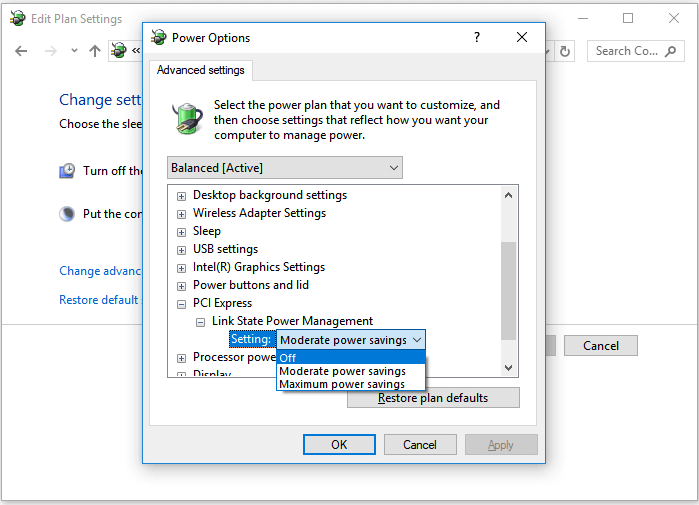
Metodo 2. Disabilitare l'ibernazione
Disabilitare l'ibernazione è abbastanza semplice con l'aiuto di cmd. Fai come segue:
Passaggio 1. Premi i tasti Windows + X, fai clic su "Cerca" e digita cmd nella casella.
Passaggio 2. Fai clic con il pulsante destro del mouse su "Prompt dei comandi" e scegli "Esegui come amministratore".
Passaggio 3. Immetti powercfg.exe /hibernate off e premere Invio.
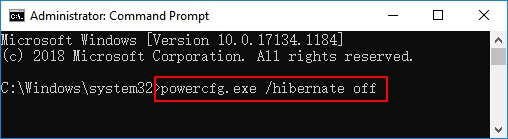
(Questo comando viene utilizzato per disattivare l'ibernazione sul computer. Se si desidera riattivarlo, immetti invece powercfg.exe /hibernate on.)
Passaggio 4. Digita exit per chiudere il prompt dei comandi al termine del processo.
Spero che almeno uno dei suggerimenti sopra ti sia utile per risolvere il problema di spegnimento di Windows 10.
Domande frequenti su Windows 10 che non si spegne
Oltre alle soluzioni per problemi di arresto di Windows, alcuni utenti potrebbero anche voler conoscere le cause e cosa sta rallentando il processo di arresto di Windows. Qui abbiamo le risposte per te. Controlla e trova la risposta alla tua domanda ora.
1. Cosa fare quando Windows non si spegne?
Questa pagina risponde a questa domanda con oltre 6 soluzioni per fare il sistema arrestarsi.
Puoi provare a:
- 1). Disabilitare avvio rapido;
- 2). Eseguire l'arresto completo;
- 3). Eseguire lo strumento di risoluzione dei problemi di Windows;
- 4). Eseguire Controllo file di sistema;
- 5). Avviare dalla modalità provvisoria;
- 6). Modificare le impostazioni del BIOS.
Torna al contenuto principale di questa pagina e puoi applicare qualsiasi metodo per spegnere nuovamente il computer normalmente.
2. Perché il mio PC o laptop non si spegne?
La funzionalità di arresto ibrido (nota anche come avvio rapido) rilasciata in Windows 8 e versioni successive è il motivo principale per cui Windows non si spegne normalmente. È abilitato per impostazione predefinita sulla maggior parte dei laptop e su alcuni desktop.
Anche le impostazioni CMOS e BIOS difettose possono causare problemi di avvio e arresto.
3. Perché Windows 10 impiega così tanto tempo per spegnersi?
Potresti riscontrare l'arresto di Windows per una lunghissima durata o l'arresto fallito quando dimentichi di chiudere tutti i programmi e i file in esecuzione sul tuo computer.
I seguenti problemi possono anche rallentare la procedura di arresto di Windows:
- 1). Problemi di software - Se hai molti "Programmi da chiudere", il computer impiega del tempo per chiuderli uno per uno prima di spegnersi.
- 2). Problemi di processo: Windows deve chiudere tutti i processi in esecuzione prima di spegnersi completamente. Più processi sono in esecuzione sul tuo computer, più lento sarebbe lo spegnimento del computer.
- 3). Problemi con il sistema operativo o con il driver - Quando il sistema operativo o il driver Windows sono obsoleti, il computer rallenterà nell'avvio o nello spegnimento.
- 4). Problemi con i servizi locali - Quando hai abilitato molti servizi locali sul tuo computer, ci vuole tempo anche per chiudere i servizi prima che Windows si spenga.
Articoli Relativi
-
Dimensioni di Genshin Impact su laptop/PS4/dispositivi mobili [Tutto quello che devi sapere]
![author icon]() Elsa/24/09/2025
Elsa/24/09/2025 -
[Risolto] Il doppio clic non aprirà i file Windows 11/10/8/7
![author icon]() Anna/24/09/2025
Anna/24/09/2025 -
[Soluzione] Windows non può eseguire controllo del disco perché è protetto da scrittura
![author icon]() Grazia/24/09/2025
Grazia/24/09/2025 -
Come recuperare dati da partizione RAW [Recupero disk RAW 2025]
![author icon]() Elsa/24/09/2025
Elsa/24/09/2025

