- Scoprire EaseUS
- Chi Siamo
- Recensioni & Premi
- Contatta EaseUS
- Rivenditore
- Affiliato
- Mio Conto
- Sconto Education
Risoluzione problemi di Windows
Argomenti Relativi
Windows è il sistema operativo più popolare al mondo, ma non è privo di problemi. Nel tempo, Windows può causare vari problemi che possono portare a problemi di prestazioni, instabilità e persino perdita di dati. Alcuni problemi di Windows includono prestazioni lente o che non rispondono, frequenti arresti anomali o schermate blu, aggiornamenti incompleti, strani messaggi di errore o popup o programmi che non funzionano correttamente.
Supponiamo che tu stia riscontrando uno dei problemi di sistema di Windows. Non preoccuparti. Fortunatamente, ci sono molti modi per riparare Windows . In questo articolo, esamineremo alcuni dei problemi e degli strumenti di riparazione di Windows più comuni. Continua a leggere per chiedere aiuto.
4 maggiori problemi di Windows (informazioni dettagliate)
Windows presenta diversi problemi noti che possono causare inconvenienti agli utenti. Ecco quattro dei problemi più gravi del sistema Windows:
1. PC bloccato su preparazione di Windows
Il messaggio "Preparazione di Windows. Non spegnere il computer" viene visualizzato quando Windows sta applicando gli aggiornamenti al sistema. Questi aggiornamenti possono includere nuove funzionalità, patch di sicurezza e altri miglioramenti. Durante l'installazione degli aggiornamenti, è importante non spegnere il computer, poiché ciò potrebbe causare il fallimento degli aggiornamenti e creare problemi al sistema.
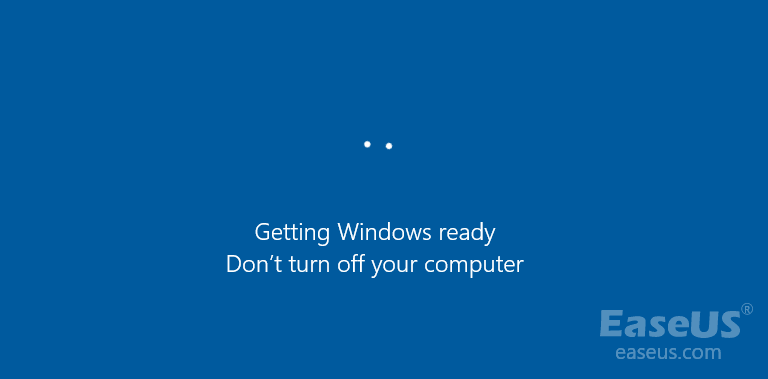
Se il tuo computer è bloccato sulla schermata Preparazione di Windows, è meglio attendere fino al termine del processo. A seconda delle dimensioni e del numero di aggiornamenti installati, questo processo può richiedere alcuni minuti o anche un'ora o più. Una volta installati gli aggiornamenti, il computer si riavvierà e potrai utilizzarlo come al solito.
Scopri di più:
Il computer potrebbe non rispondere ancora dopo un lungo periodo di attesa. Quindi è necessario utilizzare altri metodi per risolvere il problema - PC bloccato su preparazione di Windows.
2. WHEA_UNCORRECTABLE_ERROR
L'errore WHEA_UNCORRECTABLE_ERROR è un tipo di errore hardware che può verificarsi all'avvio del computer. Quando si verifica il problema, il tuo computer visualizzerà in genere una schermata blu con un messaggio di errore simile a quello visualizzato nella schermata seguente.
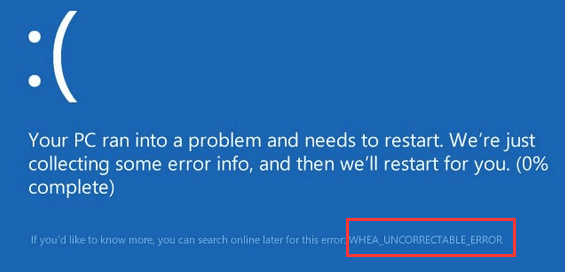
L'errore WHEA_UNCORRECTABLE_ERROR è un problema grave che può causare il crash del computer e, in alcuni casi, può anche portare alla perdita di dati. Quindi, prendersene cura il prima possibile è fondamentale. Per risolvere il problema, dovrai identificare la causa. Nella maggior parte dei casi, si tratta di un processore surriscaldato, memoria difettosa, disco rigido guasto o CPU configurata in modo errato.
Se il tuo processore si sta surriscaldando, prova a raffreddarlo con un pad di raffreddamento o una ventola. Oppure è possibile ripristinare i moduli di memoria se l'errore irreversibile WHEA è causato da una memoria difettosa.
Scopri di più:
Fatta eccezione per le due soluzioni rapide di cui sopra, altre soluzioni avanzate per risolvere l'errore WHEA_UNCORRECTABLE_ERROR di Windows 10 sono pronte ad aiutarti.
3. Windows 10 non si spegne
Se il tuo Windows 10 non si spegne, non preoccuparti: non sei solo. Molti utenti di Windows 10 hanno segnalato questo problema, che può essere frustrante.
Alcune cose che possono portare Windows 10 a rifiutarsi di spegnersi. Un motivo potrebbe essere che ci sono ancora programmi in esecuzione in background, anche se può sembrare che tutti i programmi siano stati chiusi. Windows 10 si aggiorna automaticamente, il che a volte può causare lo spegnimento non corretto del computer. Tuttavia, le impostazioni di alimentazione, i file di sistema danneggiati o il BIOS possono interferire con il processo di arresto.
Fortunatamente, puoi risolvere il problema di Windows non si spegne in modo diverso. Da facili a difficili, questi metodi includono il controllo delle impostazioni di alimentazione, l'aggiornamento delle unità, la correzione dei file di sistema danneggiati, la risoluzione dei problemi degli aggiornamenti di Windows, ecc.
Scopri di più:
Se sei un utente normale e non sai come risolvere l'errore che Windows 10 non si spegne, ecco una guida per principianti passo dopo passo.
4. Schermo blu della morte
Una schermata blu della morte (nota anche come schermata blu o BSOD) è una schermata di errore che viene visualizzata su un computer Windows dopo un errore irreversibile di sistema.
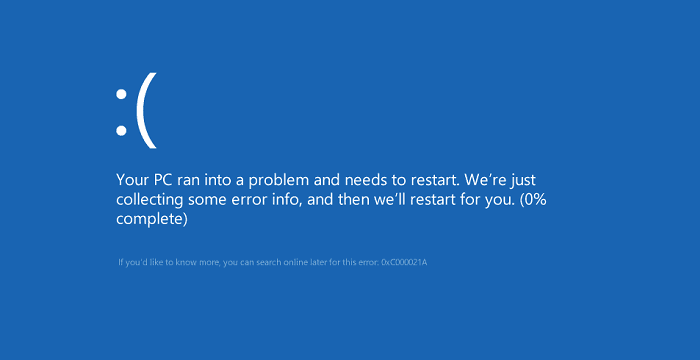
Gli errori della schermata blu della morte sono generalmente causati da problemi hardware, come RAM difettosa, componenti surriscaldati o hardware non compatibile con il resto del sistema. Gli errori del software possono anche causare BSOD quando il software non è compatibile con l'hardware o se non è configurato correttamente. Se stai ricevendo Blue Screen of Death, è fondamentale scoprire cosa li sta causando e risolvere il problema prima che danneggi gravemente il tuo computer o addirittura provochi la perdita di dati.
Scopri di più:
Vuoi sapere come risolvere la schermata blu della morte senza perdere alcun dato? Ecco cosa fare.
Come riparare Windows 10 senza perdere dati
I problemi di Windows non si limitano certo a quelli sopra indicati. Indipendentemente dai problemi che stai riscontrando, mantenere i dati del tuo computer al sicuro è l'obiettivo finale. Pertanto, ti consigliamo vivamente di recuperare prima i dati dal tuo computer.
EaseUS Data Recovery Wizard ti consente di ripristinare i dati persi da computer funzionanti e non avviabili. Supporta il ripristino dei dati su Windows 11, Windows 10, Windows 8, Windows 7 e tutte le versioni di Windows Server.
Windows 10 non si avvia correttamente? Scopri come utilizzare EaseUS Data Recovery Wizard Pro con supporto di avvio per recuperare i dati da un disco rigido guasto e da un computer Windows inaccessibile.
Passaggio 1. Creare un disco avviabile
Avvia EaseUS Data Recovery Wizard, seleziona "PC in crash" e fai clic su "Vai a recuperare".

Seleziona una chiavetta USB vuota per creare l'unità avviabile e fai clic su "Crea".
⚠️N.B. Quando crei un disco avviabile, EaseUS Data Recovery Wizard cancellerà tutti i dati salvati nell'unità USB. Esegui prima il backup dei dati importanti.

Passaggio 2. Avviare il computer dalla chiavetta USB avviabile
Collega il disco di avvio al PC che non si avvia e modifica la sequenza di avvio del computer nel BIOS. Per la maggior parte degli utenti, funziona bene quando riavviano il computer e premono contemporaneamente F2 per accedere al BIOS.
Imposta per avviare il PC da "Dispositivi rimovibili" (disco USB avviabile) oltre il disco rigido. Premi "F10" per salvare e uscire.

Passaggio 3. Recuperare dati da un sistema/PC in crash
Dopo l'avvio dal disco avviabile di EaseUS Data Recovery Wizard, seleziona l'unità che desideri scansionare per trovare tutti i file persi. Visualizza l'anteprima e recupera i file necessari in un luogo sicuro.
💡Suggerimento: Puoi ripristinare i dati sui dischi locali, sui dischi rigidi esterni e anche sul cloud storage.

Dopo il corretto ripristino dei dati, segui gli approcci seguenti per la riparazione di Windows 10.
Soluzione 1. Eseguire il prompt dei comandi per la riparazione di Windows
Alcuni malfunzionamenti o arresti anomali di Windows derivano dal danneggiamento dei file di sistema. Utilizzare gli strumenti di riparazione di Windows DISM (Deployment Image Servicing and Management) e SFC (System File Checker) per scansionare e riparare Windows.
Ecco come farlo:
Passaggio 1. Innanzitutto, dovrai avviare l'ambiente di ripristino. Per fare ciò, tieni semplicemente premuto il tasto Maiusc mentre fai clic sull'opzione Riavvia nel menu Start.
Passaggio 2. Una volta nell'ambiente di ripristino, seleziona "Risoluzione dei problemi > Opzioni avanzate > Prompt dei comandi".
Passaggio 3. Digita i seguenti comandi per riparare Windows 10:
- Immetti DISM/Online/Cleanup-Image/RestoreHealth per riparare eventuali file corrotti che potrebbero causare problemi.
- Immetti sfc /scannow per cercare e sostituire eventuali file di sistema danneggiati.
- Digita ancora una volta Dism /Online /Cleanup-Image /RestoreHealth per assicurarti che tutti i file necessari siano a posto.
Dopo aver eseguito questi comandi, riavvia il computer e dovresti essere pronto!
Soluzione 2. Utilizzare il ripristino automatico/all'avvio di Windows 10/8/7
La riparazione automatica, chiamata anche riparazione all'avvio, è uno strumento di riparazione integrato in grado di risolvere e risolvere problemi comuni con l'installazione di Windows su Windows 10/8/7.
Per utilizzare la riparazione automatica, segui questi semplici passaggi:
Passaggio 1. Premi i tasti Windows + I per aprire le Impostazioni. Quindi, vai su Aggiornamento e sicurezza> Ripristino> Avvio avanzato> fai clic su Riavvia ora.
Passaggio 2. Nella schermata di WinRE, seleziona "Risoluzione dei problemi"> "Opzioni avanzate".
Passaggio 3. Seleziona "Ripristino automatico" in Opzioni avanzate e fai clic su Seleziona "Ripristino automatico/all'avvio".
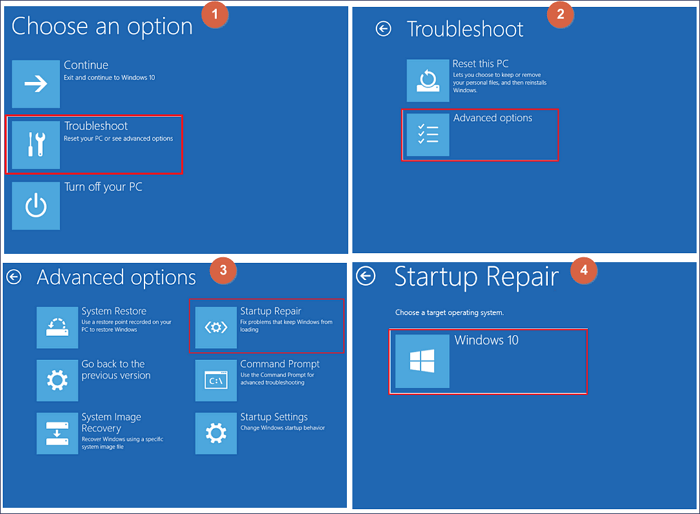
Windows 10 tenterà ora di riparare l'installazione. Il processo richiede del tempo e il tuo computer potrebbe persino avviarsi. Se ha esito positivo, fai clic su "Fine" e riavvia il PC.
Se la riparazione automatica non riesce e ti sei imbattuto nella preparazione del ripristino automatico o se il ripristino automatico non è in grado di ripristinare questo computer automaticamente, dovrai risolvere ulteriormente il problema per trovare una soluzione. Ma in molti casi, la riparazione automatica può riparare con successo un'installazione di Windows 10 corrotta o danneggiata.
Soluzione 3. Servizi di riparazione di Windows
L'ultimo modo per la riparazione di Windows è utilizzare un servizio di riparazione di Windows professionale e affidabile. EaseUS Data Recovery Service può aiutarti a risolvere qualsiasi errore di avvio del sistema senza perdita di dati, inclusi errori di sistema, schermata blu del sistema, schermata nera del sistema e così via. Clicca qui per contattare i nostri esperti per una valutazione gratuita , potrebbero offrire i seguenti servizi dopo la diagnosi GRATUITA:
- Risolvere i problemi di avvio di Windows, incluso BSOD
- Correggere l'errore di Windows e configura l'ambiente Windows
- Ripristinare il sistema quando non si avvia
- Ottimizzare il computer Windows per farlo funzionare rapidamente
Qui ti mostriamo tre dei metodi più comuni per la riparazione di Windows. Se questi non risolvono i tuoi problemi, non scoraggiarti. Vai alla nostra pagina delle funzionalità di correzione di Windows 10 per ulteriori istruzioni.
Scopri di più:
Per ottenere i tutorial completi per la riparazione di Windows 10, controlla tutti i 6 modi efficaci per riparare Windows 10.
Soluzioni per riparare Windows 11
Come con Windows 10, incontrerai molti problemi di sistema durante l'esecuzione di Windows 11, come problemi di avvio, problemi di aggiornamento, nero di morte dello schermo, ecc.
Metodo 1. Avvia in modalità provvisoria
Uno dei problemi più comuni con Windows 11 è che non si avvia correttamente. Se ti sta succedendo, una delle prime cose che dovresti provare è usare l'opzione "Modalità provvisoria". Per farlo:
Passaggio 1. Riavvia il computer e premi il tasto "F8" quando viene visualizzata la schermata di avvio. Questo farà apparire un menu di opzioni.
Passaggio 2. Seleziona "Modalità provvisoria" da questo menu e premi Invio.
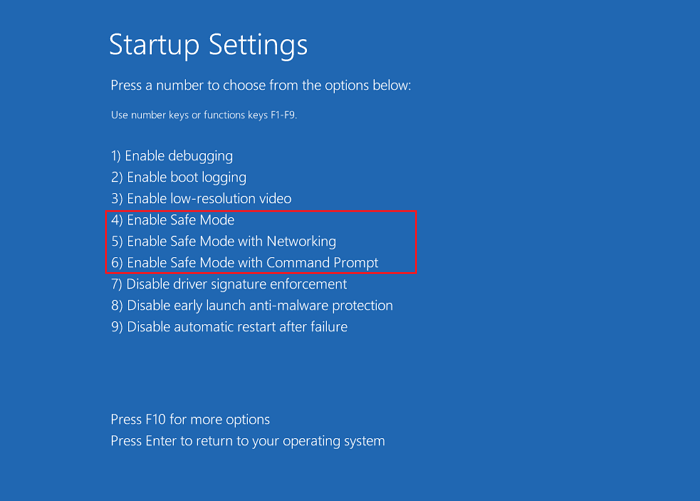
Passaggio 3. Una volta avviato il computer in modalità provvisoria, prova a riavviarlo per vedere se il problema è stato risolto.
Metodo 2. Eseguire Ripristino configurazione di sistema per riparare Windows 11
Se hai ancora problemi con il tuo sistema Windows 11, puoi provare a utilizzare la funzione "Ripristino configurazione di sistema". Ciò ripristinerà il tuo sistema a uno stato precedente di funzionamento corretto. Per utilizzare questa funzione:
Passaggio 1. Fai clic sul pulsante "Start" e digita "Ripristino configurazione di sistema" nella casella di ricerca.
Passaggio 2. Quando viene visualizzata la finestra Ripristino configurazione di sistema, seleziona un punto di ripristino prima della data in cui hai iniziato a riscontrare problemi con il sistema.
Passaggio 3. Segui le istruzioni per completare il processo di ripristino e riavviare il computer.
Metodo 3. Eseguire un'installazione pulita di Windows 11
Se questi non funzionano, potrebbe essere necessario eseguire un'installazione pulita del sistema operativo. Questo dovrebbe essere fatto solo come ultima risorsa, poiché cancellerà tutti i dati sul tuo disco rigido. Quindi, ricorda di ripristinare i dati da non avviabili all'inizio. Per eseguire un'installazione pulita:
Inserisci il disco di installazione di Windows 11 nel tuo computer e segui le istruzioni per completare il processo. Assicurati di eseguire il backup dei tuoi dati importanti prima di avviare il processo di installazione pulita.
Scopri di più:
Ti guideremo attraverso i metodi più efficaci e completi per la riparazione di Windows 11. Completa l'intera lettura.
Conclusioni
Potresti riscontrare vari problemi di Windows, che vanno dall'avvio non riuscito, alla schermata blu della morte, al sistema bloccato o inaccessibile. I motivi potrebbero essere il registro di Windows danneggiato, driver incompatibili o obsoleti, attacchi di virus o malware, installazione di Windows danneggiata o danneggiata, ecc.
Una volta che sei bloccato nei problemi di avvio o aggiornamento di Windows, puoi risolvere i problemi in diversi modi, inclusa l'esecuzione dello strumento di ripristino all'avvio di Windows, la correzione dei file di sistema con CMD, il ricorso ai servizi di riparazione di Windows o persino l'esecuzione di un ripristino del sistema.
Indipendentemente dal metodo adottato, salva e recupera prima i tuoi dati con uno strumento di recupero file affidabile in anticipo per evitare ulteriori danni.
Articoli Relativi
-
Come recuperare i video cancellati su qualsiasi dispositivo
![author icon]() Anna/06/11/2025
Anna/06/11/2025 -
[2025] Recupera file eliminati su Mac con la guida pratica
![author icon]() Anna/06/11/2025
Anna/06/11/2025 -
Cronologia Chrome: come visualizzare, eliminare e recuperare
![author icon]() Anna/10/06/2025
Anna/10/06/2025 -
Software di recupero dati usb - recuperare dati da chiavetta usb
![author icon]() Elsa/06/11/2025
Elsa/06/11/2025