- Scoprire EaseUS
- Chi Siamo
- Recensioni & Premi
- Contatta EaseUS
- Rivenditore
- Affiliato
- Mio Conto
- Sconto Education
Cos'è il Cestino di Windows
Il Cestino in un sistema Windows come Windows 10, 11 o altre versioni di Windows è un luogo in cui puoi archiviare i file che non ti servono più. Ciò ti consente di ripristinare il file se lo elimini accidentalmente o se cambi idea sulla rimozione. Puoi svuotare il Cestino in qualsiasi momento per liberare spazio sul tuo computer. Tuttavia, così facendo eliminerai definitivamente tutti i file che si trovano nel Cestino. Assicurati di svuotare il Cestino solo quando sei sicuro di non aver bisogno di ripristinare nessuno dei file eliminati.
Dov'è il cestino in Windows 10
Windows 11 o Windows 10 include un Cestino per il riciclaggio dei file eliminati. Il Cestino si trova nello stesso posto delle versioni precedenti di Windows, ma trovarlo può essere un po' complicato se non hai dimestichezza con il sistema operativo. Ecco come trovare il Cestino in Windows 10.
Se non riesci a trovare l'icona del Cestino, è probabile che sia stata disattivata. Per riaverlo, fai clic con il pulsante destro del mouse sul desktop e seleziona "Personalizza". Quindi, scegli "Temi" e "Impostazioni icona desktop". Sotto le icone del desktop, seleziona la casella accanto a "Cestino". Fai clic su "Applica" per salvare le modifiche. Infine, Cestino verrà visualizzato sul desktop.
![]()
Una volta aperto il Cestino, vedrai tutti i file che sono stati eliminati dal tuo computer. Per ripristinare un file, selezionalo e fai clic su "Ripristina". Per eliminare definitivamente un file, selezionalo e fai clic su "Elimina".
Non riesci a trovare il Cestino tramite l'opzione delle proprietà del desktop? Non preoccuparti. Abbiamo modi più efficienti per aiutarti a individuare il Cestino usando lo strumento Esegui, PowerShell o Impostazioni.
Ulteriori letture
Fai clic qui per sapere dove si trova il Cestino in Windows 10 e come accederti.
Ora che sai dove trovare il Cestino in Windows 10, puoi assicurarti che tutti i tuoi file eliminati vengano riciclati in modo appropriato.
Come gestire il Cestino su Windows 10
Gli utenti ordinari devono visualizzare il Cestino sul desktop per un facile utilizzo. Ma alcuni utenti vogliono nascondere o rimuovere il Cestino al contrario. Ci sono alcuni motivi per cui gli utenti potrebbero voler nascondere il Cestino in Windows 10. Forse pensano che sia sgradevole o stanno cercando di riordinare il proprio desktop. In ogni caso, è facile da fare.
Nascondere/Rimuovere Cestino passo dopo passo
Come per mostrare il Cestino, puoi nasconderlo deselezionandolo nelle Impostazioni dell'icona del desktop. Dovrai modificare il registro se desideri eliminare completamente il Cestino da Windows 10. Per farlo:
Passaggio 1. Apri l'editor del registro sul tuo computer e vai a
HKEY_LOCAL_MACHINE\SOFTWARE\Microsoft\Windows\CurrentVersion\Explorer .
Passaggio 2. Fai clic con il tasto destro del mouse sul tasto "Explorer" e seleziona "Nuovo > Valore DWORD (32 bit)".
Passaggio 3. Assegna un nome a questo nuovo valore "NukeOnDelete", quindi fai doppio clic su di esso per aprirne le proprietà.
Passaggio 4. Nel campo "Dati valore", modificare il valore da "0" a "1" e fare clic su "OK". Chiudi l'Editor del Registro di sistema e riavvia il computer per le modifiche.
- Avviso
- Tieni presente che la modifica del registro può essere pericolosa, quindi assicurati di eseguire il backup del registro prima di apportare modifiche. Puoi farlo andando su "File > Esporta" nell'Editor del Registro di sistema.
Fare clic qui per leggere le istruzioni definitive su come nascondere/mostrare il Cestino in Windows 11/10.
Svuotare il Cestino in Windows 10 per liberare spazio
Il Cestino è come una rete di sicurezza per i tuoi file. Tuttavia, quando ci sono momenti in cui desideri eliminare un file o una cartella in modo permanente, è qui che entra in gioco lo svuotamento del Cestino.
Svuotare il Cestino è facile: apri il Cestino e seleziona un determinato o tutti gli elementi nel Cestino, quindi elimina gli elementi. Puoi svuotare il Cestino immediatamente selezionando "Svuota Cestino" dalla barra degli strumenti nella parte superiore della finestra.

Ti verrà chiesto di confermare che desideri eliminare gli elementi nel Cestino. Dopo aver confermato, gli elementi verranno eliminati definitivamente e non potranno essere ripristinati. Ricorda che una volta svuotato il Cestino, non è possibile tornare indietro, quindi assicurati di non aver bisogno di quei file prima di eliminarli.
Cestino danneggiato/non funziona, come risolvere
Quando gestiamo il Cestino, non è tutto liscio, possiamo incontrare molti problemi, come il Cestino che non può essere svuotato o viene svuotato per errore, o il Cestino si blocca e così via. Se si verifica uno di questi problemi, consultare questo manuale utente per trovare soluzioni.
Caso 1. "Svuota cestino" è disattivato
Alcuni utenti hanno segnalato che ogni volta che fanno clic con il pulsante destro del mouse su Cestino e premono "Svuota cestino", quell'opzione è disattivata o non c'è alcuna opzione per svuotare il Cestino. Tuttavia, il Cestino ha molti file e non viene svuotato.
Le cause di questo problema potrebbero essere che non hai effettuato l'accesso con un account amministratore, hai un Cestino danneggiato o qualche programma di terze parti ti impedisce di svuotare il Cestino. Per risolvere questo errore, puoi chiudere o disinstallare il software in esecuzione, eseguire un riavvio pulito del computer o svuotare il Cestino cancellando la cartella $recycle.bin.
La cartella $recycle.bin è un file di sistema nascosto che memorizza tutti i file che sono stati eliminati dal tuo computer. Per mostrare la cartella $ recycle.bin, devi aprire Esplora file, andare alle opzioni di visualizzazione, scegliere "Seleziona Mostra file nascosti, cartelle e unità" e deselezionare le opzioni "Nascondi file del sistema operativo protetti (consigliato)".
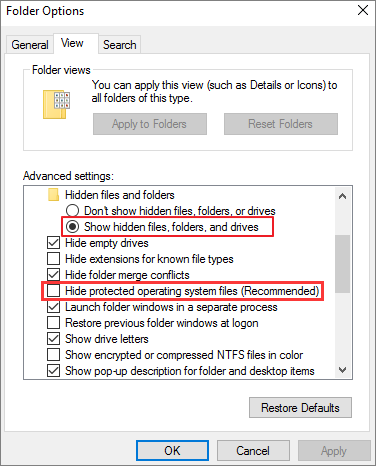
Dopo aver completato queste impostazioni, puoi trovare la cartella $recycle.bin nella directory principale di ogni volume. Il percorso della cartella $recycle.bin è C:\$RECYCLE.BIN o D:\$RECYCLE.BIN. Quindi, puoi aprire quella cartella, evidenziarli tutti e premere il tasto Canc sulla tastiera per svuotare il Cestino. Conferma che desideri eliminarli quando richiesto e verranno eliminati definitivamente dal tuo disco rigido.
Caso 2. Cestino di Windows 10 danneggiato
Cestino funge da strumento indispensabile per il funzionamento del computer. Tuttavia, a volte il Cestino può danneggiarsi, il che può causare problemi quando si tenta di eliminare o ripristinare i file.
Esistono diversi modi in cui il Cestino può essere danneggiato. Un modo comune è eliminare un gran numero di file contemporaneamente. Ciò può causare il riempimento e il danneggiamento del Cestino. Un altro modo è se si tenta di eliminare un file o una cartella protetta. Ciò può anche causare il danneggiamento del Cestino.
Se il Cestino è danneggiato, potresti visualizzare un messaggio di errore quando tenti di eliminare file o cartelle. Il messaggio di errore potrebbe dire "Il Cestino è danneggiato" o "Windows non può svuotare il Cestino". Non farti prendere dal panico quando ti imbatti in questo problema, correggi il Cestino danneggiato con soluzioni complete, inclusi i due modi seguenti.
Metodo 1. Correggere il cestino danneggiato con il prompt dei comandi
Puoi riparare un Cestino danneggiato con diversi approcci. Un modo è utilizzare il prompt dei comandi. Per fare ciò, apri il prompt dei comandi e digita il seguente comando:
rd /s /q C:\$Recycle.Bin
Questo cancellerà tutti i file nel Cestino, compresi i file corrotti. Questo dovrebbe risolvere il problema e consentire di eliminare normalmente file o cartelle.
Metodo 2. Correggere il Cestino che non funziona utilizzando l'editor del Registro di sistema
Un altro modo per riparare un Cestino danneggiato è utilizzare l'editor del registro di Windows. Per fare ciò, apri l'editor del registro e vai a HKEY_LOCAL_MACHINE\SOFTWARE\Microsoft\Windows\CurrentVersion\Explorer\RecycleBinFlags.
Una volta raggiunta questa chiave, trova il valore "GlobalSettings" e modificalo da 1 a 0. Ciò ripristinerà il Cestino e dovrebbe risolvere il problema.
Puoi anche provare a svuotare manualmente il Cestino per riparare il Cestino danneggiato. Abbiamo un articolo su come risolvere questo problema. Puoi controllare per tutte le informazioni.
Caso 3. Cestino erroneamente vuoto e dati persi definitivamente
Hai mai svuotato il cestino e poi ti sei reso conto che avevi bisogno di uno dei file che avevi appena cancellato? Anche se può essere spaventoso, non c'è bisogno di preoccuparsi! Puoi recuperare i file eliminati in diversi modi.
Prova a utilizzare il software di recupero del Cestino, la funzione Versioni precedenti di Windows, lo strumento di backup e ripristino di Windows o contatta uno specialista del recupero dati se tutto il resto fallisce. Con uno di questi metodi, dovresti essere in grado di recuperare i file eliminati in pochissimo tempo e anche il Cestino viene svuotato.
Leggi di più
Leggi il tutorial approfondito per il recupero del Cestino di Windows 10 per ottenere informazioni complete.
Suggerimenti per un buon uso del Cestino
Il Cestino può essere un modo utile per pulire i dati e ripristinare i file eliminati per errore. Seguendo i suggerimenti di seguito, puoi fare buon uso del Cestino e mantenere i dati al sicuro.
- Abilita la conferma dell'eliminazione per evitare di rimuovere accidentalmente i file necessari.
- L'espansione della capacità del Cestino consente di archiviare più dati eliminati temporaneamente, offrendo maggiori opportunità di recupero dei dati.
- Il Cestino salva i file eliminati temporaneamente per un massimo di 30 giorni in modo acquiescente. È possibile regolare la data di scadenza in modo che i dati eliminati durino più a lungo.
- Crea regolarmente backup completi per il tuo computer per ridurre al minimo il rischio di perdita di dati.
Conclusione
Il Cestino in Windows 10 è una cartella che memorizza tutti i file che hai eliminato dal tuo computer. Puoi accedere al Cestino facendo doppio clic sull'icona sul desktop. Puoi svuotare il Cestino in qualsiasi momento per rimuovere tutti i file in esso contenuti. Tuttavia, se necessario, è facile ripristinare i singoli file dal Cestino.
Se elimini accidentalmente un file dal Cestino, non preoccuparti! Puoi utilizzare un software di recupero del Cestino sicuro - EaseUS Data Recovery Wizard per aiutarti a recuperare i tuoi file.
Articoli Relativi
-
Strumenti e servizi per riparare il sistema Windows [Windows 10/11]
![author icon]() Anna/10/06/2025
Anna/10/06/2025 -
[2025] Recupera file eliminati su Mac con la guida pratica
![author icon]() Anna/06/11/2025
Anna/06/11/2025 -
Correggere il hard disk non rilevato/riconosciuto su Windows 10
![author icon]() Anna/26/10/2025
Anna/26/10/2025 -
I migliori software per riparare video che devi conoscere nel 2025
![author icon]() Anna/10/06/2025
Anna/10/06/2025