- Scoprire EaseUS
- Chi Siamo
- Recensioni & Premi
- Contatta EaseUS
- Rivenditore
- Affiliato
- Mio Conto
- Sconto Education
Cos'è il Cestino in Windows
Il cestino è in particolare un contenitore in cui tutti i tipi di cose indesiderate o non necessarie vengono riciclate. Usiamo tutti i Cestini nella nostra vita quotidiana per buttare via le cose che non ci sono utili. Ogni computer ha anche un Cestino in cui vanno tutti i file eliminati nel caso in cui desideri ripristinare nuovamente qualsiasi file nella posizione precedente.
L'uso del Cestino è potenzialmente ottimo perché ci aiuta in molti modi. A volte, quando eliminiamo accidentalmente un file, non viene eliminato immediatamente! Piuttosto, va nel Cestino e rimane lì fino a quando non svuotiamo anche il Cestino. C'è sempre la possibilità di ripristinare qualsiasi file che è stato eliminato accidentalmente in precedenza, tutto a causa del Cestino.
Inoltre, se elimini un file di Windows utilizzando il prompt dei comandi di DOS, viene completamente cancellato e non viene archiviato nel Cestino. Gli utenti possono modificare le proprie impostazioni per evitare che file e cartelle finiscano nel Cestino quando vengono rimossi. Tuttavia, molte persone vogliono nascondere il Cestino in Windows 10, questo articolo è utile per loro. In questo articolo, abbiamo fornito linee guida per diversi modi per nascondere il Cestino in Windows 10 e mostrarlo. Quindi entriamo nei dettagli per saperne di più!
[Ulteriori letture]: cos'è la cartella $recycle.bin Windows 10
Come nascondere il cestino dal desktop in Windows 10 - 4 modi
Il Cestino di Windows 10 consente di recuperare i dati eliminati involontariamente. Questa è una funzione utile. Tuttavia, se preferisci un desktop più snello, puoi nasconderlo facilmente tramite le impostazioni dell'icona del desktop. Ogni volta che rimuovi un file dal tuo computer e pulisci il Cestino, i tuoi dati non vengono completamente cancellati. Una copia del file è ancora presente sul disco rigido, sebbene non sia più disponibile nella posizione precedente e il sistema operativo non lo contenga più.
Alcune persone nascondono il Cestino perché credono che non siano necessari. Lo usano raramente e non desiderano eliminare i file due volte dal proprio computer. Ecco quattro modi diversi per nascondere il Cestino in Windows 10.
- Metodo 1. Sblocca il Cestino
- Metodo 2. Controlla le impostazioni dell'icona del desktop
- Metodo 3. Nascondi Cestino in Esplora file
- Metodo 4. Nascondi Cestino in Criteri di gruppo
Metodo 1. Sblocca il Cestino
Per rimuovere il Cestino dal menu Start, puoi prima provare a sbloccarlo. Segui semplicemente le procedure seguenti per rimuovere i perni dal Cestino.
Passaggio 1. Per ricevere un elenco di alternative, vai al menu Start e fai clic con il pulsante destro del mouse sul programma "Cestino". Seleziona Rimuovi da Start.
Passaggio 2. Il Cestino verrà sbloccato e nascosto.
Metodo 2. Controlla le impostazioni dell'icona del desktop
Icon Settings è l'opzione più popolare per nascondere il Cestino dal desktop. Esaminiamolo.
Passaggio 1. Premi il pulsante Win sulla tastiera. Fai clic su "Impostazioni" nel menu verticale sul bordo sinistro dello schermo.
Passaggio 2. Fai clic sulla scheda "Personalizzazione". Quindi, seleziona la scheda "Temi" dal menu sul lato sinistro della finestra.
Passaggio 3. Scorri fino in fondo alla sezione Temi e scegli "Impostazioni icona desktop".
Passaggio 4. Quando viene visualizzata la finestra Impostazioni icona del desktop, deseleziona la casella di controllo Cestino.
Passaggio 5. Seleziona la casella di controllo Applica. Quindi, seleziona "OK" per convalidare la tua selezione.
Metodo 3. Nascondi Cestino in Esplora file
Inoltre, se desideri nascondere il cestino del riciclaggio da Esplora file, puoi seguire i metodi elencati di seguito.
Passaggio 1. Avvia Esplora file e accedi al Cestino utilizzando il menu Accesso rapido.
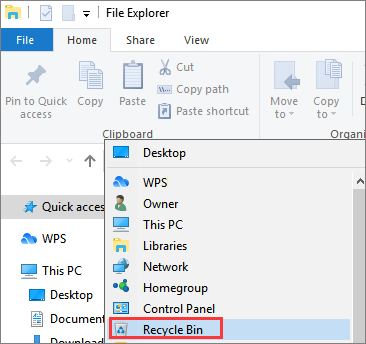
Passaggio 2. Quindi, seleziona il menu contestuale dell'icona e seleziona "Sblocca da Accesso rapido".
Passaggio 3. Successivamente, il Cestino verrà nascosto da Esplora file.
Metodo 4. Nascondi Cestino in Criteri di gruppo
Un altro modo per nascondere il Cestino in Windows 10 è utilizzare Criteri di gruppo. Ecco i passaggi per come farlo.
Passaggio 1. Fai clic su "Start" nell'angolo inferiore sinistro del desktop per iniziare.
Passaggio 2. Dal menu Start, premere il pulsante Esegui. Immettere "gpedit.msc" nella casella bianca e quindi fare clic sul pulsante OK.
Passaggio 3. Per estendere la configurazione utente, fare clic sul simbolo "+". Espandi Modelli amministrativi sotto Configurazione utente. Fai clic su "Desktop" in Modelli amministrativi.
Passaggio 4. Nella finestra di Criteri di gruppo verrà visualizzato un sottomenu denominato Desktop sul lato destro della finestra. Selezionare l'opzione "Rimuovi Cestino" icona dal desktop con un clic destro. Quindi seleziona il pulsante "Proprietà".
Passaggio 5. Ora si aprirà una nuova finestra intitolata Elimina icona Cestino dalle proprietà del desktop. Fare clic sul pulsante "Abilitato radio". Quindi, fai clic su "OK" per procedere.
Tutto fatto! Il Cestino è stato eliminato dal tuo desktop, rendendolo molto più pulito!
Nota:
Se vedi ancora il Cestino sul desktop dopo aver completato questi metodi, fai clic con il pulsante sinistro del mouse su un'area vuota dello schermo e premi F5 per aggiornare il desktop; il Cestino dovrebbe essere sparito.
Come visualizzare il Cestino in Windows 10
Sia il Cestino di Windows 11 che quello di Windows 10 dovrebbero trovarsi nell'area in alto a sinistra del desktop per impostazione predefinita. Tutti i file eliminati vengono archiviati in questa cartella. L'icona del Cestino cambia a seconda che contenga file o sia attualmente vuota.
Ogni disco rigido ha il proprio Cestino. Tuttavia, tutti i dati eliminati vengono archiviati in un'unica cartella sul desktop. Se la cartella è scomparsa, descriviamo come recuperarla di seguito. Sebbene esistano diversi modi per accedere alla posizione del Cestino di Windows 10, uno di questi è definito in dettaglio di seguito.
Passaggio 1. Seleziona il pulsante Start per iniziare. Fai clic su "Impostazioni" e poi seleziona "Personalizzazione".
Passaggio 2. Successivamente, devi scegliere "Temi" e quindi selezionare "Impostazioni per le icone del desktop".
![]()
Passaggio 3. Infine, dopo aver selezionato la casella di controllo "Cestino", fare clic sul pulsante "Applica" e quindi fare clic su "OK". Il tuo desktop dovrebbe ora visualizzare l'icona del Cestino.
![]()
Puoi anche utilizzare la casella di ricerca, digitare le icone del desktop e quindi fare clic su Mostra o nascondi altre icone del desktop popolari.
Suggerimento bonus: come recuperare i dati dal Cestino svuotato in Windows 10/11
Quando scopri di aver bisogno di spazio aggiuntivo per l'archiviazione, qual è la prima cosa che fai? Quando la maggior parte delle persone utilizza Windows, fa semplicemente clic con il pulsante destro del mouse sul segno del Cestino e quindi sceglie Svuota Cestino dal menu di scelta rapida che si apre. Ma cosa succede se ti rendi conto che devi recuperare i file che hai rimosso dal Cestino in un secondo momento?
Quando si tratta di recupero dati, EaseUS Data Recovery Wizard è lì per aiutarti. Puoi acquistare il software gratuitamente o a pagamento a seconda del tuo sistema operativo. Non appena si rimuovono i dati da un dispositivo di archiviazione, vengono cancellati anche tutti i riferimenti alla struttura di directory a quei dati rimossi. È possibile utilizzare o sostituire dati da altri file o funzioni del computer in quest'area.
L'eliminazione dei dati in genere lascia sul disco rigido porzioni disconnesse di dati distrutti. Se non è stata cancellata, queste informazioni possono essere recuperate. Fortunatamente, con l'aiuto del software di recupero dati dal cestino, puoi facilmente recuperare tutti i tuoi dati persi, indipendentemente dalla situazione. Con oltre 100 situazioni sotto controllo e funzionalità avanzate, questo strumento è una soluzione di recupero dati all-in-one per te. Ecco alcune delle caratteristiche che può offrire.
Caratteristiche:
- Interfaccia utente divertente e facile da usare
- Recupera i file cancellati da una varietà di sistemi
- Consente un'ampia gamma di dispositivi di archiviazione tra cui HDD interno/esterno, unità USB, scheda SD, fotocamera digitale, lettore video ecc.
- Processo di ripristino dei dati senza sforzo in pochi clic
- Quasi tutti i tipi di file possono essere recuperati fino a 1000+
- I risultati della scansione o le sessioni possono essere importati ed esportati
- Supporta quasi tutte le ultime versioni del sistema operativo Windows, inclusi Windows 11/10/8/7 e Windows Server 2022/2019/2016/2012/2008/2003
È possibile seguire i passaggi elencati di seguito per recuperare i dati dal Cestino svuotato in Windows 10/11 con il software di recupero dati.
Passaggio 1. Per recuperare in modo specifico i file dal Cestino svuotato su Windows 11/10/8/7, passa il mouse sull'opzione "Cestino" nella sezione "Posizioni" e fai clic su "Scansione".
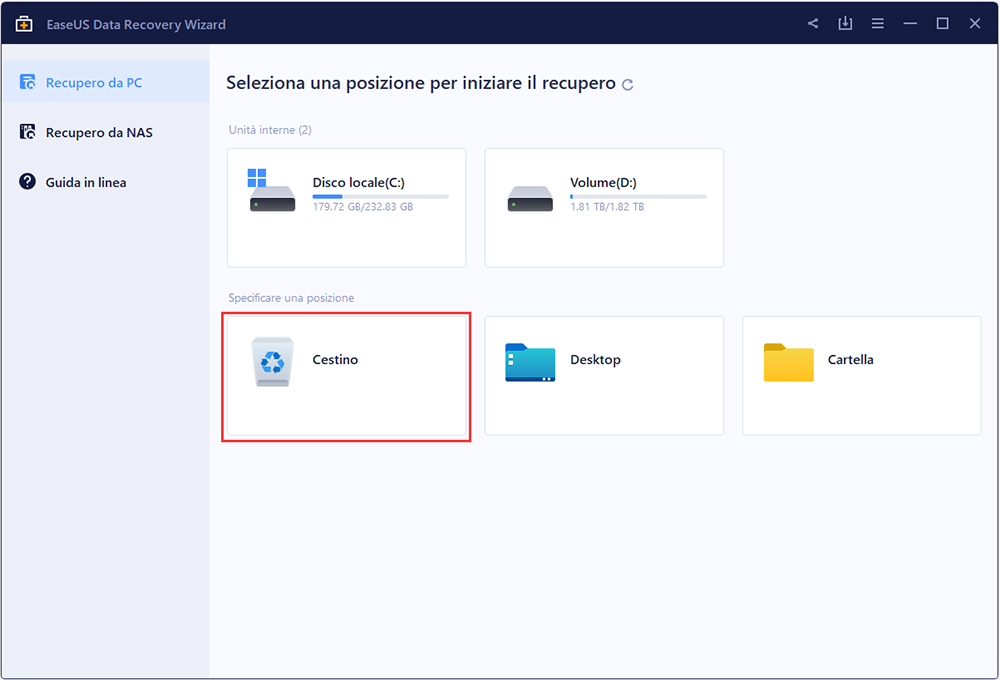
Passaggio 2. EaseUS Data Recovery Wizard avvierà immediatamente una scansione rapida per tutti i file eliminati e successivamente verrà avviata automaticamente una scansione profonda per analizzare altri file persi. Dopo il processo di scansione, è possibile utilizzare la funzione "Filtro" per selezionare un tipo di file specifico, come immagini, Word, video, ecc.
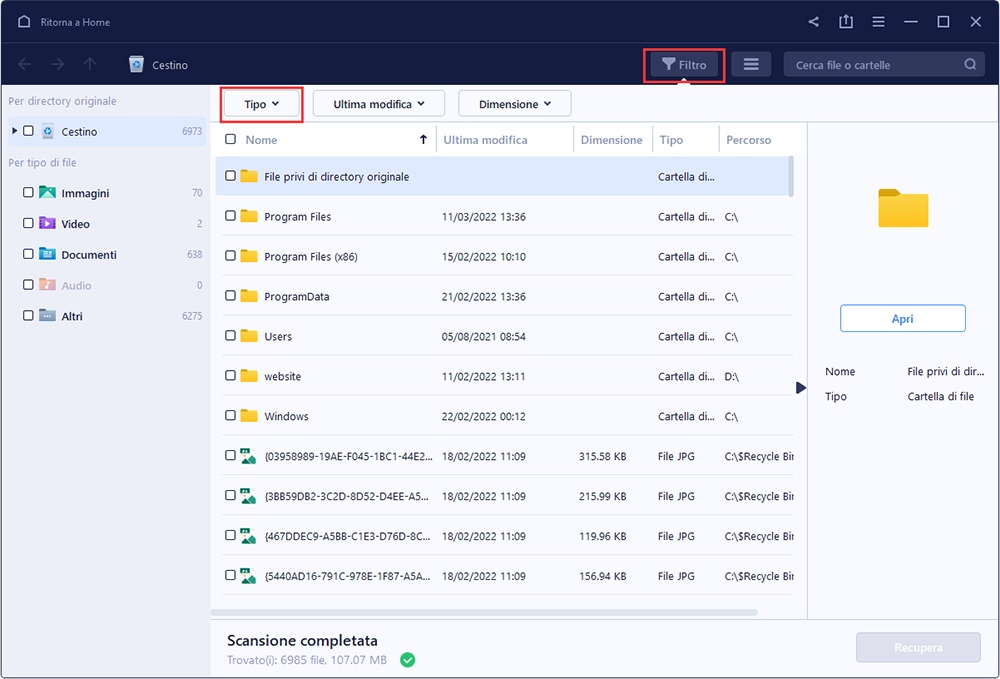
Passaggio 3. Una volta individuati i file che si desidera ripristinare, è possibile fare doppio clic su di essi per ottenere un'anteprima completa. Quindi, seleziona i file di destinazione e fai clic su "Recupera". Si consiglia di selezionare un volume diverso o un'unità USB esterna per salvare i file recuperati per evitare la sovrascrittura dei dati.
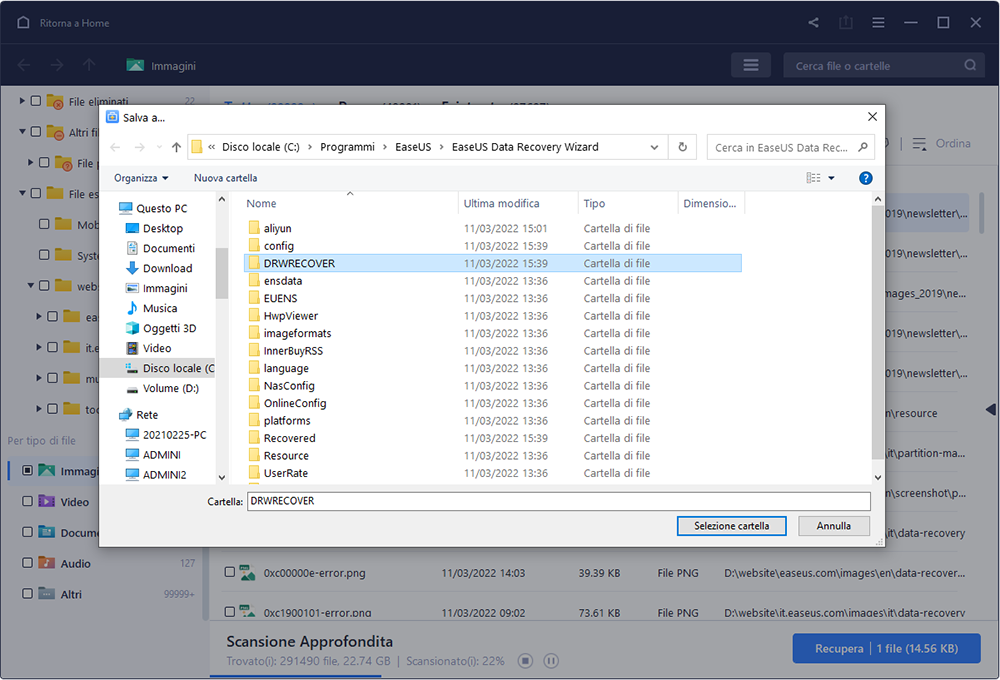
Domande frequenti sul Cestino di Windows
Dopo aver appreso così tante cose, potresti avere ancora alcune domande in mente sul Cestino. Ecco alcune delle domande più frequenti che potrebbero fornirti maggiore chiarezza.
1. Come si blocca il Cestino sulla barra delle applicazioni?
Il cestino è facile da attaccare alla barra delle applicazioni.
Passaggio 1. Fai clic o tocca la nuova icona del Cestino con due dita e scegli "Mostra altre opzioni" dal menu di scelta rapida.
Passaggio 2. Dal menu seguente, seleziona "Aggiungi alla barra delle applicazioni".
Ora puoi trovare il Cestino nella barra delle applicazioni.
2. Come faccio a spostare il mio Cestino dal mio desktop?
Il Cestino crea un facile collegamento sul desktop durante il processo di installazione di Windows. Facendo clic su questo collegamento, è possibile ottenere immediatamente il contenuto rimosso. Per spostare il cestino, puoi trascinarlo dal desktop alla barra delle applicazioni.
3. Come trovare il Cestino in Windows 10?
Se non ci sono icone sul desktop, fai clic con il pulsante destro del mouse (o tieni premuto) e scegli Visualizza. Se la casella accanto a Mostra icone desktop non è selezionata, fai clic su di essa per impedirlo. Se non funziona, prova questi:
Passaggio 1. Fare clic su "Start" e quindi su "Impostazioni".
Passaggio 2. Seleziona "Personalizzazione" e poi "Temi".
Passaggio 3. Ecco come vengono impostate le icone del desktop. Assicurati che la casella accanto a "Cestino" sia selezionata, quindi fai clic su "OK".
Dovresti essere in grado di vedere l'icona sul desktop.
Conclusione
Il Cestino viene utilizzato per archiviare file e cartelle che sono stati eliminati tramite il pulsante "Elimina" o l'icona del cestino. Puoi svuotare il Cestino per eliminare per sempre tutti gli elementi eliminati oppure puoi utilizzare l'opzione "Ripristina" per recuperare un file eliminato di recente. Per svuotare il desktop, puoi nascondere il Cestino sbloccandolo, trascinandolo in Esplora file, controllando le impostazioni dell'icona del desktop o nascondendolo tramite Criteri di gruppo.
Qualunque sia la tua ragione per nascondere il Cestino in Windows 10, la cosa più importante da ricordare è la sicurezza dei dati. Perdere i dati non è mai una buona esperienza per cominciare, quindi con l'aiuto di EaseUS Data Recovery Wizard puoi recuperarli facilmente. Scarica ora il software dal sito ufficiale.
Articoli Relativi
-
File di unità C eliminato? Questo articolo spiega come recuperarlo!
![author icon]() Elsa/24/09/2025
Elsa/24/09/2025 -
Come riparare Windows 10 utilizzando il prompt dei comandi [comandi SFC e DISM]
![author icon]() Anna/24/09/2025
Anna/24/09/2025 -
Scaricare Windows 10 ISO 64-Bit versione completa gratis [2025]
![author icon]() Aria/24/09/2025
Aria/24/09/2025 -
Recensione TestDisk | TestDisk è completamente gratuito?
![author icon]() Anna/24/09/2025
Anna/24/09/2025