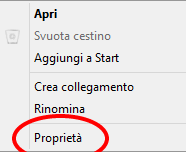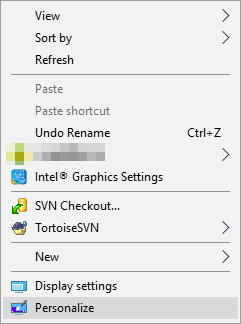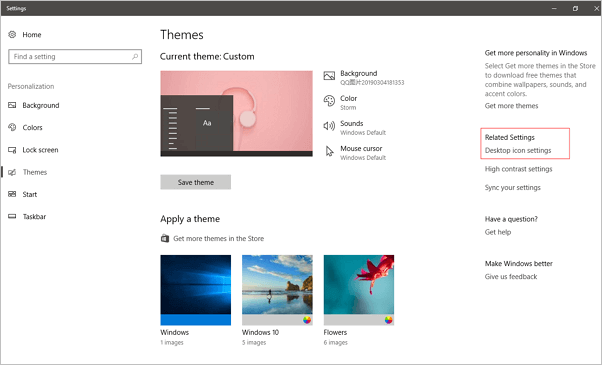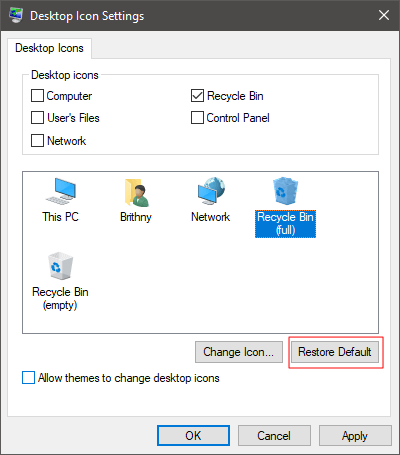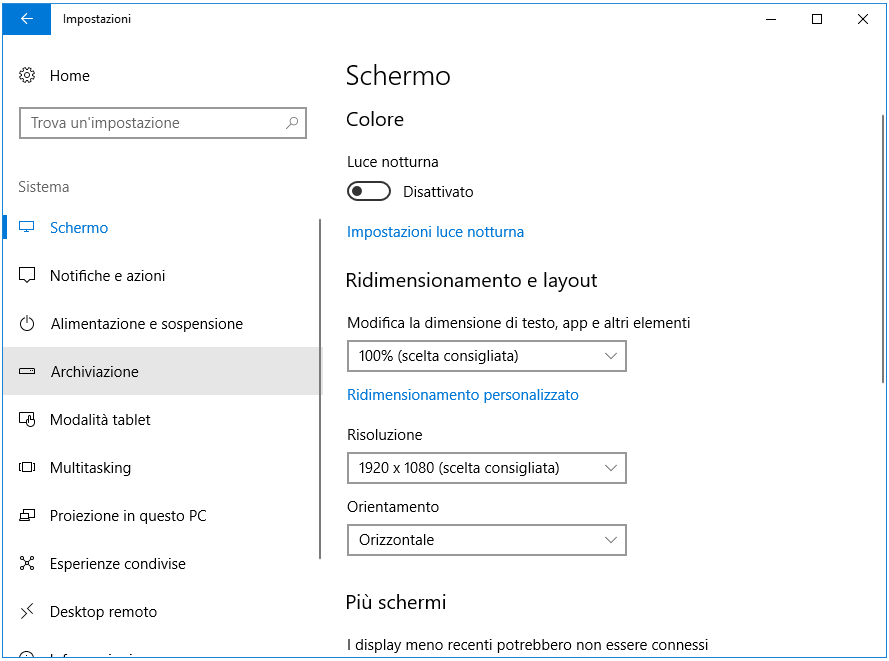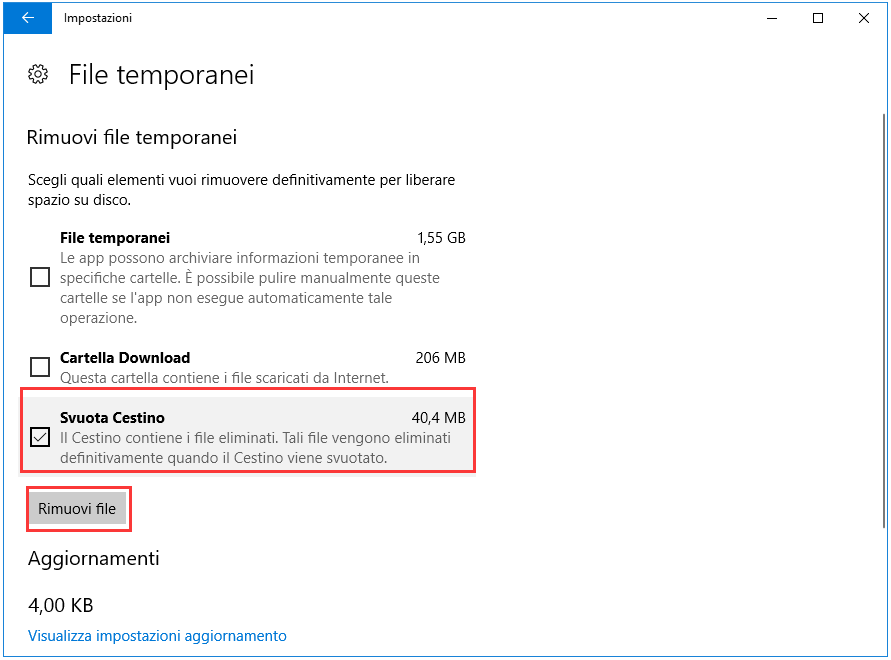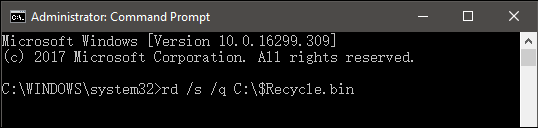| Metodi Disponibili |
Guida dettagliata |
| Metodo 1. Reinstallare il Cestino in Windows 10/8/7. |
Riavvia il computer e riprova> reinstalla il cestino in Windows 10/8/7...Guida completa |
| Metodo 2. Un modo alternativo per svuotare il Cestino |
Accedi a Impostazioni> scegli "Sistema" per continuare> scegli "Archiviazione"> apri "Archiviazione"...Guida completa |
| Metodo 3. Eseguire CMD |
Vai su Start, cerca "Prompt dei comandi"> fai clic con il pulsante destro del mouse su "Prompt dei comandi"...Guida completa |
'Svuota cestino' non funziona in Windows 10
"Ho un computer con Windows 10 a 64 bit più recente. Un giorno ho deciso di cambiare l'icona del mio cestino con un'altra. Dopo aver fatto ciò, ho provato a eliminare i file nel cestino facendo clic con il pulsante destro del mouse su di esso e quindi facendo clic su 'Svuota cestino'. Ma, per qualche motivo, l'opzione 'Svuota cestino' è diventato grigio e non riuscivo a fare clic su di esso. Come posso risolvere questo problema?".
![il comando di svuota cestino diventa grigio]()
In aggiunta: Se stai cercando un modo per svuotare automaticamente il cestino in modo programmato, leggi il tutorial collegato.
Metodo 1. Reinstallare il Cestino
La maggior parte degli utenti può incorrere in questo tipo di problema quando accidentalmente apporta alcune modifiche al proprio computer. Prova questi passaggi per riparare il cestino:
Passaggio 1. Riavvia il computer.
Passaggio 2. Fai clic con il pulsante destro del mouse su Desktop > Seleziona Personalizza.
![seleziona Personalizza]()
Passaggio 3. Fai clic su Temi > Nella voce Impostazioni correlate, clicca su Impostazione delle icone del desktop.
![clicca su Impostazione delle icone del desktop]()
Passaggio 4. Spunta il Cestino > premi Ripristina > clicca su Applica per confermare le modifiche.
![clicca su Applica per reinstallare il cestino]()
Metodo 2. Usare il modo alternativo per svuotare il Cestino
L'opzione "Svuota cestino" non si tratta dell'unico modo per eliminare gli elementi nel Cestino in una volta, puoi anche realizzarlo mediante Impostazioni. Vediamo come farlo:
Passaggio 1. Apri le Impostazioni di Windows.
Passaggio 2. Fai clic su Sistema, entra nella voce Archiviazione.
![selezionare archiviazione]()
Passaggio 3. Sotto Archiviazione locale, seleziona Questo PC.
![entrare in Questo PC]()
Passaggio 4. Clicca su File temporanei, spunta la voce Svuota Cestino e clicca su Rimuovi file.
![svuotare il cestino in file temporanei]()
Metodo 3. Esegui CMD per riparare il Cestino danneggiato in Windows 10
Passaggio 1. Vai a Start, cerca "Prompt dei comandi".
Passaggio 2. Seleziona Esegui come amministratore.
Passaggio 3. Digita: rd /s /q C:\$Recycle.bin e premi Invio.
![riparare il cestino con cmd]()
Passaggio 4. Riavvia il computer e il Cestino sarà utilizzabile di nuovo.
Se non funziona neanche questo modo, apri di nuovo la finestra CMD e digita: sfc / scannow > Premi Invio. Il System File Checker controllerà e risolverà il problema. Se sfc/scannow non funziona bene, fai riferimento a SFC (SFC / SCANNOW) non funziona in Windows.
Bonus: Come recuperare file eliminati dal Cestino
Lascia EaseUS Data Recovery Wizard per risolvere il problema sul recupero file eliminati dal Cestino. Il programma è perfettamente compatibile con Windows 11/10/8.1/8/7 e anche le versioni precedenti. È possibile scaricarlo gratuitamente e seguire questi 3 passaggi per ripristinare i dati cancellati dal Cestino di Windows:
Passaggio 1. Avvia EaseUS Data Recovery Wizard. Seleziona una posizione (dove si trova il cestino) e fai clic su "Scansiona".
Passaggio 2. Il software avvierà una scansione per trovare i file persi.
Passaggio 3. Scegli i file che desideri recuperare in base ai tipi di file dai risultati della scansione. Fai clic sul pulsante "Recupera" per recuperare i file selezionati. È meglio salvare i file recuperati in un percorso diverso da quello originale per evitare la sovrascrittura dei dati.
- Suggerimento
- Ti potrebbe interessare anche un strumento utile per eliminare definitivamente i file. Qui consigliamo di provare BitWiper, programma professionale e specializzata nell'eliminazione di dati.