- Scoprire EaseUS
- Chi Siamo
- Recensioni & Premi
- Contatta EaseUS
- Rivenditore
- Affiliato
- Mio Conto
- Sconto Education
Errore: Mancata corrispondenza degli hash (Volume Hash Mismatch)
Se sei un utente MAC, potresti aver visto uno strano avviso etichettato "Mancata corrispondenza degli hash (Volume Hash Mismatch)" Vedere questo problema apparire sul tuo computer senza una ragione apparente è estremamente fastidioso e frustrante. Ma cos'è questo errore? Quali sono le cause e come risolvere questo fastidioso problema? In questa guida cercheremo di trovare le risposte a questo. Spiegheremo la natura di questo errore e forniremo una soluzione infallibile.
I computer Apple che eseguono macOS Monterey spesso riscontrano il problema dell'incoerenza dell'hash del volume. I dati archiviati sul disco rigido del tuo Mac tendono a danneggiarsi. In genere, le informazioni vengono salvate come hash sul disco rigido. Un hash è un numero distinto utilizzato per archiviare dati nei dispositivi elettronici. Se c'è una discrepanza, significa che il disco non corrisponde all'hash del sistema. Questo problema potrebbe causare errori del software, riavvio del sistema o display vuoto. Vieni con me e riceverai la soluzione.
Perché si verifica l'errore Mancata corrispondenza degli hash (Volume Hash Mismatch) su Mac
È ora di indossare il nostro cappello da detective e provare a capire cosa sta causando il problema "Volume Hash Mismatch". Ecco i 4 principali colpevoli dietro questo mal di testa digitale:
💾1. Errori del disco
Gli errori del disco sono uno dei motivi più comuni del problema del volume. Se il disco rigido del tuo Mac non riesce a leggere o scrivere dati, è probabile che sia stato danneggiato o corrotto. Ciò può causare una mancata corrispondenza tra il contenuto del disco e il numero hash ivi registrato.
Verifica la presenza di problemi del disco utilizzando la funzione S.O.S. nell'applicazione Utility Disco del Mac. Se Utility Disco dice che il tuo disco presenta problemi che non può essere risolto, dovresti sbarazzartene o acquistarne uno nuovo.
📃2. File system o dati di crittografia danneggiati
Anche un file system danneggiato o dati di crittografia errati possono causare problemi al volume. Il contenuto del tuo disco è strutturato e gestito dal file system. Allo stesso modo, l'informazione che salvaguarda i tuoi dati da occhi indiscreti sono i dati crittografati. Qualsiasi imprecisione in una di queste aree può modificare le funzioni dei dati e causare una discrepanza nell'hash.
🖥️3. Problemi hardware, come un disco rigido guasto
Un disco rigido guasto è un altro esempio di problema di hash del volume. Ciò dimostra che il tuo disco rigido presenta problemi tecnici o elettrici che ne causano un funzionamento meno efficiente o affidabile. Una collisione di hash o una perdita di dati sono possibili risultati di questo scenario. Il guasto dell'hardware può derivare da vari fattori, inclusi ma non limitati a età, utilizzo, incendio o danni fisici.
⚔️4. Versione macOS o software incompatibile
Infine, anche una versione obsoleta di macOS o un software incompatibile può essere la ragione del problema di mancata corrispondenza dell'hash. Ciò potrebbe portare a una mancata corrispondenza dell'hash se i componenti del sistema o del programma sono incompatibili. Molte cose possono portare a incompatibilità tra macOS e software, incluso l'acquisto di un pacchetto danneggiato o l'ottenimento di una versione di macOS che OCLP4 non supporta.
| ⛑️ Eseguire S.O.S. | È uno strumento di utilità del disco che può aiutare a identificare e correggere gli errori del disco, inclusi i problemi di mancata corrispondenza dell'hash del volume. Esegue la scansione e ripara il file system, risolvendo potenzialmente il problema. |
| 🩺 Avviare Diagnostica Apple | È uno strumento che aiuta a diagnosticare i problemi relativi all'hardware ma potrebbe non risolvere direttamente i problemi di mancata corrispondenza dell'hash del volume. Tuttavia, se la mancata corrispondenza è causata da problemi hardware, questa correzione potrebbe aiutare a identificarli e risolverli. |
| 🔐 Puliree reinstallare macOS | Implica la cancellazione del sistema e l'esecuzione di una nuova installazione di macOS. Ciò può potenzialmente risolvere i problemi di mancata corrispondenza dell'hash del volume se i file di sistema danneggiati li causano. Fornisce una lavagna pulita per il sistema operativo. |
| ⏬ Downgrade macOS | Potrebbe essere utile se il problema della mancata corrispondenza dell'hash del volume fosse stato introdotto dopo un aggiornamento di macOS. Effettuando il downgrade, puoi risolvere il problema tornando a una versione stabile. |
| 🔧 Ripristinare SMC e NVRAM | Potrebbe non risolvere direttamente i problemi di mancata corrispondenza dell'hash del volume, ma può aiutare a risolvere problemi hardware o relativi al sistema specifici che potrebbero contribuire alla mancata corrispondenza. |
Soluzioni per correggere l'errore del volume su Mac
Ora che è stata identificata la causa dell'hash del volume o del problema di mancata corrispondenza, risolviamo il problema. Le prestazioni del Mac potrebbero risentirne se continui a ricevere questo avviso. Molte cose possono andare storte, dal malfunzionamento dell'applicazione al riavvio della macchina fino all'oscuramento dello schermo.
Puoi ripristinare il tuo Mac in modo funzionante nonostante questo problema. Ma prima, ti consigliamo di eseguire un backup dei tuoi dati su cloud o su un dispositivo esterno. In caso di guasto, ciò impedisce la perdita di dati.
Ecco sei soluzioni per affrontare il problema del volume.
Soluzione 1. Eseguire S.O.S.
I Mac sono dotati di toolkit, lo strumento di primo soccorso è utile qui. È possibile utilizzare questo software per diagnosticare e risolvere l'errore.
Avvia First Aid avviando Utility Disco e selezionando il disco da cui hai avviato il Mac. Se ci sono problemi con il file system o con il disco, questa utility li risolverà.
Ecco come lanciare un kit di S.O.S.:
Passaggio 1. Vai alla cartella "Utilità" aprendo Utilità Disco o utilizzando l'opzione di ricerca Spotlight.
Passaggio 2. Scegli "Visualizza" e quindi fai clic su "Mostra tutti i dispositivi" dal menu principale di Utility Disco.
Passaggio 3. Seleziona il disco da cui hai avviato il Mac. Dovrebbe essere chiamato "Macintosh HD" o qualcosa di simile.
Passaggio 4. Fai clic sul pulsante "S.O.S." e tocca Esegui per eseguire la scansione dei problemi del disco selezionato.
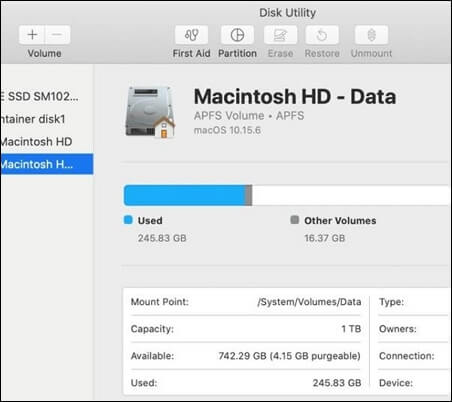
Passaggio 5. Se ti viene richiesto, inserisci la password dell'amministratore per sbloccare il disco.
Passaggio 6. Dopo aver scansionato il disco, Utility Disco visualizzerà un rapporto che descrive in dettaglio tutti i problemi identificati e risolti.

2 modi per avviare il Mac in modalità Utilità Disco/Ripristino
Utility Disco è un gestore di archiviazione per Mac che può aiutare gli utenti Mac a gestire le partizioni su Mac. Leggi di più >>
Soluzione 2. Avviare Apple Diagnostics
In secondo luogo, puoi utilizzare Apple Diagnostics per gestire i problemi di mancata corrispondenza dell'hash del volume. Questo strumento può scansionare il tuo Mac per problemi fisici come disco rigido, memoria o scheda logica difettosi.
Per avviare Apple Diagnostics, procedi nel seguente modo:
Passaggio 1. Riavvia il Mac e tieni premuto il tasto D sul computer finché non incontri una barra di avanzamento o una finestra in cui puoi selezionare una lingua.

Passaggio 2. Quando richiesto, rilascia il tasto D.
Passaggio 3. Apple Diagnostics esaminerà tempestivamente il tuo Mac. Questa procedura potrebbe richiedere una certa durata.
Passaggio 4. Se lo strumento identifica eventuali problemi, li visualizzerà nei restanti risultati, insieme al codice di errore e alle linee guida sul metodo più efficace per affrontarli.
Soluzione 3. Pulire e reinstallare macOS
Reinstallare macOS è la terza opzione. Devi eliminare il disco rigido e installare una nuova copia di macOS. In questo modo, il problema della mancata corrispondenza dell'hash del volume può essere risolto eliminando file o applicazioni di sistema danneggiati o incompatibili.
Segui questi passi:
Passaggio 1. Spegni il tuo computer Mac e collegalo a una fonte di alimentazione.
Passaggio 2. Accendi il Mac e avvia la modalità di ripristino di macOS tenendo premuta la combinazione di tasti Comando-R.
Passaggio 3. Nell'interfaccia delle Utilità di macOS, vai all'opzione Utilità Disco e procedi selezionandola. Successivamente, clicca sul pulsante Continua per procedere con l'azione desiderata.
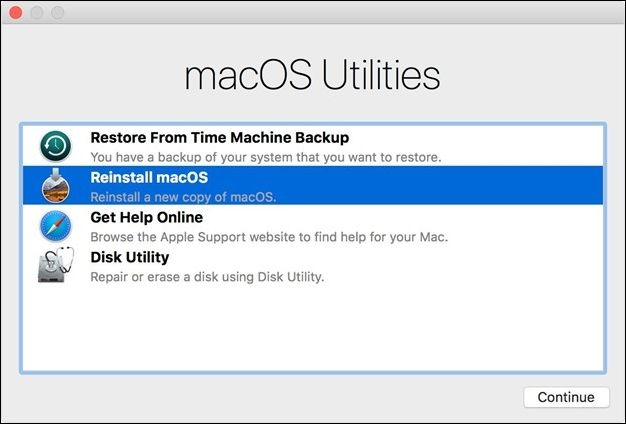
Passaggio 4. Una volta scelto il disco di avvio dal lato sinistro, procedi selezionando l'opzione "Cancella" situata nella barra degli strumenti all'interno dell'interfaccia di Utility Disco.
Passaggio 5. Fornisce un nome per il disco nella casella Nome designata. Successivamente, scegli APFS (o Mac OS Extended se utilizzi un Mac precedente) dal menu a comparsa Formato. Infine, fai clic sul pulsante Cancella gruppo di volumi.
Passaggio 6. Al termine, fai clic sul pulsante "Fine" e procedi selezionando "Utilità Disco" seguita da "Esci da Utilità Disco".
Passaggio 7. Nell'interfaccia delle Utilità macOS, scegli l'opzione "Reinstalla macOS" e fai clic sul pulsante "Continua".
Passaggio 8. Segui le indicazioni sullo schermo per scegliere il tuo disco e avviare il processo di installazione.
Passaggio 9. Attendi il completamento dell'installazione. Il computer Mac potrebbe essere sottoposto a più riavvii durante questa procedura.
Passaggio 10. Si consiglia agli utenti di utilizzare l'assistente di configurazione per configurare il proprio Mac dopo l'installazione.
Nota: la pulizia e la reinstallazione di macOS cancelleranno tutte le informazioni personali e le impostazioni dal computer, quindi esegui prima un backup.
Soluzione 4. Eseguire il downgrade di macOS all'ultima versione
Se il problema della mancata corrispondenza dell'hash del volume è iniziato dopo un aggiornamento di macOS, dovresti ripristinare la versione precedente. A volte, un file non si adatta bene all'ultima versione di macOS. Questo problema può essere risolto ripristinando la versione stabile di macOS più recente.
Il processo di downgrade è abbastanza simile alla reinstallazione di macOS. Devi solo cancellare tutto nella versione corrente, che tornerà alla versione precedente.
L'unica differenza è che non dovrai aspettare troppo a lungo per effettuare il downgrade di macOS, invece di reinstallare la versione. Segui il metodo collegato alla pagina per eseguire il downgrade della versione di macOS.
Come eseguire il downgrade di macOS Sonoma a Ventura | Ripristina il sistema operativo
Se hai scaricato macOS Sonoma, diamo un'occhiata più approfondita alle nuove funzionalità di macOS 14 e discutiamo del motivo per cui alcuni utenti potrebbero voler eseguire il downgrade di macOS Sonoma a Ventura.

Soluzione 5. Reimpostare SMC e NVRAM
La sicurezza del tuo Mac è garantita dal System Management Controller (SMC) e dalla memoria non volatile ad accesso casuale ( NVRAM ).
L'SMC, noto anche come controller di gestione del sistema, è un microprocessore responsabile della supervisione delle risorse energetiche del tuo Mac, come la batteria. Tuttavia, la NVRAM di un Mac, nota anche come memoria ad accesso casuale non volatile, conserva dati come il livello del suono e le impostazioni del display prima dell'inizializzazione del sistema operativo. Quando il controller di gestione del sistema e la memoria ad accesso casuale non volatile vengono reimpostati, il problema della mancata corrispondenza dell'hash del volume viene risolto.
Metodi per cancellare SMC e NVRAM del tuo Mac:
Passaggio 1. Spegni il Mac e scollega tutti i dispositivi esterni tranne la tastiera, il mouse, ecc.
Passaggio 2. Se possiedi un laptop con una batteria non rimovibile, per 10 secondi, premi con decisione e mantieni contemporaneamente la combinazione Maiusc-Control-Opzione sulla parte sinistra della tastiera e il pulsante di accensione. Rilascia tutti i tasti e premi ancora una volta il pulsante di accensione per attivare il tuo Mac.
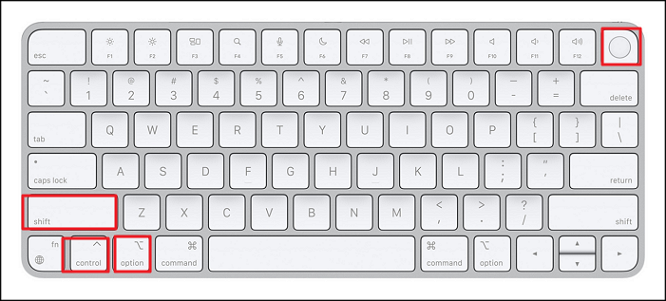
Passaggio 3. Se possiedi un Mac con batteria rimovibile, rimuovi la batteria e tieni premuto con decisione il pulsante di accensione per 5 secondi. Sostituisci la batteria e accendi il tuo Mac. La questione dovrebbe essere ormai risolta.
Soluzione 6. Svuotare la cache del disco
L'ultima opzione è svuotare la cache dell'unità Mac. La cache del disco su un Mac accelera l'apertura dei file, l'avvio del software, la navigazione sul Web e altre attività. Tuttavia, potrebbe occupare molto spazio sul disco rigido e dovrebbe essere pulito più spesso.
Rimuovi la cache del disco del Mac con questo metodo:
Passaggio 1. Nel Finder, seleziona "Vai" dalla barra dei menu. Seleziona l'opzione "Cartella".

Passaggio 2. Dopo aver digitato ~/Library/Caches e premere Invio. Questo aprirà la cartella contenente la cache.
Passaggio 3. Comando-A seleziona tutti i file in questa cartella. Fare clic con il tasto destro e scegliere "Sposta nel cestino".
Passaggio 4. Fai clic sul simbolo del cestino nel Dock, quindi seleziona "Svuota cestino" dalla barra dei menu.
SAPERNE DI PIÙ
Ancora curioso? Fai clic qui per informazioni sul recupero della cache del Mac: come recuperare i file della cache eliminati su Mac.
Recupera dati da macOS quando il volume è in errore
Potresti aver riscontrato un problema come utente Mac quando l'unità Mac non si avvia correttamente. Potrebbe apparire il messaggio "Il volume è in errore" o "Non montato". A volte il Mac non si accende affatto. Per risolvere questo problema, potrebbe essere necessario cancellare e reinstallare macOS, con conseguente potenziale perdita dei tuoi preziosi dati.
Puoi, tuttavia, ripristinare i tuoi dati utilizzando EaseUS Data Recovery Wizard for Mac. È un'applicazione Mac in grado di recuperare e ripristinare i dati da file danneggiati su macOS. Può cercare nel tuo disco rigido fotografie, filmati, documenti, e-mail e altri file eliminati. Le seguenti funzionalità differiscono da EaseUS Data Recovery Wizard dalle altre app:
Caratteristiche principali
- ✔️Può recuperare informazioni che sono state cancellate involontariamente, una parte è stata smarrita o che il disco è stato disattivato.
- ✔️Possiede la capacità di eseguire scansioni rapide o complete. La scansione rapida individua gli oggetti in modo rapido e preciso. Va a caccia di prodotti freschi settore per settore.
- ✔️Lo strumento protegge dalla sostituzione dei dati. Ciò ostacola la perdita dei dati e ne garantisce il recupero.
- ✔️I documenti recuperati su Mac possono essere archiviati in Dropbox, Google Drive, OneDrive e piattaforme di archiviazione cloud alternative. Ciò preserva la capacità di archiviazione e ti consente di accedere ai tuoi file ovunque.
Passaggio 1. Cerca i dati persi sull'unità Fusion
Seleziona la partizione Fusion Drive in cui hai perso dati e file. Fare clic sul pulsante "Cerca file perdsi". Se non sai quale partizione è l'unità di fusione, fai clic sul testo di ancoraggio "cerca dal tuo disco" per verificare il nome della partizione.
Nota: prima del ripristino dei dati, è meglio fare clic su "Backup del disco" dalla barra laterale sinistra per creare un backup dell'unità Fusion ed evitare ulteriori perdite di dati. Dopo aver eseguito il backup di Fusion Drive, il software può ripristinare i dati dal backup di Fusion Drive e puoi riutilizzarlo.

Passaggio 2. Trova i file persi dopo la scansione
EaseUS Data Recovery Wizard per Mac eseguirà immediatamente la scansione della partizione del disco Fusion e visualizzerà i risultati della scansione. È possibile filtrare i file in base al tipo di file e al percorso.

Passaggio 3. Ripristina i file sull'unità Fusion
Nei risultati della scansione, seleziona i file da visualizzare in anteprima. Quindi, fai clic sul pulsante "Recupera" per recuperarli.

Conclusioni
In conclusione, abbiamo esplorato il problema del "Volume Hash Mismatch" e le sue origini e soluzioni. Questo problema potrebbe verificarsi a causa di un problema con il disco rigido o con le informazioni codificate. Tuttavia, puoi risolvere questo problema senza alcuno sforzo.
Garantisci la sicurezza dei tuoi dati e, in caso di problemi, considera l'utilizzo di EaseUS Data Recovery Wizard per Mac. Questo software può aiutarti a recuperare i tuoi preziosi beni digitali.
Domande frequenti sull'errore Mancata corrispondenza degli hash (Volume Hash Mismatch)
Ecco altre 4 domande sui problemi di mancata corrispondenza dell'hash del volume. Controlla qui per le risposte.
1. Che cos'è l'errore Mancata corrispondenza degli hash (Volume Hash Mismatch)?
L'errore Mancata corrispondenza degli hash (Volume Hash Mismatch) su Mac indica che i tuoi dati sono stati danneggiati o alterati. Potrebbe causare il malfunzionamento delle applicazioni o del sistema. È necessario riparare il disco o il sistema per risolvere il problema.
2. Come posso riavviare il mio Mac in modalità di ripristino?
Per i Mac basati su Intel, accedi alla modalità di ripristino tenendo premuto Comando + R finché non viene visualizzato il logo Apple. I Mac moderni richiedono che tu tenga premuto il pulsante di accensione finché non viene visualizzata una schermata con le opzioni di avvio. Quindi, per accedere alla modalità di ripristino, fare clic su Continua e Opzioni.
3. Qual è l'ultima versione del sistema operativo Mac?
L'ultimo MacOS è macOS 13 Ventura. È stato rilasciato il 25 ottobre 2022 ed è disponibile per il download.
4. Come faccio ad aprire Utility Disco su un Mac?
Su un Mac, accedi alla directory Applicazioni e, successivamente, alla directory Utilità per avviare Utility Disco. Puoi anche utilizzare Spotlight per cercarlo.
