- Scoprire EaseUS
- Chi Siamo
- Recensioni & Premi
- Contatta EaseUS
- Rivenditore
- Affiliato
- Mio Conto
- Sconto Education
- Come collegare uno schermo esterno a un Mac
- Recuperare dati da un Mac con uno schermo rotto con il software
- Recuperare dati da un Mac con uno schermo rotto con Time Machine
- Recuperare/trasferire dati da un Mac con Assistente Migrazione
- Salvare dati da un Mac con uno schermo rotto con la modalità disco di destinazione
I dispositivi Mac sono popolari per gli utenti domestici e aziendali e molti utenti useranno il Mac per lavorare in metropolitana e guardare film quando fanno il bagno. Durante l'utilizzo del tuo Mac, se non stai abbastanza attento, il tuo Mac potrebbe cadere accidentalmente a terra e lo schermo è il componente più vulnerabile. Con così tante foto preziose e file importanti sul tuo Mac, dovrai rimuovere i file dal tuo Mac con uno schermo rotto.
Per recuperare i dati da un Mac con schermo rotto, avrai bisogno di un monitor esterno o di un nuovo Mac. La parte successiva ti insegnerà come collegare un display esterno.
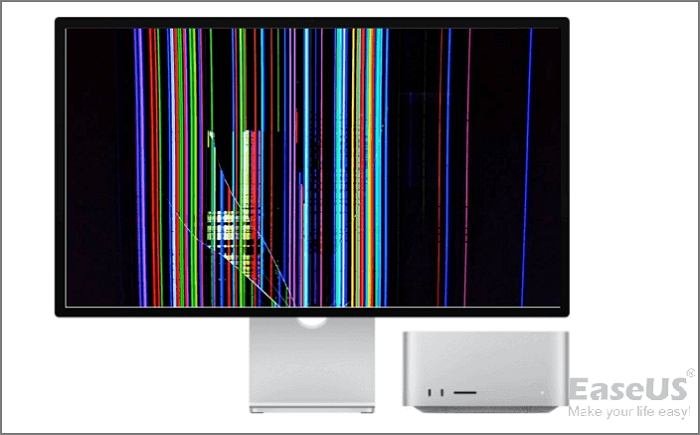
Come collegare uno schermo esterno a un Mac con uno schermo rotto
Alcuni computer Mac possono collegare cinque display esterni e alcuni MacBook possono collegarne solo uno. Identificare le porte sul tuo Mac e definire di quale adattatore ha bisogno il tuo Mac è la prima cosa che devi fare. Dopo aver preparato un monitor adatto, sei pronto per collegare un monitor esterno a un Mac con uno schermo rotto. Cominciamo con un video sulla connessione del Mac a un monitor esterno e sul trasferimento di file, e puoi imparare i punti chiave dall'elenco dei tempi qui sotto:
- 02:03 Collega un monitor esterno
- 03:51 Usa Assistente Migrazione per trasferire file.
- 07:57 Altri metodi possono aiutarti a recuperare i file.
Ora possiamo leggere un tutorial scritto per collegare un monitor esterno al tuo Mac:
Passaggio 1. Premendo il pulsante di accensione per dieci secondi per spegnere il Mac.
Passaggio 2. Utilizzare gli adattatori e i cavi per collegare il monitor esterno.
Passaggio 3. Premi di nuovo il pulsante di accensione per riattivare il tuo Mac.
Passaggio 4. Lo schermo del tuo Mac verrà visualizzato sul display esterno. In caso contrario, dovresti provare a ripristinare NVRAM o PRAM sul tuo Mac rotto.
Nota bene: I tre metodi successivi richiedono un monitor esterno e non è necessario un display esterno nel quarto metodo.
Recupera i dati da un Mac con uno schermo rotto con il software
Dopo aver collegato un monitor esterno al tuo Mac o MacBook con uno schermo rotto, puoi utilizzare il tuo Mac come al solito. Indipendentemente dal fatto che tu voglia riparare il tuo Mac o sostituirlo, devi recuperare i dati dal tuo Mac rotto. EaseUS Data Recovery Wizard for Mac è progettato per il recupero dei dati di Mac e MacBook e puoi ottenere rapidamente i dati dal disco rigido del Mac con questo strumento.
Potresti aver bisogno di questo software di ripristino Mac funzionale nelle seguenti situazioni:
- ⚙Mac incontra alcuni problemi di avvio e non può avviarsi correttamente, ed è necessario recuperare i dati da questo Mac non avviabile.
- 👀Malware e virus informatici attaccano il tuo iMac o MacBook ed eliminano intenzionalmente file e cartelle.
- ⚒Accidentalmente cancellato alcuni file importanti e svuotato anche il Cestino. Se incontri questa situazione, avrai bisogno di programmi di recupero dati.
- 🎫Necessità di recuperare i file persi dopo aver formattato i dischi rigidi interni, i dischi rigidi esterni, le schede SD, le unità flash USB e altri dispositivi di archiviazione.
Strumento di recupero dati su Mac di EaseUS
- Recuperare file dal Mac che non si avvia con questo programma di recupero dati portatile.
- Recuperare file cancellati Mac, inclusi grafica, documenti, e-mail, video e audio.
- Recuperare i file persi quando l'installazione di macOS Ventura non è riuscita o a causa di un arresto anomalo del sistema macOS.
Passo 1. Seleziona l'unità desiderata per il recupero (può essere un HDD/SSD interno o un dispositivo di archiviazione rimovibile). Fai clic sul pulsante "Cerca file persi".

Passo 2. EaseUS Data Recovery Wizard for Mac eseguirà immediatamente la scansione del disco selezionato e visualizzerai i risultati della scansione sulla schermata.

Passo 3. Tra i risultati della scansione, seleziona i file desiderati e clicca sul pulsante "Recupera".

Recupera i dati da un Mac con uno schermo rotto con Time Machine
Se esegui abitualmente il backup dell'intero Mac con Mac Time Machine ogni settimana o mese sul tuo disco rigido esterno o sul disco rigido interno del Mac, puoi recuperare la maggior parte dei tuoi file da un Mac con uno schermo rotto.
Passaggio 1. Collega il monitor esterno al tuo Mac.
Passaggio 2. Usa macOS Spotlight per cercare e avviare Time Machine.
Passaggio 3. Vedrai e selezionerai un backup di un'ora specifica da ripristinare.
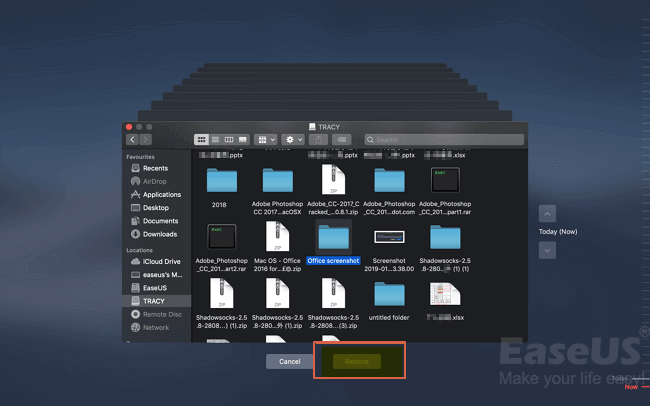
Passaggio 4. Fai clic sul pulsante "Ripristina" per ripristinare rapidamente questi file con il backup di Time Machine su Mac.
Nota bene: Supponi di avere un backup sul tuo disco rigido esterno e di dover sostituire il tuo Mac rotto con uno nuovo. Puoi collegare il tuo disco rigido esterno al tuo nuovo Mac e ripristinare i file direttamente.
Recupera/trasferisci dati da un Mac con Assistente Migrazione
macOS Assistente Migrazione può aiutarti a realizzare facilmente la trasformazione dei contenuti tra Mac. I tuoi file e cartelle sul tuo Mac con uno schermo rotto possono essere copiati e spostati su un nuovo Mac con Assistente Migrazione.
Passaggio 1. Collega uno schermo esterno al tuo vecchio Mac.
Passaggio 2. Avvia Assistente Migrazione con Spotlight su entrambi i Mac.
Passaggio 3. Scegli la prima opzione sul tuo nuovo Mac e la terza opzione sul tuo Mac rotto.
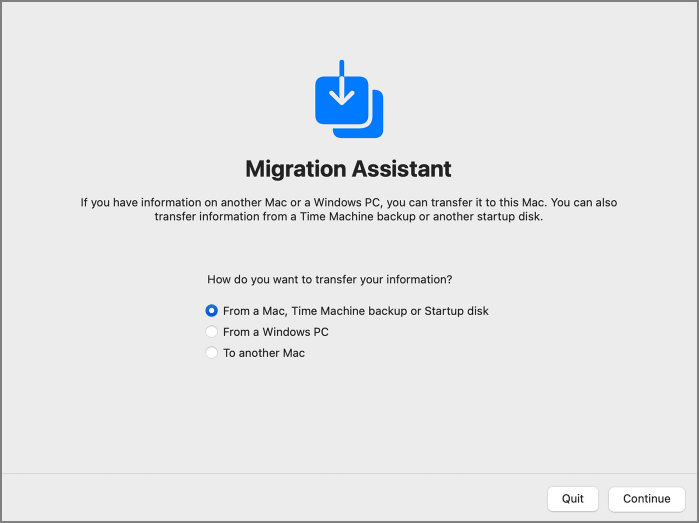
Passaggio 4. Seleziona il Mac rotto sul tuo nuovo Mac e dovresti inserire un codice sicuro sul tuo Mac rotto.
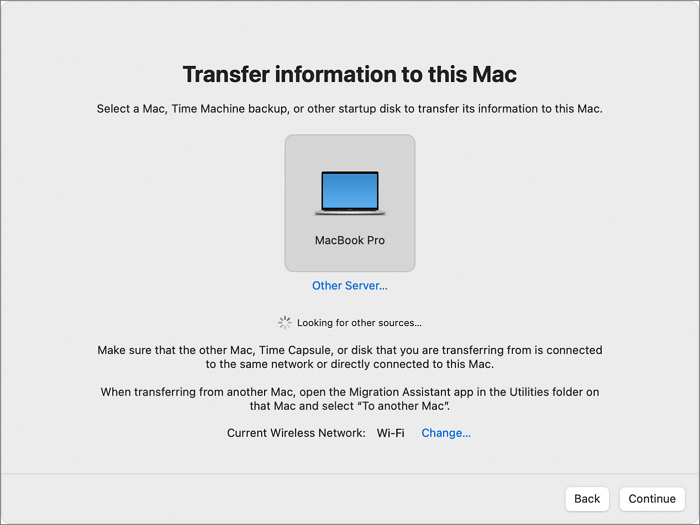
Passaggio 5. Seleziona i contenuti che desideri trasferire su un altro Mac e fai clic su "Continua".
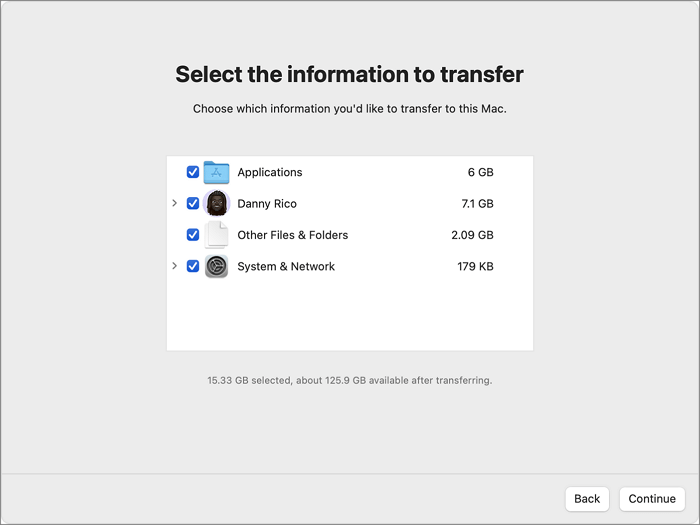
Passaggio 6. Aspetta pazientemente e mantieni entrambi i tuoi Mac accesi.
Salva i dati da un Mac con uno schermo rotto con la modalità disco di destinazione
La modalità disco di destinazione macOS sarà utile durante il trasferimento di file, la migrazione dei dati e il ripristino dei dati sul tuo Mac. Avrai bisogno di due Mac e dei cavi di connessione per collegare i tuoi due Mac. Quando sei pronto, continua a leggere e segui questo tutorial.
Passaggio 1. Collega il tuo Mac con uno schermo rotto al tuo nuovo Mac.
Passaggio 2. Assicurati che il tuo Mac rotto sia spento. (Puoi tenere premuto il pulsante di accensione per dieci secondi per spegnere un Mac.)
Passaggio 3. Accendi il Mac e premi il pulsante T per accedere alla modalità disco di destinazione.
Passaggio 4. Fai clic sull'icona del disco sul tuo nuovo Mac e puoi ripristinare file e cartelle dal tuo Mac rotto a quello nuovo.

Domande frequenti sul recupero dei dati da un Mac con uno schermo rotto
Dopo aver letto il tutorial sul collegamento di un monitor esterno a un Mac e quattro metodi per recuperare i dati, speriamo che tu abbia recuperato i dati da un Mac con uno schermo rotto. Di seguito sono riportate alcune domande e risposte per consentirti di saperne di più:
Come posso ottenere file da un Mac o MacBook che non si avvia?
Se il tuo macOS Ventura non si avvia, puoi ottenere i dati dal tuo Mac con sei metodi:
- 1. Usare EaseUS Data Recovery Wizard for Mac.
- 2. Ripristinare dal backup di Time Machine.
- 3. Creare un'immagine del disco Mac.
- 4. Ripristinare i file con gli snapshot APFS.
- 5. Utilizzare la modalità disco di destinazione.
- 6. Contattare il supporto Apple.
Come posso ripristinare un Mac con uno schermo rotto dalla modalità disco di destinazione?
Puoi applicare la modalità disco di destinazione per ripristinare i file con due Mac:
- 1. Collega il tuo Mac con uno schermo rotto al tuo nuovo Mac.
- 2. Assicurati che il tuo Mac rotto sia spento. (Puoi tenere premuto il pulsante di accensione per dieci secondi per spegnere un Mac.)
- 3. Accendi il Mac e premi il tasto T per accedere alla modalità disco di destinazione.
- 4. Fai clic sull'icona del disco sul tuo nuovo Mac e puoi ripristinare file e cartelle dal tuo Mac rotto a quello nuovo.
Come estraggo i dati da un Mac morto?
Puoi portare il tuo Mac morto al negozio di riparazione locale o utilizzare uno strumento di recupero dati portatile: EaseUS Data Recovery Wizard for Mac.
- 1. Crea un programma di installazione avviabile per il tuo Mac morto con questo strumento di ripristino.
- 2. Proteggi i file dal tuo Mac morto.
- 3. Seleziona e recupera i file dal tuo Mac morto.
Come posso recuperare i dati dal mio Mac con uno schermo rotto senza usare il software?
Esistono tre modi per recuperare i dati dal tuo Mac con uno schermo rotto senza usare il software:
- 1. Utilizzo della modalità disco di destinazione macOS.
- 2. Utilizzo del backup di Time Machine.
- 3. Utilizzo dell'Assistente Migrazione.
