- Scoprire EaseUS
- Chi Siamo
- Recensioni & Premi
- Contatta EaseUS
- Rivenditore
- Affiliato
- Mio Conto
- Sconto Education
Se hai un problema che Mac non legge hard disk esterno, potresti aver avuto difficoltà a risolverlo. Molte persone hanno segnalato lo stesso problema affermando che il loro Mac non è in grado di riconoscere il disco rigido esterno, incluso il disco rigido esterno Seagate non visualizzato e il disco rigido esterno WD che non viene rilevato o letto su iMac o MacBook.
Questa guida copre tutti i suggerimenti per la risoluzione dei problemi da insegnarti. Ti guideremo attraverso i motivi e le soluzioni in dettaglio. Puoi controllare rapidamente gli otto metodi dal seguente elenco:
- Metodo 1. Riavviare il tuo Mac
- Metodo 2. Modificare le preferenze del Finder
- Metodo 3. Contattare i servizi di recupero dati per riparare il disco rigido esterno
- Metodo 4. Riparare il disco rigido esterno con S.O.S.
- Metodo 5. Montare il disco rigido esterno per visualizzarlo sul Mac
- Metodo 6. Formattare il disco rigido esterno con Utility Disco
- Metodo 7. Reimpostare NVRAM
- Metodo 8. Utilizzare il terminale per risolvere i problemi
Prima di tutto, ti forniremo un consiglio per recuperare i tuoi dati se il tuo disco rigido esterno è danneggiato o se perdi accidentalmente i tuoi preziosi dati.
Come recuperare dati da dischi rigidi esterni danneggiati su Mac
Se hai confermato che il disco rigido esterno è già stato danneggiato o hai formattato il disco rigido esterno, dovrai recuperare i dati da un disco rigido esterno su un Mac.
Il metodo più conveniente per recuperare dati da un disco rigido formattato o danneggiato è utilizzare EaseUS Data Recovery Wizard for Mac Pro. Non esitare a scaricare subito questo software di recupero Mac sicuro al 100%.
Questo potente strumento è progettato per aiutare gli utenti a recuperare i dati persi su macOS, incluso l'ultimo macOS Sonoma. È un software di recupero dati professionale che fornisce soluzioni di ripristino dei dati progressive e intelligenti in qualsiasi situazione o condizione dell'unità di archiviazione. Può anche recuperare dati da dischi rigidi esterni non montati su un Mac.
Infatti, bastano pochi secondi per utilizzare e applicare l'efficiente algoritmo di recupero dati di EaseUS Data Recovery Wizard for Mac per recuperare file cancellati su Mac. Quando ottieni i risultati, puoi scegliere i file che desideri salvare e quelli che non ti servono. Ecco i semplici passaggi da seguire:
Passo 1. Seleziona la posizione su cui sono stati archiviati i tuoi dati e file eliminati e fai clic sul pulsante "Cerca file persi".

Passo 2. Il software eseguirà sia la scansione rapida che la scansione approfondita per trovare file eliminati sul volume selezionato.

Passo 3. I risultati della scansione verranno divisi per tipologie nel riquadro di sinistra. Basta selezionare i file e fare clic sul pulsante "Recupera" per recuperarli.

Se ritieni che il tutorial sia utile, puoi condividere questo prodotto di ripristino del disco rigido esterno con la tua famiglia e i tuoi amici!
Risolvere il disco rigido esterno non visualizzato sul Mac (8 soluzioni)
Dopo aver capito come recuperare i dati da un disco rigido esterno danneggiato o formattato su un Mac, è tempo di risolvere questo problema. Esplora la sezione e scopri in dettaglio i diversi metodi di fissaggio.
Metodo 1. Riavviare il tuo Mac
Riavviare il tuo Mac è uno dei metodi più semplici per correggere piccoli danni ai dati e mostrare il disco rigido nel Mac. Questa soluzione ha un tasso di successo piuttosto impressionante nel risolvere tali problemi iniziali su Mac. Se hai a che fare con il problema dell'unità esterna che non viene visualizzata sul tuo Mac, segui questi passaggi per riavviare il tuo Mac.
Fai clic sul "logo Apple" e seleziona "Riavvia" per riavviare il tuo MacBook Pro o Air. Tieni premuto il pulsante di accensione per alcuni secondi e premi R quando viene visualizzata la finestra di dialogo. Cancellerà tutti i dati non necessari dalla memoria di macOS e darà un nuovo inizio. Una volta acceso il Mac, controlla se l'unità esterna è visibile nel Finder. In caso contrario, è necessario modificare la preferenza del Finder utilizzando la seguente correzione.

Metodo 2. Modificare le preferenze del Finder
Quando colleghi un disco rigido esterno, controlla se viene visualizzato nel Finder. Dovrai modificare la preferenza del Finder per mostrare le unità esterne sul desktop se non vengono visualizzate. Come rilevare un disco rigido esterno su un Mac? Vediamo come risolvere questo problema.
Passaggio 1. Nella parte superiore dello schermo, vai al menu "Finder" e fai clic su "Impostazioni". (Potresti vedere "Preferenze" in macOS Ventura o altre versioni.)
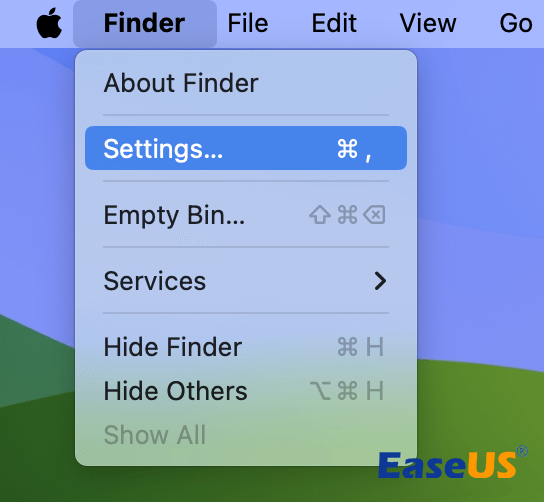
Passaggio 2. Seleziona "Generale" e assicurati che il Disco esterno e il Disco rigido siano selezionati nella scheda "Mostra questi elementi sul desktop".
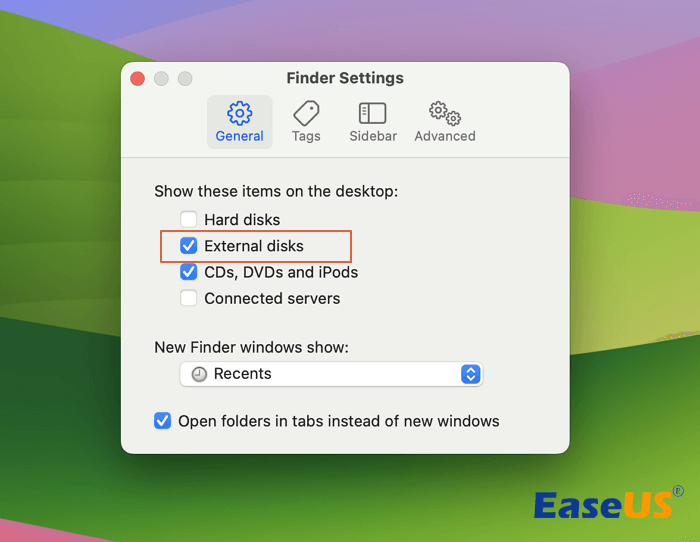
Passaggio 3. Utilizzando la scheda "Barra laterale", è possibile configurare la colonna di sinistra della finestra del Finder per visualizzare cartelle e dispositivi specifici.
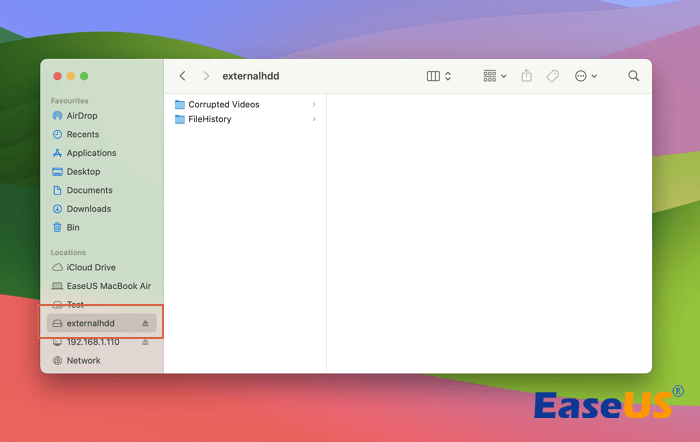
La soluzione dovrebbe risolvere il problema del disco rigido esterno che non viene visualizzato sul Mac e puoi condividere questo metodo sui social media. In caso contrario, vai con la soluzione successiva.
Metodo 3. Contattare i servizi di recupero dati per riparare il disco rigido esterno
Se ritieni che i metodi sopra indicati siano troppo complessi o non riescano a risolvere perfettamente il problema che non viene visualizzato (a volte il disco rigido esterno non viene visualizzato nell'Utility Disco del Mac), prova a contattare i servizi di recupero dati di EaseUS. I nostri esperti ti aiuteranno a risolvere i problemi del disco rigido esterno senza perdere dati. Puoi iniziare subito una diagnosi gratuita online!
Servizi di recupero dati di EaseUS
Clicca qui per contattare i nostri esperti per una valutazione gratuita
Consulta gli esperti di recupero dati di EaseUS per un servizio di recupero manuale individuale. Potremmo offrire i seguenti servizi dopo la diagnosi GRATUITA
- Riparare la struttura RAID danneggiata, macOS non avviabile e file del disco virtuale danneggiato
- Recuperare/riparare la partizione persa e l'unità ripartizionata
- Ripristinare il disco rigido esterno formattato e riparare l'unità raw (unità crittografata Bitlocker)
- Correggere i dischi che diventano partizioni protette da GPT
Metodo 4. Riparare il disco rigido esterno con S.O.S.
Se il tuo Mac non identifica l'unità esterna, è possibile che siano presenti errori nel disco. Puoi utilizzare lo strumento S.O.S. per controllare ed eseguire la riparazione del disco sul Mac senza perdere i dati. È uno strumento Mac integrato progettato per identificare i problemi del disco e tentare le soluzioni necessarie. Controlla i seguenti passaggi per risolverlo:
Passaggio 1. Digita Utility Disco nella barra di ricerca di Spotlight.
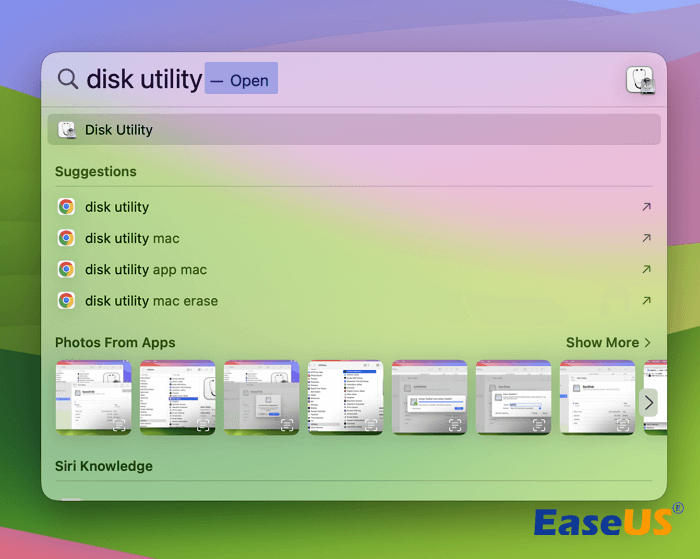
Passaggio 2. Puoi vedere l'icona dell'applicazione mostrata nell'immagine qui sotto. Fai clic per avviarlo.
Passaggio 3. Fai clic per esplorare il pannello laterale sinistro dell'utilità disco.
Passaggio 4. Trova e fai clic sul disco rigido esterno che altrimenti non verrà visualizzato.
Passaggio 6. Seleziona "Pronto Soccorso" e quindi fai clic su "Esegui". Avviserà quando il sistema rileva un errore sul disco rigido.
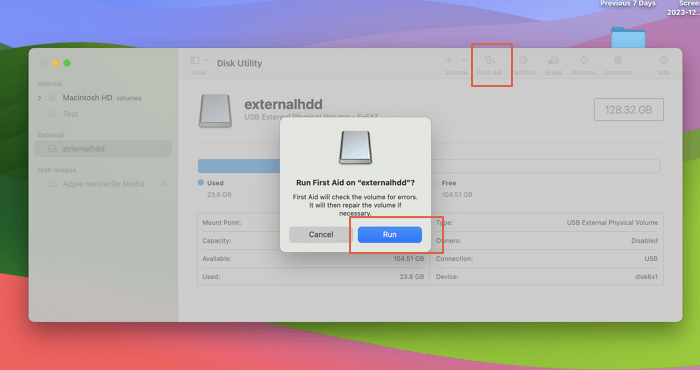
Passaggio 7. Esegui nuovamente S.O.S. se non riesce a risolvere il problema e attendi fino al termine del processo.
Metodo 5. Montare il disco rigido esterno per visualizzarlo sul Mac
Se il disco rigido esterno appena acquistato non è montato, non può essere visualizzato correttamente sul Mac. Puoi consultare il seguente tutorial per montare un disco rigido esterno sul Mac:
Passaggio 1. Premi il tasto Comando + barra spaziatrice per visualizzare il menu Ricerca Spotlight.

Passaggio 2. Digita Utility Disco e premi il tasto Invio.
Passaggio 3. Fai clic sul disco rigido esterno nel menu a sinistra e su "Monta" nel menu in alto a destra.
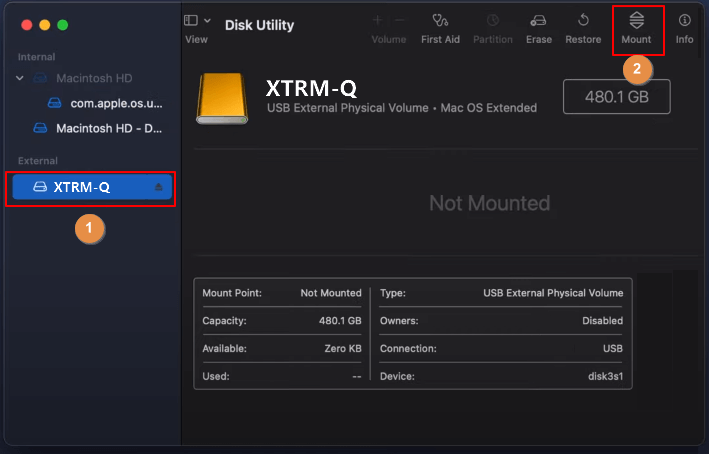
Successivamente, il disco rigido esterno verrà visualizzato automaticamente sul desktop.
Metodo 6. Formattare il disco rigido esterno con Utility Disco
Se hai formattato l'unità esterna in precedenza su un altro dispositivo, macOS potrebbe non essere in grado di riconoscerla. Dovrai formattare l'unità per renderla compatibile con Mac e il sistema la identificherà senza problemi.
Puoi anche eseguire il backup del tuo disco rigido esterno su un disco locale con EaseUS Data Recovery Wizard for Mac:

Esegui il backup del tuo Mac e non perdere mai i dati
Esegui il backup e ripristina il tuo MacBook/iMac senza Time Machine, iCloud o dischi rigidi esterni.
Ecco i passaggi per formattare correttamente l'unità esterna su Mac:
Passaggio 1. Collega il disco rigido, quindi apri Utility Disco dal Launchpad. Oppure premi CMD e barra spaziatrice insieme e digita Utility Disco.
Passaggio 2. Seleziona l'unità esterna che desideri formattare dal pannello di sinistra.
Passaggio 3. Fai clic sulla scheda "Cancella".
Passaggio 4. Dal menu a discesa, scegli qualsiasi formato compatibile con macOS. Seleziona il formato dell'unità compatibile con il Mac.
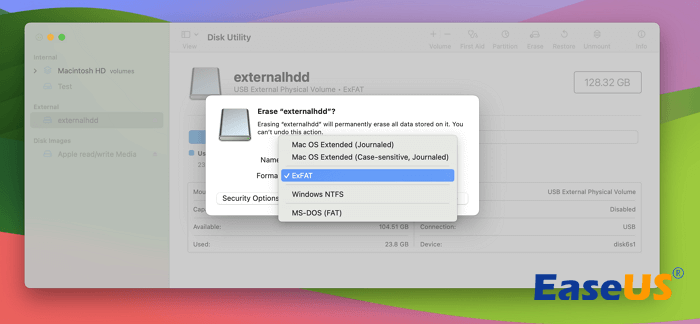
Passaggio 5. Seleziona l'opzione "Cancella" e macOS formatterà l'unità selezionata.

Metodo 7. Reimpostare NVRAM
Il problema della mancata visualizzazione dell'unità esterna dovrebbe essere risolto dopo la formattazione riuscita. In caso contrario, il problema potrebbe esistere nella memoria non volatile ad accesso casuale (NVRAM). Le impostazioni locali del tuo Mac sono archiviate su NVRAM, il che può creare bug e, di conseguenza, il sistema non riconosce l'unità esterna. Questo metodo ti aiuterà a ripristinare queste impostazioni seguendo i passaggi seguenti.
Passaggio 1. Nella parte superiore dello schermo, fai clic sul logo Apple e seleziona "Riavvia".
Passaggio 2. Tieni premuti i tasti Comando + Opzione + P + R della tastiera per avviare il sistema.
Passaggio 3. Il tuo Mac si riavvierà nuovamente. Rilascia tutti i tasti quando appare il logo Apple sullo schermo o quando senti il suono di spegnimento.
Passaggio 4. Attendi l'avvio.
Nota bene: se utilizzi una nuova generazione di Mac, non sarà necessario riavviarla. Tieni premuti tutti i tasti per 30 secondi e la NVRAM si ripristinerà automaticamente. Controlla questo post per sapere come reimpostare NVRAM/PRAM sul tuo MacBook Pro/Air.
Metodo 8. Utilizzare il terminale per risolvere i problemi
L'uso dell'app Terminale è una soluzione definitiva per tutti gli utenti non esperti di tecnologia perché tendono a trovarla complicata. Inoltre, la maggior parte degli utenti lo trova un po' complicato da usare. Tuttavia, può sicuramente risolvere il problema e l'utilizzo dell'app non è così impegnativo. Puoi risolvere il problema del disco rigido esterno che non viene visualizzato sul Mac utilizzando i comandi forniti e seguendo attentamente i passaggi. Facciamolo assieme:
Passaggio 1. Avvia Terminale con Spotlight.
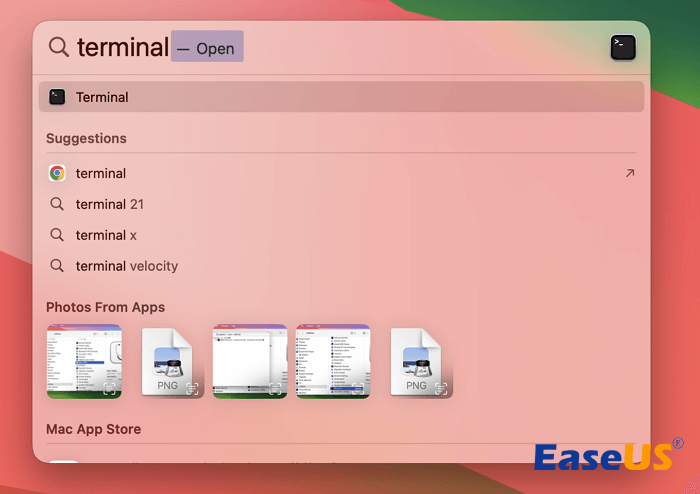
Passaggio 2. Digita diskutil list e premi Invio per eseguirlo.

Passaggio 3. Verrà visualizzato l'elenco delle unità di archiviazione connesse al tuo sistema. Cerca l'unità esterna che il Mac non riconosce oppure digita / dev/disk* (esterno, fisico) e premi Invio. ( Nota: * è il numero identificativo del disco.)
Passaggio 4. Digita diskutil info disk* e sostituisci * con il numero identificativo del disco. Se il sistema riconosce correttamente il disco, visualizzerà le informazioni sullo schermo.
Passaggio 5. Utilizza il comando diskutil eject disk* per espellere l'unità per evitare la perdita di dati.
Passaggio 6. Se l'unità scompare dall'elenco, rimuovila dalla porta USB del tuo Mac.
Passaggio 7. Chiudi il terminale e collega l'unità esterna per montare una nuova connessione.
Motivi per cui il Mac non legge disco rigido esterno
Le ragioni dell'unità esterna non riconosciuta possono essere diverse in diverse situazioni. Questa sezione ti aiuterà a comprendere i motivi più comuni per cui gli utenti affrontano questo problema.
- 🔌L'unità non è collegata correttamente: se il tuo dispositivo esterno non è collegato correttamente, il Mac non riconoscerà il tuo dispositivo esterno. Assicurati che il disco rigido sia collegato e controlla se la porta USB funziona perfettamente.
- È possibile che il problema sia causato da un disco rigido danneggiato o rotto.
- ⚡Il cavo USB o HDMI può essere il colpevole: se il cavo è danneggiato da qualche parte, la connessione verrà interrotta. Se ritieni che il cavo sia completamente a posto, potrebbe essere necessario provare un altro cavo perché esiste la possibilità di danni interni che potrebbero essere invisibili.
- ❌Problemi temporanei con il tuo Mac: in molti casi, macOS inizia a riscontrare alcuni problemi temporanei se il Mac non viene riavviato per molto tempo. A volte, il riavvio del Mac riavvia il sistema operativo e rimuove gli errori.
- 📒Problemi del file system: il disco rigido esterno non è montato o non è leggibile su macOS.
Anche conoscere i motivi che potrebbero causare la mancata visualizzazione di un disco rigido esterno su un Mac è molto importante e puoi contrassegnare questa pagina o condividerla sui social media per aiutare più lettori!
Conclusione
Questo articolo ti ha salvato dalla difficoltà di riparare il tuo disco rigido esterno che non viene visualizzato sul Mac. Inoltre, se hai perso accidentalmente i tuoi dati durante il processo di riparazione, ti consigliamo di utilizzare le funzionalità più avanzate del software di recupero dati Mac di EaseUS per ripristinare i dati persi su Mac.
Altre domande frequenti sul disco rigido esterno che non viene visualizzato sul Mac
Tutte le possibili ragioni e soluzioni sono menzionate in questo articolo. Tuttavia, se hai ulteriori domande, segui questa sezione delle domande frequenti.
1. Perché il mio disco rigido esterno non viene visualizzato nell'utilità disco?
Se il tuo disco rigido esterno non viene visualizzato in Utility Disco, vai alla scheda Visualizza e scegli Mostra tutti i dispositivi. Se il problema persiste, l'unità potrebbe essere danneggiata fisicamente e sarà necessario sostituirla.
2. Come posso riparare un disco rigido esterno non rilevato su macOS Monterey?
Scegli Preferenze dal menu Finder nella parte superiore dello schermo. Vai al Generale. Assicurati che l'opzione Dischi esterni sia selezionata. Successivamente, fai clic su Barra laterale e assicurati che la casella di controllo Dischi esterni sia selezionata.
3. Cosa faccio se il mio disco rigido esterno non viene riconosciuto sul Mac?
Nella barra di ricerca, digita Preferenze di Sistema, quindi apri Utility Disco. Fai clic sulla barra laterale e verifica che il disco esterno sia selezionato. Fai clic sulla casella di controllo del disco rigido e seleziona Monta.
4. Come posso ripristinare un disco rigido guasto?
Ricontrolla tutti i cavi e le connessioni prima di provare a ripristinare un disco rigido guasto. Successivamente, prova a trovare la causa del guasto del disco rigido. Applica la soluzione in base alla presenza di danni fisici, danni logici, malware, ecc.
