- Scoprire EaseUS
- Chi Siamo
- Recensioni & Premi
- Contatta EaseUS
- Rivenditore
- Affiliato
- Mio Conto
- Sconto Education
La soluzione fornita per il fissaggio di dischi rigidi esterni non montati può essere applicata anche per riparare unità USB non montate, unità Thunderbolt, unità firewire, ecc., su Mac. Se non riesci ad accedere o visualizzare il tuo disco rigido esterno sul desktop del Mac, segui la procedura seguente per rendere accessibile il tuo dispositivo senza perdere dati:
| Soluzioni praticabili | Risoluzione dei problemi passo dopo passo |
|---|---|
| Parte 1. Controllare Drive | Controlla il cavo del disco rigido esterno, la porta USB su Mac e il suo stato in Utility Disco... Passaggi completi |
| Parte 2. Montare l'unità "non montata". | Apri Utility Disco > Seleziona il disco rigido esterno non montato > Seleziona "Monta"... Passaggi completi |
| Parte 3. Recuperare i dati persi | Se hai perso i dati dell'unità, esegui EaseUS Data Recovery Wizard per Mac per ripristinarli... Passaggi completi |
| Parte 4. Modificare il formato dell'unità | Se il Mac non è compatibile con il formato dell'unità, utilizza Utility Disco per cancellarlo su Mac OS esteso... Passaggi completi |
Hai mai riscontrato questo problema che hai provato ad aprire un disco rigido esterno sul tuo computer Mac ma il disco è stato visualizzato come smontato? Se sì, sei nel posto giusto. Qui prenderemo come esempio il disco rigido esterno non montato per mostrarti come forzare la visualizzazione del disco rigido esterno non montato sul desktop del tuo Mac senza perdere dati.
Puoi seguire per risolvere lo stesso problema da solo ora.
Parte 1. Controllare il hard disk esterno
Prima di iniziare a correggere l'errore di smontaggio del disco rigido esterno, dovresti prima controllare il disco rigido esterno, trovando la vera causa dell'errore di smontaggio del dispositivo.
Segui i suggerimenti per il controllo qui e scopri il problema:
# 1. Controllare il cavo
Controllare se il cavo del disco rigido esterno è collegato correttamente, non allentato. Se sì, fissalo. Inoltre, controlla se il disco rigido esterno è probabilmente collegato al computer Mac tramite il suo cavo di connessione. In caso contrario, ricollega l'unità e ricollegala al Mac. Se si scopre che il cavo di connessione dell'unità è danneggiato, sostituirne uno e il problema è risolto.
# 2. Cambiare la porta USB
Cambia una porta USB e ricollega il disco rigido esterno. Se viene visualizzato il disco rigido esterno, congratulazioni. In caso contrario, continua con il suggerimento successivo.
# 3. Controllare il file system del disco
Il computer Mac può leggere HFS+, NTFS, FAT32, exFAT ed exFAT. Se il tuo disco rigido esterno è un altro formato riconoscibile, riformattalo in un file system leggibile per Mac.
# 4. Controllare Utility Disco
- Apri Utility Disco aprendo nuove finestre del Finder> Applicazioni> Utilità> Fai doppio clic per visualizzare Utility Disco.
- Controlla se il disco rigido esterno è visibile.
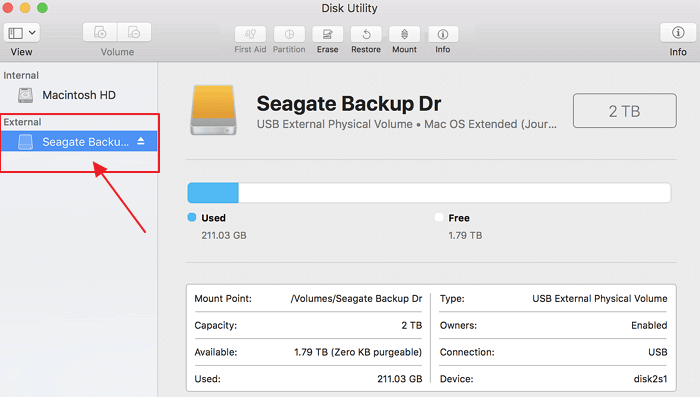
- Se sì, puoi semplicemente seguire le 2 parti successive per montare il tuo disco rigido esterno e recuperare facilmente i tuoi dati. Se l'icona del disco rigido esterno non viene visualizzata sotto la sezione Esterno, significa che potrebbe esserci un problema sull'unità. È necessario ripararlo o sostituirlo poiché potrebbe essersi guastato e se si è bloccato completamente, non c'è davvero molto da fare a quel punto.
Parte 2. Montare il disco rigido esterno "non montato".
Mac Disk Utility è uno strumento professionale che aiuta a risolvere la maggior parte dei problemi di gestione del disco su Mac, funzionando in modo simile a Gestione disco nel sistema operativo Windows.
Quando un dispositivo di archiviazione viene smontato come mostrato in questa pagina, Utility Disco aiuta anche il montaggio del dispositivo e il ripristino dello stato di integrità:
Passaggio 1. Apri una nuova finestra del Finder, fai clic su "Applicazione" e apri "Utilità".
Passaggio 2. Individua e fai doppio clic su "Utility Disco" per avviarlo. Individua il disco rigido esterno nel pannello di sinistra nella sezione Esterno.
Vedrai che il disco rigido esterno è disattivato, contrassegnato come senza titolo. (Senza titolo significa smontato su computer Mac.)
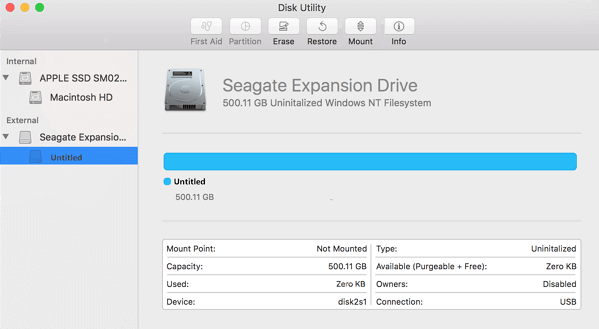
Passaggio 3. Seleziona il disco rigido esterno senza titolo e fai clic sul pulsante "Monta" dalla barra di Utility Disco.
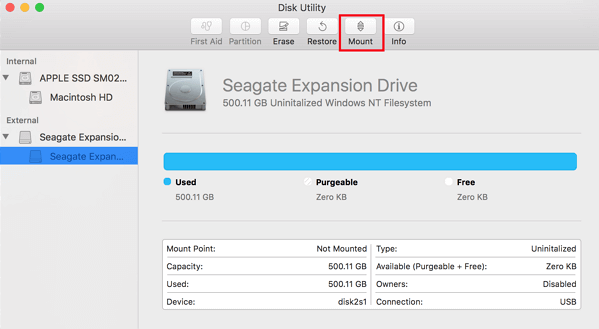
Successivamente, puoi riavviare il computer Mac e ricollegare il disco rigido esterno. Lì, sei a posto e controlla se puoi accedere e utilizzare nuovamente i dati esistenti nel tuo disco rigido esterno.
In caso contrario, passare alla Parte 3 e ripristinare facilmente tutti i dati persi ed esistenti dal disco rigido esterno.
Parte 3. Ripristinare i dati persi dopo aver montato un disco rigido esterno
In teoria, se un disco rigido esterno diventa inaccessibile dopo il montaggio su Mac con Utility Disco, c'era qualcosa che non andava nel tuo dispositivo. È causato dal montaggio ma dal dispositivo stesso.
E il modo migliore è applicare un software professionale di recupero dati del disco rigido del Mac per portare immediatamente i dati salvati dal dispositivo. EaseUS Data Recovery Wizard per Mac è in grado di scansionare e recuperare tutti i dati esistenti con i file persi dal disco rigido esterno su sistemi Mac OS X e macOS.
Segui la guida dettagliata di seguito per ripristinare i dati del tuo disco rigido esterno:
Passo 1. Seleziona l'unità desiderata per il recupero (può essere un HDD/SSD interno o un dispositivo di archiviazione rimovibile). Fai clic sul pulsante "Cerca file persi".

Passo 2. EaseUS Data Recovery Wizard for Mac eseguirà immediatamente la scansione del disco selezionato e visualizzerai i risultati della scansione sulla schermata.

Passo 3. Tra i risultati della scansione, seleziona i file desiderati e clicca sul pulsante "Recupera".

Nota: ricordarsi di salvare i dati in un'altra posizione sicura prima di assicurarsi che il disco rigido esterno sia sicuro per archiviare nuovamente i file.
Suggerimento bonus: formatta il disco rigido esterno per la compatibilità con Mac
Come accennato, quando il file system del disco rigido esterno è irriconoscibile su Mac, potrebbe non essere montato su Mac. Inoltre, se il disco rigido esterno è ancora inaccessibile dopo il montaggio, dovrai formattare il dispositivo per la compatibilità con il Mac.
Ecco i passaggi:
Passaggio 1. Collega il disco rigido esterno al Mac e apri Applicazioni> Utilità> Fai doppio clic per avviare Utility Disco.
Passaggio 2. Seleziona il disco rigido esterno in Utility Disco e fai clic su "Cancella" nel riquadro superiore.
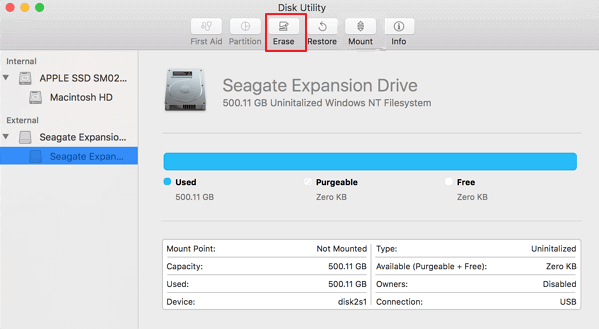
Passaggio 3. Imposta il disco rigido esterno come "Mac OS esteso (Journaled) accanto a "Formatta".
Passaggio 4. Rinomina l'unità se lo si desidera e fare clic su "Cancella" per confermare nuovamente.
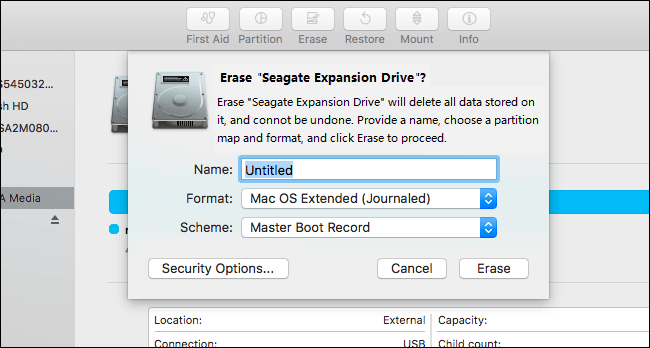
Successivamente, puoi riavviare il computer Mac e ricollegare il disco rigido esterno. Quindi dovresti essere in grado di accedere e salvare nuovamente i nuovi dati sull'unità.
Le persone chiedono anche
Alcuni utenti Mac potrebbero non essere ancora chiari sui problemi di montaggio e smontaggio sul computer Mac. Qui abbiamo raccolto alcune domande frequenti sul montaggio e lo smontaggio dell'unità Mac e abbiamo lasciato una breve risposta sotto ogni domanda. Scopri le risposte da solo.
1. Cosa significa disco rigido smontato?
Un'unità montata su un computer Mac può essere rilevata direttamente dal sistema operativo e gli utenti possono accedere direttamente ai file salvati su di essa.
Ma quando un disco rigido è smontato, non verrà né riconosciuto dal sistema operativo Mac né visualizzato sul computer.
2. Perché il mio disco rigido esterno non si monta su Mac?
Ci sono molte ragioni che possono causare lo smontaggio del disco rigido esterno su Mac. Ecco un elenco delle principali cause:
- Problema hardware e di connessione
- Disco danneggiato
- Formattazione errata del disco
- Conflitto software
- Malfunzionamento di macOS
Sulla base di questi motivi, ti consigliamo di eseguire il backup dei dati essenziali più regolarmente. A volte sono accettabili anche due copie di file essenziali.
3. Come faccio a montare un disco rigido non montato o un disco rigido esterno Mac?
- Innanzitutto, assicurati che il tuo disco rigido esterno o interno sia collegato correttamente al tuo computer Mac.
- Quindi, riavvia il computer Mac e apri Utility Disco> individua e seleziona l'unità non montata> Seleziona Monta nel menu in alto.
- Infine, riavvia nuovamente il computer Mac per mantenere tutte le modifiche.
Dopodiché, dovresti essere in grado di accedere al tuo dispositivo e utilizzare nuovamente i dati salvati. Se i tuoi file mancano sull'unità montata, EaseUS Data Recovery Wizard per Mac è sempre pronto ad aiutarti.
