- Scoprire EaseUS
- Chi Siamo
- Recensioni & Premi
- Contatta EaseUS
- Rivenditore
- Affiliato
- Mio Conto
- Sconto Education
Quali sono le cause per cui le schede SD sono illeggibili su Mac
Le schede SD contengono documenti essenziali, come foto e video memorabili dei tuoi cari. Poiché sono ampiamente utilizzati al giorno d'oggi, per i possessori di Mac, è necessario rendersi conto che i computer Mac obsoleti hanno uno slot per schede SD. Ma gli ultimi MacBook necessitano di lettori esterni. Ma in entrambi i casi la scheda SD deve essere leggibile su Mac.
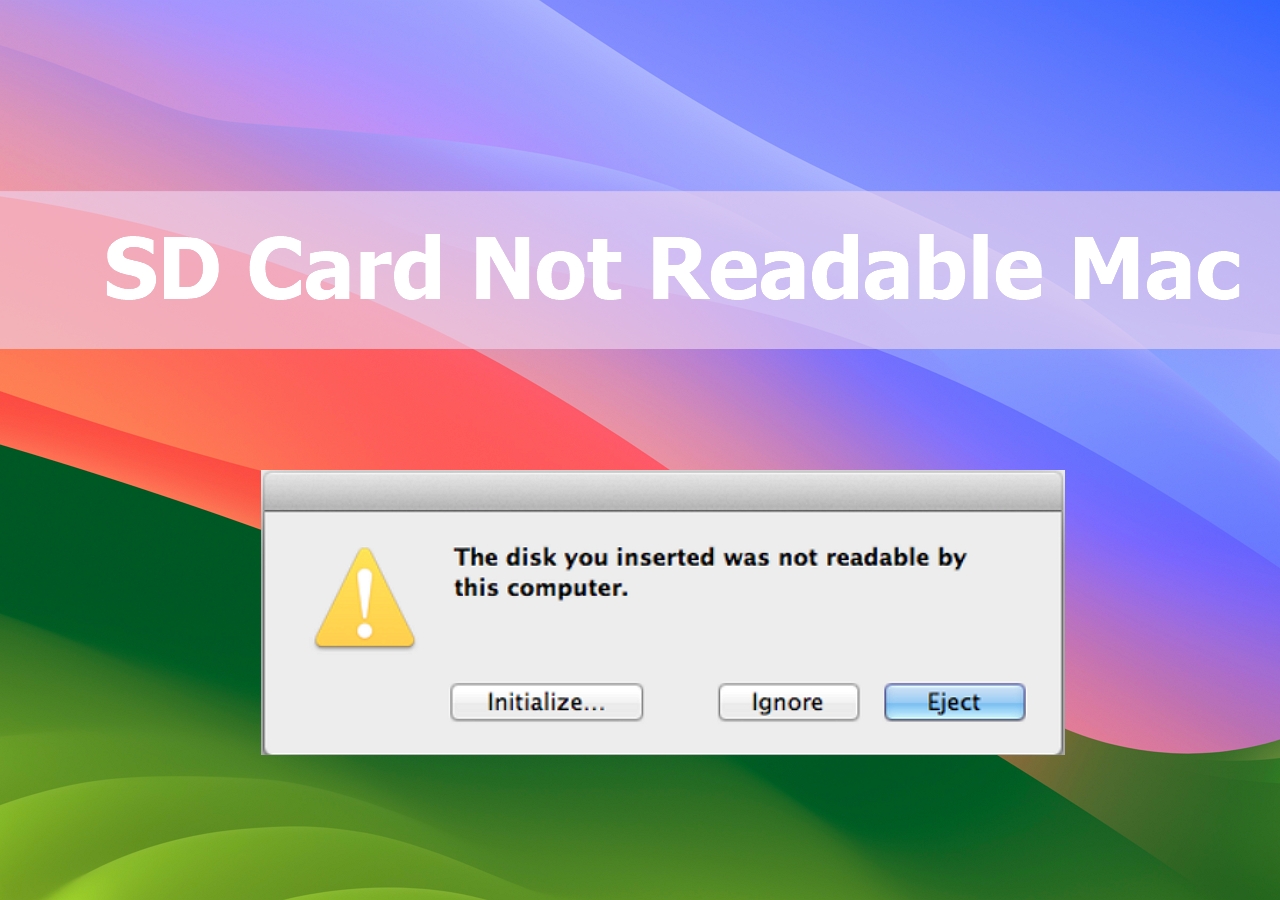
Stai riscontrando un errore Mac non leggibile sulla scheda SD? Sfortunatamente, questo è uno dei problemi tipici riscontrati dagli utenti MacBook! Ma prima di procedere con le correzioni, devi sapere cosa rende illeggibili le schede SD su Mac. Per essere precisi, diversi motivi potrebbero causare l'errore Mac non leggibile di questa scheda SD. Tuttavia, i motivi principali sono i seguenti:
| 👩⚕️La scheda SD non è in buona salute | È necessario verificare la presenza di errori nella scheda SD accedendo alle sue proprietà ed eseguendo una sezione di verifica degli errori per valutare lo stato della scheda SD. |
| ⚠️Utilizzo errato della scheda SD | Una volta inserita la scheda SD nella direzione anomala, la scheda SD non verrà visualizzata sul Mac ed è probabile che lo slot della scheda venga danneggiato. |
| ❌Formato della scheda SD non supportato | La scheda SD deve essere conforme agli standard SD 1.x, 2.x e 3.x e soddisfare le specifiche del lettore esterno o dello slot per scheda SD del Mac. |
| ⛑️Scheda SD danneggiata | È possibile che il lettore di schede o lo slot della scheda SD del tuo Mac siano danneggiati o difettosi. La corruzione potrebbe essere un'infestazione di virus o impostazioni di sistema anomale che rendono illeggibile la scheda SD del Mac. |
Scaricare il software di recupero dati dalla scheda SD su Mac
Qualunque sia la causa di una scheda SD illeggibile o inaccessibile, non devi rinunciare ai preziosi documenti in essa contenuti. Nel caso in cui la scheda SD non sia leggibile su Mac mantenendo video e foto importanti, è necessario utilizzare un software di recupero dati premium: EaseUS Data Recovery Wizard for Mac Pro.
Questo software è completamente compatibile con diverse versioni di macOS, anche l'ultima macOS Sonoma. Con questo software di recupero dati di prim'ordine, puoi superare diversi scenari impegnativi di perdita di dati e la parte migliore dell'utilizzo di questo software è che può recuperare file cancellati su Mac senza il backup di Time Machine.
Puoi ripristinare video, foto e file audio da diversi tipi di schede SD sul tuo MacBook Pro Air utilizzando EaseUS. I punti salienti di questo strumento di recupero dati sono i seguenti:
- 🏅Supporta il ripristino della scheda SD del Mac, il ripristino del backup di Time Machine, l'HDD, l'unità USB, la scheda di memoria e il ripristino della fotocamera.
- 💻Risolvi diversi scenari impegnativi di perdita di dati e recupera foto cancellati su Mac, e altri file come audio, video, e-mail e documenti ecc.
- 💡Aiutarti a eseguire il backup del tuo Mac e anche della scheda SD per evitare ulteriori perdite di dati
Questi sono i principali consigli sui software di recupero della scheda SD forniti nel video. I contorni sono mostrati di seguito:
- 00:30 EaseUS Data Recovery Wizard for Mac
- 01:29 Disk Drill Data Recovery for Mac
- 01:52 Data Rescue 6
Scarica subito questa programma di recupero dati professionale e recupera i dati dalla tua scheda SD con il seguente tutorial:
Passaggio 1. Collega correttamente la scheda di memoria al Mac. Avvia EaseUS Data Recovery Wizard for Mac. Seleziona la scheda di memoria destinataria e fai clic su "Cerca file persi" per consentire al software di cercare i file persi su di essa.

Passaggio 2. Dopo una scansione rapida e una scansione approfondita, tutti i file verranno presentati nel pannello di sinistra nei risultati della scansione.

Passaggio 3. Seleziona i file che desideri recuperare e fai clic sul pulsante "Recupera". Non salvare i file recuperabili sulla scheda SD stessa in caso di sovrascrittura dei dati.

Inoltre, se trovi utile questo passaggio, condividilo gentilmente con i tuoi lettori sui social media.
Come risolvere rapidamente la scheda SD illeggibile su Mac
Hai verificato la scheda SD e l'hai trovata in condizioni ottimali? Ma risulta illeggibile sul tuo MacBook Air o Pro? Di seguito sono riportate le 4 principali soluzioni per risolvere rapidamente le schede SD illeggibili su Mac.
🔌Metodo 1. Controllare prima la connessione della scheda SD
Le schede SD interagiscono con i dispositivi compatibili utilizzando diverse serie di cuscinetti metallici, ciascuno dei quali ha uno scopo distinto. A poco a poco, questi pad possono deteriorarsi rapidamente e causare vari problemi di connessione. Pertanto, è essenziale verificare la connessione della scheda SD.

🌟Metodo 2. Utilizzare un lettore di schede SD diverso
I lettori di schede SD non sono del tutto affidabili; pertanto, è necessario verificare se il lettore funziona in modo ottimale prima di procedere alle correzioni successive. Controlla se possiedi un altro lettore di schede di memoria che accetta schede SD.
Se sì, sarebbe senza problemi poiché puoi collegarlo al tuo Mac e inserire la scheda SD. Nel caso in cui non ne possiedi uno, potresti chiedere al tuo amico di utilizzare il suo MacBook per un po' di tempo e di utilizzare invece il lettore di schede di memoria integrato.
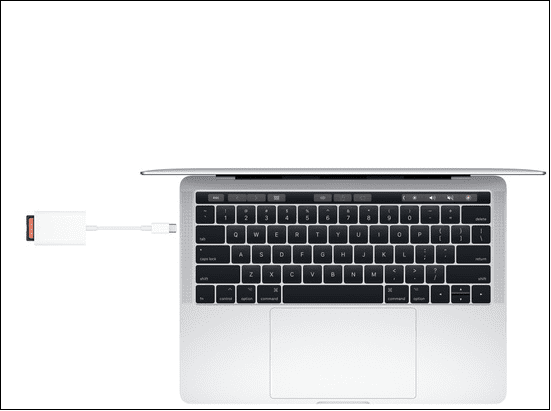
🚿Metodo 3. Pulire la scheda SD e il lettore di schede
Lo slot della scheda SD potrebbe accumulare sporco e sporcizia e causare la perdita della connessione. Nel caso in cui la connessione sembri allentata, è necessario pulire lo slot utilizzando una bomboletta di aria compressa. Si consiglia di utilizzare rapidamente brevi getti di aria compressa per ottenere la massima forza possibile dalla bomboletta.

💻Metodo 4. Riavviare il tuo Mac
Un semplice riavvio può risolvere problemi relativi al software e ai driver nel tuo Mac. Pertanto, potresti provare a correggere questo errore scollegando la scheda SD e riavviando il tuo MacBook Pro. Quando riavvii il Mac, costringi tutto a riavviarsi da zero, il che risolve la maggior parte degli errori.
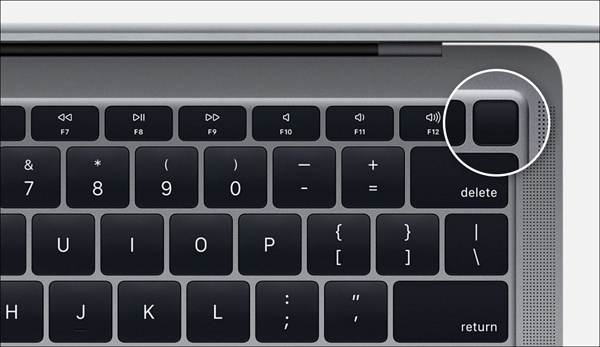
Condividi questo passaggio con i tuoi amici sui social media se lo trovi utile!
Ulteriori soluzioni per risolvere una scheda SD illeggibile su Mac
Nel caso in cui la tua scheda SD sia illeggibile su Mac, potresti provare un paio di soluzioni per superare questo problema. Altre correzioni per risolvere una scheda SD inaffidabile su Mac sono le seguenti:
Metodo 1. Riparare la scheda SD illeggibile in Utility Disco
Utility Disco è uno strumento macOS integrato in grado di effettuare un controllo incrociato degli errori nominali sui dischi. Nel caso in cui il tuo Mac non riesca a leggere la scheda SD o non si monti sul Mac, prova i passaggi seguenti per risolvere le schede SD illeggibili con First Aid.
Passaggio 1. Vai su "Applicazione > Utilità >Utility Disco".
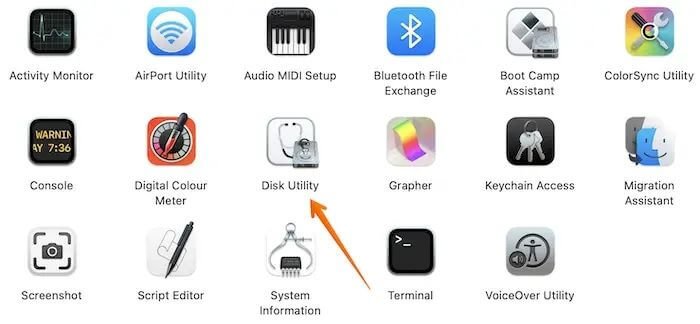
Passaggio 2. Scegli la "scheda SD" dalla barra laterale sinistra.
Passaggio 3. Premi il pulsante "S.O.S".
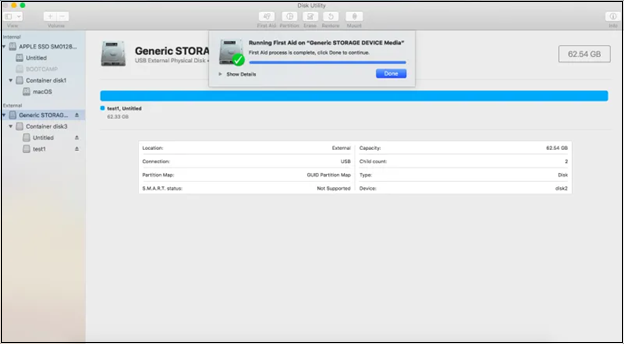
Metodo 2. Formattare la scheda SD su Mac
È ora di formattare la scheda SD su un Mac . Ma ricorda che questo passaggio cancellerà tutti i dati memorizzati sulla scheda SD. Nel caso in cui sulla scheda siano presenti file vitali, è necessario eseguire il backup della scheda SD con un software di prim'ordine. EaseUS Data Recovery Wizard for Mac Pro è un software completo per eseguire il backup di tutti i file prima della formattazione.

Esegui il backup del tuo Mac e non perdere mai i dati
Esegui il backup e ripristina il tuo MacBook/iMac senza Time Machine, iCloud o dischi rigidi esterni.
Segui i passaggi seguenti se desideri formattare la scheda SD:
Passaggio 1. Apri "Utilità Disco".
Passaggio 2. Scegli la "scheda SD" dall'elenco.
Passaggio 3. Seleziona l'opzione "Cancella".
Passaggio 4. Assegna un nome alla scheda SD che non è necessaria.
Passaggio 5. Seleziona "exFAT" per il formato del file system se la scheda è più grande di 64 GB; altrimenti optare per "FAT32".

Passaggio 6. Premi il pulsante "Cancella".
Una volta terminato il processo, otterrai una scheda SD formattata senza dati.
Metodo 3. Aggiornare macOS per risolvere il problema
Un aggiornamento Mac include costantemente aggiornamenti del firmware, miglioramenti apportati alle app preinstallate e correzione di difetti di sicurezza e problemi illeggibili della scheda SD. Segui i passaggi seguenti per aggiornare il tuo Mac:
Passaggio 1. Seleziona il menu "Apple" e scegli "Preferenze di Sistema".

Passaggio 2. Premi "Aggiornamento Software" dalla finestra "Preferenze di Sistema".

Passaggio 3. Verifica se sono disponibili aggiornamenti. Se ce n'è uno, premi "Aggiorna ora" o "Riavvia ora" per aggiornare il tuo Mac.

Nel caso in cui il tuo MacBook abbia macOS High Sierra 10.13 o precedente, nessuna opzione "Aggiornamento Software" verrà mostrata in "Preferenze di Sistema". Pertanto, devi andare sul Mac App Store per eseguire l'aggiornamento alla versione macOS più recente. Puoi anche controllare il passaggio seguente per sapere come aggiornare il tuo Mac quando non viene visualizzato alcun aggiornamento.
Come posso aggiornare il mio Mac quando non viene visualizzato alcun aggiornamento
Come posso aggiornare il mio Mac quando dice nessun aggiornamento? Bene, ci sono numerose soluzioni che puoi provare! Leggi di più >>
Una volta terminati i passaggi, condividi gentilmente questo passaggio con i tuoi amici sui social media.
Come evitare problemi con la scheda SD su Mac
Qui forniremo alcuni suggerimenti per evitare problemi con la scheda SD sul tuo Mac.
🛒Acquista una scheda SD di alta qualità. Se la scheda SD è economica e non è supportata da un marchio di schede SD affidabile, potresti riscontrare vari problemi durante l'utilizzo.
❌Evita di scrivere dati direttamente sulla scheda SD. Non è sicuro modificare direttamente i file sulla scheda SD, poiché ciò causerebbe il danneggiamento o la sovrascrittura dei dati.
⚠️ Non rimuovere la scheda SD direttamente dal tuo Mac. Ricordati di espellere la scheda SD e quindi di rimuovere fisicamente la scheda SD dal tuo MacBook.
🦠Esegui frequentemente il software antivirus. È possibile utilizzare il software antivirus per scansionare settimanalmente la scheda SD per evitare malware e virus informatici.
☁️ Effettua il backup della tua scheda SD. Creare un backup della tua scheda SD è una scelta saggia e puoi eseguire il backup dei file essenziali su iCloud.
Conclusione
Immagini e altri documenti possono essere archiviati in modo sicuro su schede SD. Occasionalmente potresti scoprire che il Mac non riconosce la scheda SD. Pertanto, segui semplicemente le istruzioni sopra per consentire al tuo Mac di visualizzare la scheda SD in questo caso. Tuttavia, se la tua scheda SD presenta complicazioni, EaseUS Data Recovery Wizard for Mac Pro può aiutarti a ripristinare una scheda SD danneggiata in modo che, qualunque sia il motivo per cui lo fai, i tuoi dati saranno comunque protetti e recuperabili.
Domande frequenti sulla scheda SD non leggibile su Mac
Considera le domande frequenti seguenti se la tua scheda SD è illeggibile su Mac:
1. Come riparare una scheda SD non leggibile su Windows?
Uno dei motivi più diffusi per una scheda SD illeggibile su Windows è che il driver non è aggiornato. Ma puoi riparare una scheda SD non leggibile su Windows collegando la tua SD al PC, andando su Pannello di controllo > Sistema > Gestione dispositivi > Driver disco.
2. Perché il mio Mac dice che la scheda SD non è leggibile?
File system incompatibili sono i motivi comuni per cui le schede SD non sono leggibili su errori Mac. La versione più recente di macOS supporta innumerevoli file system, tra cui HFS+, APFS, exFAT e FAT32.
3. Cosa fa sì che una scheda SD non venga riconosciuta dal Mac?
La corruzione dei dati e i danni fisici sono il motivo per cui si verificano errori Mac illeggibili sulla scheda SD. La dimensione standard di una scheda SD è 32,0×24,0×2,1 mm e il vero chip di memoria flash in cui vengono conservati i dati è più piccolo. Pertanto, è facile danneggiare meccanicamente la scheda SD e renderla illeggibile.
4. Come posso recuperare i dati dalla mia scheda SD illeggibile su Mac?
È necessario utilizzare EaseUS Data Recovery Wizard for Mac Pro per recuperare i dati dalla scheda SD illeggibile su Mac.

