- Scoprire EaseUS
- Chi Siamo
- Recensioni & Premi
- Contatta EaseUS
- Rivenditore
- Affiliato
- Mio Conto
- Sconto Education
Windows mostra una pratica utility integrata con strumenti di cattura, che consente agli utenti di Windows di scattare un'istantanea dello schermo. Oggi, l'utilizzo degli strumenti di cattura di Windows è diventato uno dei modi più convenienti per ritagliare, salvare e condividere istantaneamente informazioni particolari. Ma gli utenti che hanno recentemente passato il proprio PC al Mac potrebbero chiedersi quale sia l'alternativa allo strumento di cattura del Mac e come ritagliare uno screenshot su Mac.
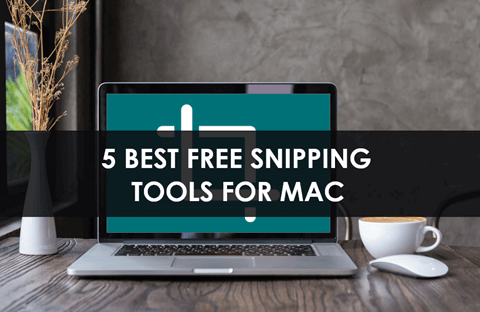
I 5 migliori strumenti per fare screenshot su Mac
Utenti che cercano a strumento di cattura gratuito per Mac che possono soddisfare le loro esigenze di ritaglio, salvataggio e condivisione di dati particolari possono trovare la loro soluzione qui. Qui ti presenteremo i migliori strumenti di cattura gratuiti per Mac.
Per scoprire il miglior strumento di snipping gratuito per Mac, abbiamo testato 15 software e selezionato i cinque migliori strumenti di snipping gratuiti per Mac. Ecco uno sguardo alle statistiche dei test.
| Criteri | Dettagli |
| 🔢 Numero di strumenti testati | 15 |
| ⏳Durata di prova | 5 settimane |
| 💻 Versione del sistema operativo | macOS Ventura |
| 💰 Costo medio | Gratuito |
| 🏆 Il vincitore | Snagit |
1. Snagit
Grazie alla sua interfaccia estetica e alle potenti funzionalità, Snagit è diventato uno dei migliori strumenti di cattura e registratori di schermo del MAC. Snagit è abbastanza semplice e facile da usare per acquisire istantanee e spostare i tasti di scelta rapida. Oltre a questo, è dotato di un potente editor che incorpora strumenti utili tra cui frecce, sfocatura, rettangolo e altro.
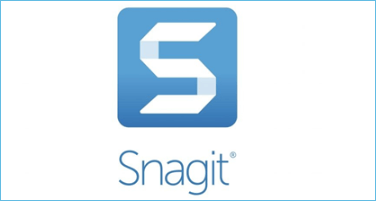
Compatibilità: Lo strumento di cattura Snagit è compatibile con macOS 10.14 Mojave o versioni successive e Mac con processore a 64 bit.
Di seguito sono riportati i pro e i contro dell'utilizzo di Snagit per Mac:
Pro
- Cattura uno schermo intero o parziale, una finestra o una schermata scorrevole.
- Acquisisci uno screenshot a pagina intera e a scorrimento.
- Cattura gli scorrimenti verticali e orizzontali, i messaggi della chat locale, lo scorrimento evidente e tutto il resto.
- Taglia il testo extra dalle immagini e incollalo rapidamente in un altro documento per modificarlo.
- Modifica le immagini in modo fluido, proprio come gli strumenti di modifica nativi.
- Consente la registrazione dello schermo.
Contro
- A volte può smettere con forza
- Salva le immagini ritagliate per impostazione predefinita in modo casuale
Recupero foto Mac: Come recuperare foto cancellate su Mac
Ogni volta che perdi foto o immagini del Mac, puoi recuperarle facilmente. Questa pagina offre 5 metodi efficaci per recuperare foto cancellate su Mac.

2. Lightshot
Lightshot è considerato facile da usare ed è uno degli strumenti di cattura completamente gratuiti del Mac, che aiuta a acquisire screenshot personalizzabili. Lo strumento per Mac ti aiuta a fare uno screenshot e ti consente di modificare la tua cattura dello schermo modellandola, colorandola e inviando messaggi. Inoltre, consente agli utenti di scattare facilmente istantanee con un'interfaccia semplice e di condividerle istantaneamente.
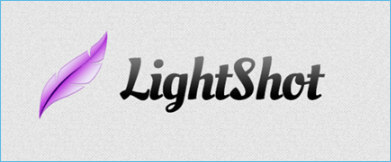
Compatibilità: Lightshot mostra la sua compatibilità con OS X 10.7 Lion o versioni successive e Mac con processore a 64 bit.
Di seguito sono riportati i pro e i contro dell'utilizzo di Lightshot:
Pro
- Seleziona un'area qualsiasi del desktop e acquisisci uno screenshot di quell'area con 2 clic del pulsante.
- Modifica rapidamente gli screenshot quando li acquisisci con potenti strumenti o editor online.
- Lavora con l'app in modo più accessibile e veloce, mostrando un'interfaccia utente semplice e intuitiva.
- Consenti il caricamento di screenshot sul server e fornisce immediatamente il collegamento breve.
- Compatibile con vari browser, tra cui Opera, IE, Firefox e Chrome.
Contro
- Non è disponibile alcuna opzione per l'intero screenshot.
- Non mostra la modalità di acquisizione della finestra.
3. Droplr
Droplr è considerato uno degli strumenti di cattura ricchi di funzionalità che mostra la sua migliore compatibilità con il Mac. Oltre a ritagliare le pagine, lo strumento comprende anche le funzionalità di registrazione dello schermo e creazione di GIF. Inoltre, funziona per salvare tutti gli screenshot catturati direttamente nel tuo archivio cloud con un collegamento. Oltre a questo, gli strumenti di annotazione in Droplr sono rapidi, evidenti e facili da usare. Questo strumento di cattura gratuito per Mac è dotato di una varietà di opzioni di cattura dello schermo.
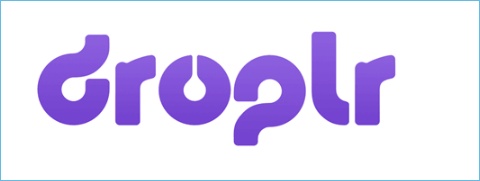
Compatibilità: Il pedaggio mostra la compatibilità con macOS 10.12 Sierra o successivi e Mac con processore a 64 bit.
Di seguito sono riportati i pro e i contro dell'utilizzo di Droplr per Mac:
Pro
- Offri una serie di modalità di acquisizione dello schermo, inclusa l'acquisizione dell'intero schermo, l'acquisizione di una piccola parte, l'acquisizione dell'intera pagina e altro ancora.
- Offri agli utenti un potente editor di immagini, aiutando ad aggiungere forme come linee, frecce e cerchi. Oltre a questo, l'editor mostra annotazioni e caselle per aggiungere evidenziazioni di colore e testi.
- Salva screenshot e registrazioni direttamente sul cloud e crea un breve collegamento, aiutandoti a condividere istantaneamente i tuoi dati con altri.
- Fornisci agli utenti sicurezza di livello aziendale con SSO e crittografia.
- Disponibile per l'estensione Chrome e il Chromebook.
Contro
- Per utilizzare Droplr è necessaria la registrazione.
- La funzionalità di uno screenshot a pagina intera funziona in tutte le situazioni.
4. CloudApp
CloudApp è un altro strumento di cattura gratuito per Mac dotato di robuste funzionalità di annotazione. Inoltre, offre agli utenti un'utilità della barra dei menu e scorciatoie da tastiera configurabili, aiutandoti a catturare l'intero schermo, parti e finestre delle app. Puoi avere due opzioni; usa CloudApp sul Web o scaricalo sul Mac.
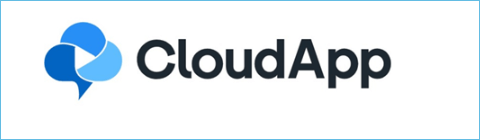
Compatibilità: Lo strumento mostra la compatibilità con macOS 10.14 Mojave o versioni successive e Mac con processore a 64 bit.
Di seguito sono riportati i pro e i contro dell'utilizzo di CloudApp per Mac:
Pro
- Cattura l'intero schermo o regioni specifiche.
- Migliora gli screenshot con annotazioni.
- Aggiungi disegni rapidi, emoji, linee, frecce e altre forme per comunicare in modo più chiaro.
- Sfoca tutte le informazioni sensibili, contribuendo a migliorare la sicurezza dei documenti.
- Carica qualsiasi file di grandi dimensioni di qualsiasi tipo o dimensione. Oltre a ciò, aiuta anche a trasformare questi file di grandi dimensioni in collegamenti facili da condividere con altre opzioni, tra cui la protezione tramite password e le date di scadenza.
- Registra il tuo schermo e aiuta a convertire la tua registrazione in GIF.
Contro
- Non fornisce la modalità di acquisizione a schermo intero e devi invece selezionare un'area.
- Lo strumento di annotazione non è così ricco.
5. Monosnap
Monosnp non funziona solo come strumento di snipping gratuito ed efficiente per Mac; tuttavia, è anche una comoda opzione di archiviazione cloud. Fornisce agli utenti un editor altamente funzionale, che aiuta a personalizzare le tue istantanee in base alle tue preferenze. Puoi anche condividere i tuoi screenshot con altri utilizzando un semplice metodo di condivisione. Un account Monosnap gratuito offre agli utenti 2 GB di spazio di archiviazione per salvare e condividere i propri screenshot.
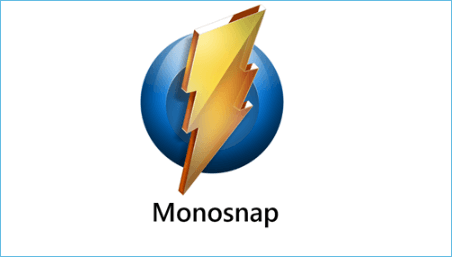
Compatibilità: Questo strumento è compatibile con macOS 1013 High Sierra o versioni successive e Mac con processore a 64 bit.
Pro
- Cattura lo schermo utilizzando le scorciatoie da tastiera, con un solo clic.
- Annota i tuoi screenshot utilizzando una varietà di funzionalità, inclusi strumenti freccia, forme e parti di sfocatura dell'immagine.
- Salva i tuoi screenshot sulle unità locali o su Monosnap Cloud Storage.
- Compatibile con Cromo.
- Registra video e crea GIF.
Contro
- Mostra un'interfaccia utente potenzialmente travolgente
- Mostra la notifica push degli annunci
Se trovi utile questo post, condividilo su Twitter, Facebook e Instagram per farlo sapere a più persone.
Come recuperare schermate perse su dispositivi Mac
( Nota importante: se sfortunatamente gli screenshot catturati vengono erroneamente cancellati o persi in modo permanente, puoi utilizzare EaseUS Data Recovery Wizard for Mac per ripristinarli.)
EaseUS Data Recovery Wizard for Mac
- Recuperare file, documenti, foto e musica persi o cancellati in modo efficace.
- Recuperare file da un disco rigido formattato , USB e altri dispositivi di archiviazione dati di uso comune su Mac.
- Supporta il ripristino dei dati del Mac in caso di cancellazione improvvisa e arresto anomalo del sistema in diverse situazioni.
Il tutorial passo passo riportato di seguito può offrire aiuto nel ripristino di foto e screenshot persi su Mac.
Passo 1. Seleziona l'unità desiderata per il recupero (può essere un HDD/SSD interno o un dispositivo di archiviazione rimovibile). Fai clic sul pulsante "Cerca file persi".

Passo 2. EaseUS Data Recovery Wizard for Mac eseguirà immediatamente la scansione del disco selezionato e visualizzerai i risultati della scansione sulla schermata.

Passo 3. Tra i risultati della scansione, seleziona i file desiderati e clicca sul pulsante "Recupera".

Conclusione
Tutti i potenziali pro e contro dei migliori e dei 5 migliori strumenti di snipping gratuiti per Mac sono elencati qui. La discussione fornita ti aiuterà a scegliere di conseguenza i migliori strumenti di cattura. Quasi tutti questi strumenti di cattura sono gratuiti e lavorano per portare efficienza nelle tue attività. Ti aiuterà confrontare il livello di compatibilità, aiutandoti a scegliere l'opzione perfetta. Inoltre, se desideri recuperare gli screenshot cancellati accidentalmente o di proposito, prova EaseUS Data Recovery Wizard for Mac!
