- Scoprire EaseUS
- Chi Siamo
- Recensioni & Premi
- Contatta EaseUS
- Rivenditore
- Affiliato
- Mio Conto
- Sconto Education
Vuoi accedere all'ultima versione di macOS? In tal caso, ci sono due opzioni distinte disponibili. Una è aggiornare la versione esistente, mentre l'altra è eliminare quella precedente con il nuovo sistema operativo. Ci sono diversi modi per eseguire questi metodi di installazione.
Questo articolo comparirà gli aggiornamenti di macOS e l'installazione pulita in dettaglio. In questo modo, gli utenti potranno determinare quale metodo sia migliore in quale situazione.
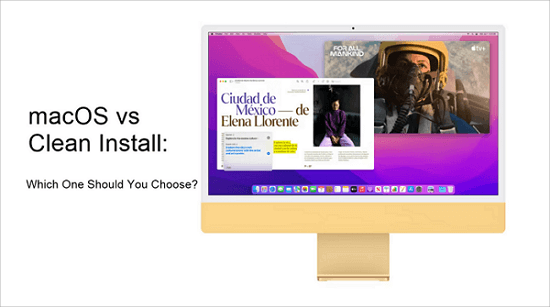
Cos'è l'aggiornamento e l'installazione pulita di macOS
Optare per l'aggiornamento macOS è uno dei metodi più preferiti per ottenere l'ultima versione del sistema operativo. Ci sono molteplici vantaggi che gli utenti possono ottenere scegliendo l'opzione di aggiornamento. Uno dei benefici più significativi è che non devi preoccuparti di formattare il disco rigido.
Nelle aggiornamenti, il nuovo sistema operativo sostituirà quello vecchio senza troppe difficoltà. I vostri programmi e file rimarranno intatti. Non ci saranno modifiche, alterazioni o cancellazioni di questi file e programmi.
D'altra parte, una installazione pulita è il tipo di installazione del software in cui la versione precedente viene eliminata completamente. Se si desidera un nuovo inizio e si vuole rendere il proprio computer come nuovo, una installazione pulita è la scelta giusta. Qui, l'installazione cancellerà il disco rigido.
Inoltre, otterrai numerosi vantaggi. Ad esempio, il sistema sarà privo di software di prova e bloatware che occupano spazio inutile. Puoi eliminare queste applicazioni preinstallate. È anche utile in caso di attacco malware.
Confronto tra macOS: Monterey vs Big Sur
Ci sono alcune differenze da considerare quando si confrontano macOS Monterey con macOS Big Sur. Scopri di più con pochi clic.
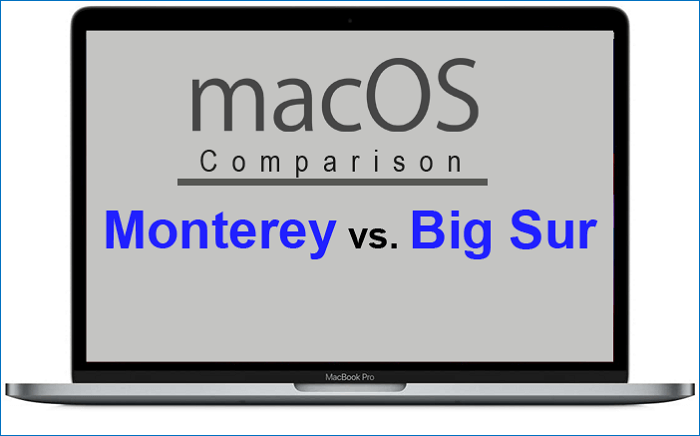
Aggiornamento macOS vs Installazione Pulita
Esistono differenze tra gli aggiornamenti e le installazioni pulite di macOS. Gli utenti solitamente scelgono il metodo di installazione in base alle proprie esigenze. Per aiutarti a trovare il metodo più adatto a te, elencheremo qui di seguito le caratteristiche di ciascun metodo. Potrai confrontarle e scegliere quella che fa al caso tuo.
Installazione Pulita
Di seguito, elenchiamo le caratteristiche dell'installazione pulita, che potete leggere per saperne di più su questo metodo.
- Sbarazzati di gonfiori indesiderati o superflui: Una installazione pulita è uno dei metodi più comuni di installazione del sistema operativo. Con questo metodo, puoi sbarazzarti di gonfiori indesiderati o superflui. È anche il modo migliore per rimuovere le app che non vuoi ma che sono state preinstallate nel sistema. Ora, il sistema è pulito e pronto per essere utilizzato di nuovo.
- Nessuna preoccupazione per la cancellazione di app essenziali: Non devi preoccuparti della cancellazione di app essenziali. Puoi facilmente reinstallarle dal Mac App Store e da altri negozi di terze parti. Tuttavia, dovrai essere paziente quando opti per questo metodo. Ci vorrà significativamente più tempo per completare il processo.
- Richiede molto tempo: Con un'installazione pulita, devi essere sicuro che la versione del sistema operativo che vuoi installare sia compatibile con il sistema. Se non è così, preparati a osservare molteplici problemi. Ciò richiederà il tuo tempo, la tua energia e le tue risorse.
- Nessuna opzione per la versione precedente: Con un'installazione pulita, non avrai nemmeno l'opzione di tornare alla versione precedente del sistema operativo poiché il computer è stato cancellato completamente.
Aggiornamento macOS
Il secondo metodo di installazione consiste nell'aggiornare il sistema operativo esistente del tuo Mac. Qui elencheremo le principali caratteristiche di questo metodo. Puoi leggerle per saperne di più su questo metodo.
- Nessuna necessità di disconnettersi dalle app: Il vantaggio più significativo di questo metodo è che tutti i tuoi file, app e programmi rimarranno dove li hai lasciati. Non è necessario disconnettersi dalle app per l'aggiornamento.
- Richiede poco tempo: Quando scegli di aggiornare macOS, richiede poco tempo. Rispetto all'installazione pulita, non dovrai aspettare molto. Inoltre, non devi scaricare nuovamente le app o passare del tempo a costruire il PC da zero.
- Nessuna preoccupazione per l'ottenimento della versione sbagliata del sistema: Con l'aggiornamento di macOS, non devi preoccuparti di ottenere la versione corretta del sistema operativo per il tuo computer. È il modo più sicuro e facile per ottenere la nuova versione di macOS.
- Ritorna alla versione precedente: Un altro vantaggio significativo è che puoi tornare alla versione precedente quando possibile. Ciò significa che se non ti piace l'ultima versione o se è problematica, puoi scegliere la versione precedente. Tuttavia, potresti anche incontrare alcuni problemi. Questi includono la gestione di problemi preesistenti nel sistema. Il nuovo sistema operativo potrebbe non essere compatibile con alcune applicazioni nel sistema. Se desideri tornare alla versione precedente, puoi leggere questo articolo: Come ottenere vecchie versioni di macOS per ottenere ulteriori istruzioni.
Guida Passo-Passo: Aggiornamento e Installazione Pulita di macOS
In questa sezione, ti forniremo i passaggi per ciascuno dei due metodi. Puoi scegliere quello che fa per te e seguire le istruzioni corrispondenti per completarlo.
Aggiornamento macOS:
Passaggio 1. Accedere al menu Apple presente nell'angolo del PC o dello schermo del computer.
Passaggio 2. Selezionare "Preferenze di sistema".
Passaggio 3. Ora, premere l'opzione "Aggiornamento software".
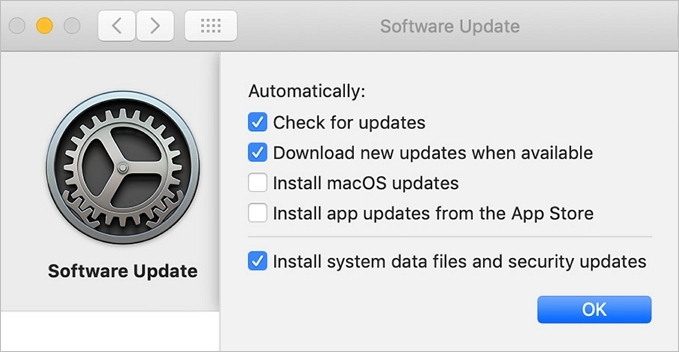
Passaggio 4. Da qui, avrai l'opzione di "Aggiorna ora" o "Aggiornamento ora".
Passaggio 5. Selezionare l'opzione "Aggiorna ora".
Suggerimento: Si consiglia di effettuare il backup di tutti i file e dati essenziali prima di optare per l'aggiornamento.
Nota: C'è una netta differenza tra le opzioni Aggiorna ora e Aggiorna adesso. Aggiorna ora è l'installazione della nuova versione principale. Viene fornita con un nuovo nome. Al contrario, Aggiorna adesso comporta l'installazione dell'ultima versione di quella attualmente installata sul computer.
Installazione Pulita:
Ci sono diversi modi per pulire e installare macOS sul tuo sistema. Dai un'occhiata.
Passaggio 1. Utilizza l'opzione "Cancella tutto il contenuto e le impostazioni".
Passaggio 2. Seleziona l'icona "Mela" sullo schermo. Vai su "Preferenze di Sistema".
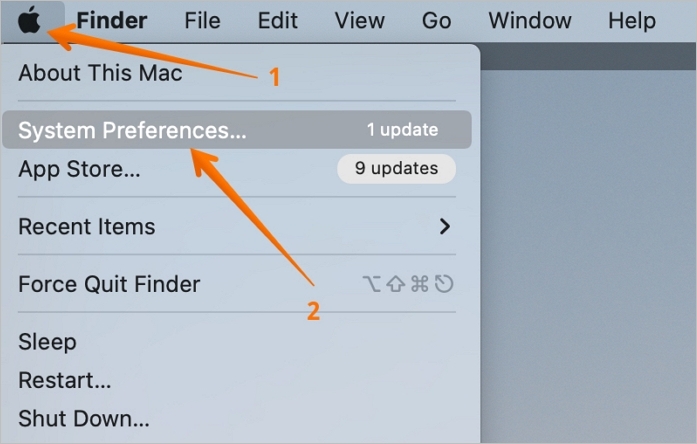
Passaggio 3. Dopo aver cliccato su "Preferenze di sistema", comparirà un menu. Seleziona l'opzione "Cancella tutto il contenuto e le impostazioni" dal menu a tendina.
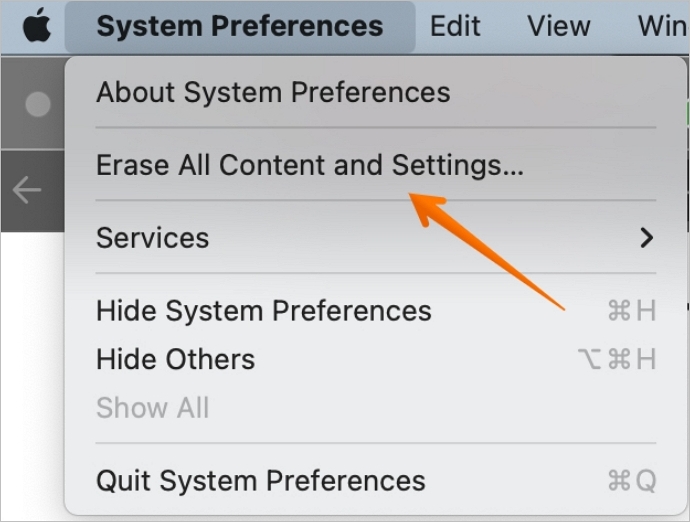
Passaggio 4. Qui, sarà necessario digitare la password che sblocca il sistema.
Passaggio 5. Dopo di ciò, comparirà un messaggio che spiega cosa verrà rimosso se scegli questa opzione. Clicca su "Continua" per procedere ulteriormente.
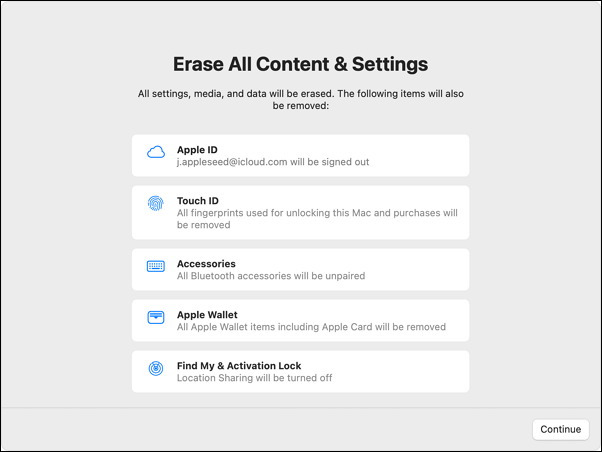
Passaggio 6. Ora, è necessario inserire la password dell'ID Apple. Ciò ti disconnetterà dall'ID Apple.
Passaggio 7. Un altro messaggio pop-up apparirà per confermare se vuoi procedere.
Passaggio 8. Fai clic sull'opzione "Cancella tutto il contenuto e le impostazioni".
Il sistema avvierà il processo. Durante questo periodo, potresti notare che il computer si riavvia numerose volte. Questo non è motivo di panico. Devi dargli il tempo necessario per completare il processo.
Quando vedete il messaggio "Ciao" sullo schermo, potete essere certi che il processo è terminato. Ora il vostro computer è come nuovo e potete iniziare a usarlo di nuovo.
Nota: Questa funzione funziona solo sui computer Mac che sono stati rilasciati dopo l'anno 2017. Il computer deve inoltre avere il chip di sicurezza T2 o il chip Apple Silicon basato su ARM.
Esistono altri due metodi che è possibile utilizzare per una pulita installazione. Questi sono:
- Utilizzando il ripristino di macOS
- Utilizzando una chiavetta USB avviabile
Suggerimenti Bonus: Cosa Puoi Fare se i Dati Vengono Persi Durante il Processo
Hai perso accidentalmente dei dati mentre cercavi di installare l'ultima versione di macOS? Comprendiamo che tali problemi possano verificarsi. In tal caso, la migliore opzione è scegliere un eccellente software di recupero dati. Qui, il EaseUS Data Recovery Wizard per Mac viene in soccorso.
Puoi utilizzare EaseUS Data Recovery Wizard per recuperare dati persi dal tuo Mac. Questi includono foto eleminate, file musicali, video, email, documenti, ecc. Puoi anche ottenere dati da altri dispositivi basati su Mac come schede di memoria, SSD esterni, chiavette USB, unità di backup Time Machine, HDD, ecc.
Indipendentemente dalla ragione della perdita di dati, puoi fare affidamento su EaseUS Data Recovery Wizard per aiutarti. Potrebbe essere dovuto ad un attacco di virus o ad un guasto hardware. Potresti anche essere vittima di un errore umano o di un semplice crash di sistema. Utilizzando questo software di recupero ti aiuterà ad eliminare il panico e l'ansia in tali eventi catastrofici.
Il software è dotato di una vasta gamma di funzionalità di ripristino. Queste includono la modalità di scansione, il ripristino cloud, il filtro dei file, ecc. Con queste funzionalità, è possibile eseguire rapidamente la scansione e selezionare i file che si desidera recuperare. Ciò rende più facile concentrarsi sul ripristino dei file Mac.
Quindici anni di esperienza nel campo del recupero dati rendono gli esperti di EaseUS Data Recovery Wizard capaci di assisterti. Se hai problemi riguardanti il recupero dati su Mac, puoi metterti in contatto con loro. Gli esperti risolveranno le tue domande con facilità.
Qui, vi forniremo tutti i passaggi completi per recuperare i dati persi durante questo processo. Potete seguire le istruzioni per completarlo.
Passo 1. Seleziona la posizione su cui sono stati archiviati i tuoi dati e file eliminati e fai clic sul pulsante "Cerca file persi".

Passo 2. Il software eseguirà sia la scansione rapida che la scansione approfondita per trovare file eliminati sul volume selezionato.

Passo 3. I risultati della scansione verranno divisi per tipologie nel riquadro di sinistra. Basta selezionare i file e fare clic sul pulsante "Recupera" per recuperarli.

Persone Chiedono Anche
1. Aggiornare il sistema operativo Mac cancella tutto?
No, l'aggiornamento del sistema operativo Mac non cancella tutto. Tuttavia, gli utenti devono fare attenzione all'aggiornamento poiché un'installazione impropria può talvolta portare alla perdita di dati. In caso di tali scenari, effettuare un backup dei dati cruciali in anticipo.
2. L'aggiornamento di macOS migliora le prestazioni?
Sì, l'aggiornamento di macOS aiuta a migliorare le prestazioni. Con le ultime funzionalità, in genere si ottiene un aumento delle prestazioni complessive del sistema.
3. Cosa fare il backup prima di installare pulitamente Mac?
Sarebbe utile se avessi diversi elementi di backup prima di optare per l'opzione di installazione pulita per Mac. Inizia con l'intero sistema. Esegui il backup di ogni file e programma che possiedi. Successivamente, devi ottenere gli installer delle app che utilizzi e le licenze e i numeri di serie delle diverse app. Devi anche effettuare il logout o deautorizzare le app che richiedono la password del tuo ID Apple.
Conclusione
Esistono due opzioni che gli utenti possono scegliere quando desiderano installare un nuovo macOS. È possibile cancellare l'intero sistema e renderlo nuovo con un'installazione pulita. In alternativa, è possibile aggiornare la versione presente e ottenere l'ultima disponibile. A seconda delle proprie esigenze, è necessario scegliere il metodo di installazione.
Tuttavia, è ancora possibile perdere dati anche dopo aver adottato misure preventive. In tal caso, scegliere EaseUS Data Recovery Wizard per Mac. Si tratta di un eccellente software di recupero dati che aiuta a recuperare diversi tipi di file con facilità.
