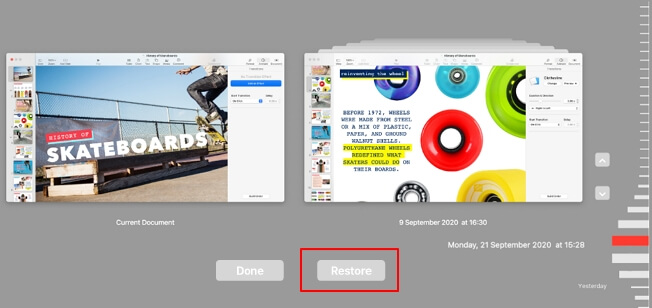- Scoprire EaseUS
- Chi Siamo
- Recensioni & Premi
- Contatta EaseUS
- Rivenditore
- Affiliato
- Mio Conto
- Sconto Education
Navigazione veloce:
| Soluzioni praticabili | Risoluzione dei problemi passo dopo passo |
|---|---|
| 1. Sfoglia la cronologia dei file | Sul tuo Mac, apri il documento (che si tratti di Word... Passaggi completi |
| 2. Software di ripristino EaseUS |
Avvia EaseUS Data Recovery Wizard per... Passaggi completi |
|
3. Utilizza il ripristino automatico |
Fai clic su "Finder", seleziona "Vai" e fai clic su "Vai... Passaggi completi |
|
4. Ripristina tramite cartella temporanea |
Nel Finder, vai su Applicazioni> Utilità>... Passaggi completi |
| 5. Backup di Time Machine | Collega il disco di backup di Time Machine... Passaggi completi |
Male per: recuperare la versione precedente di documenti o file su Mac che sono stati persi per sostituzione, salvati o non salvati.
Come posso ripristinare una versione precedente di un file su Mac? Non preoccuparti se hai sostituito accidentalmente il file o non riesci a sfogliare la versione precedente di un documento salvato su Mac. In questa pagina troverai 5 rispettivi modi che funzionano per ripristinare immediatamente una versione precedente di Word, Excel, PowerPoint, Pages, Keynote, ecc., su Mac.
5 modi su come recuperare la versione precedente di documenti o file su Mac
1. Sfoglia la cronologia dei file
2. Software di recupero file per Mac EaseUS : il più semplice e funzionante al 100%.
Per vostra informazione:
- Ad eccezione del software di recupero file EaseUS per Mac, gli altri 4 metodi provengono dal team di supporto di Apple e Microsoft.
- Per evitare inutili perdite di file, salva ed esegui il backup del file di modifica corrente in anticipo.
- Per il modo più semplice ed efficiente per ripristinare una versione precedente di un documento perso o salvato su Mac, puoi rivolgerti al Metodo 2 per assistenza.
Metodo 1. Sfoglia la cronologia dei file per recuperare una versione precedente del documento
Quando hai sostituito accidentalmente un file e non disponi di un backup di Time Machine, puoi prima provare a utilizzare la Cronologia file.
Ecco i passaggi (fonte da support.apple.com):
Passaggio 1. Sul Mac, apri il documento (che si tratti di Word, Excel, PowerPoint, iWork Page o Keynote).
Passaggio 2. Vai al menu Apple, fai clic su "File" > "Ripristina" > "Sfoglia tutte le versioni".
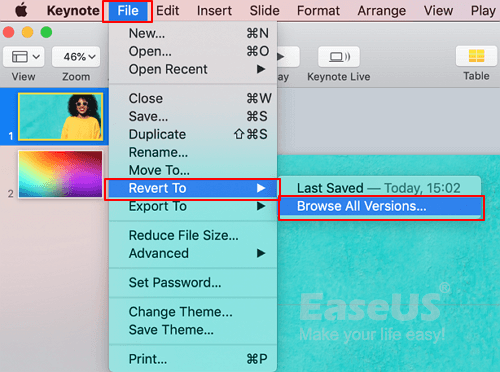
Passaggio 3. Fai clic sui segni di spunta lungo la sequenza temporale per sfogliare le versioni del documento perso.
Passaggio 4. Visualizza la versione desiderata, controlla il suo contenuto e fai clic su "Ripristina".
Passaggio 5. Sfoglia o naviga in una nuova posizione per salvare il file del documento ripristinato su Mac.
Successivamente, è possibile visualizzare e riutilizzare nuovamente il documento sostituito, non salvato o salvato dalla versione precedente.
Metodo 2. Recupera la versione precedente dei file con il software di recupero file
Non importa se non vedi alcuna versione della cronologia del tuo file perso sul Mac nel Metodo 1. Qui, il software di recupero file EaseUS di terze parti e affidabile per Mac - Data Recovery Wizard per Mac con la sua funzione Documento non salvato può facilmente trovare le tue versioni storiche di file persi.
Guarda cosa puoi fare con questo software:
Procedura guidata di EaseUS Data Recovery Wizard for Mac
- Recupera in modo efficace file, documenti, foto, audio, musica, e-mail persi o cancellati.
- Recupera i file dal cestino svuotato, dalla scheda di memoria, dall'unità flash, dal disco rigido e dalla fotocamera digitale.
- Supporta il recupero dei dati per file salvati o non salvati, come documenti Word non salvati, pagine non salvate, Excel, Keynote, Numbers, ecc.
Iniziamo ora a ripristinare la versione precedente del tuo documento su Mac:
Passaggio 1. Avvia EaseUS Data Recovery Wizard for Mac, passa il mouse sul dispositivo in cui si è perso il file non salvato e fai clic su "Cerca file persi".

Passaggio 2. Dopo la scansione, fai clic su "Tipo" ed espandere "Documenti non salvati". Fai clic sul tipo di file esatto (Word, Excel, Powerpoint, Keynote, Pages, Numbers) che si è perso senza salvarlo.

Passaggio 3. Fai doppio clic per visualizzare l'anteprima del file non salvato, seleziona la versione corretta e fai clic su "Recupera" per salvare il file in un'altra posizione sicura su Mac.

Metodo 3. Utilizza il ripristino automatico per trovare la versione precedente di file non salvati/salvati su Mac
AutoRecovery è una cartella locale della funzione di salvataggio automatico che è abilitata per impostazione predefinita su Mac. Salva automaticamente la versione precedente di file Office Word, Excel, PowerPoint e iWork Keynote, Pages, Numbers, TextEdit, ecc. su Mac.
Pertanto, quando hai perso un file o non sei riuscito a salvare un documento, o desideri solo ripristinare una versione precedente di un file, puoi seguire i passaggi seguenti per ripristinare il file su Mac:
Passaggio 1. Fai clic su "Finder", seleziona "Vai" e fai clic su "Vai alla cartella".
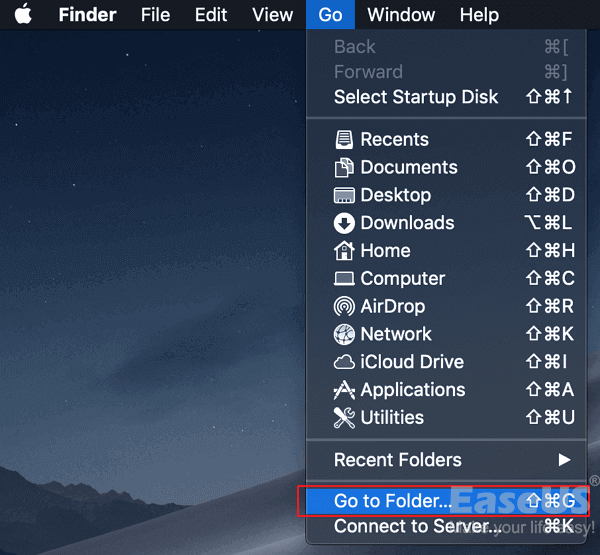
Passaggio 2. Digita il percorso corretto e fai clic su "Vai" per trovare il documento perso nella cartella AutoRecovery:
- Parola: ~/Library/Containers/com.microsoft.Word/Data/Library/Preferences/AutoRecovery
- Excel: ~/Library/Containers/com.microsoft.Excel/Data/Library/Application Support/Microsoft
- PowerPoint: ~/Library/Containers/com.Microsoft.Powerpoint/Data/Library/Preferences/AutoRecovery
- Numeri: ~/Library/Containers/com.apple.iWork.Numbers/Data/Library/AutoSave Information
- Pagine: ~/Library/Containers/com.apple.iWork.Pages/Data/Library/AutoSave Information
- Keynote: ~/Library/Containers/com.apple.iWork.Keynote/Data/Library/Autosave Information
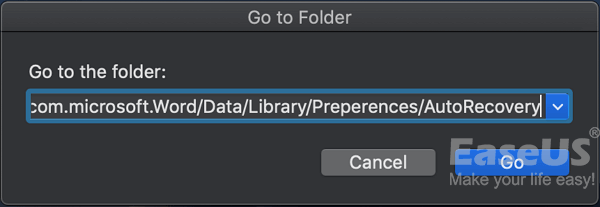
Passaggio 3. Sfoglia per trovare la versione precedente del file, aprilo nella rispettiva applicazione per verificarne il contenuto.
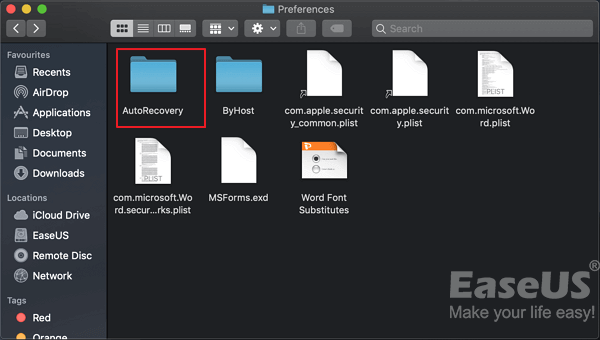
Passaggio 4. Una volta confermato che il contenuto è a posto, fai clic su "File" e seleziona "Salva" per navigare in una posizione sicura su Mac per il file.
Metodo 4. Ripristina il documento che hai salvato dalla versione precedente tramite la cartella TemporaryItems
Essendo simile al salvataggio automatico, la cartella TemporaryItems è un punto locale utilizzato per salvare i documenti e le cache attualmente in fase di modifica su Mac. Quando hai chiuso un file senza salvare o perso un file, puoi provare a trovarlo nella cartella TemporaryItems.
Sii veloce perché mantiene i file della cache solo per un po'. Ecco i passaggi che puoi provare:
Passaggio 1. Nel Finder, vai su Applicazioni> Utilità> Terminale.
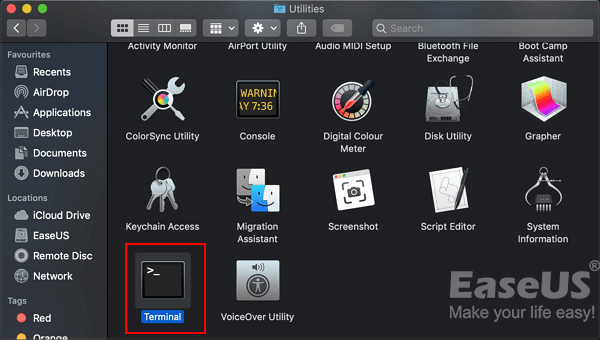
Passaggio 2. Digita open $TMPDIR nel Terminale e premi "Invio".
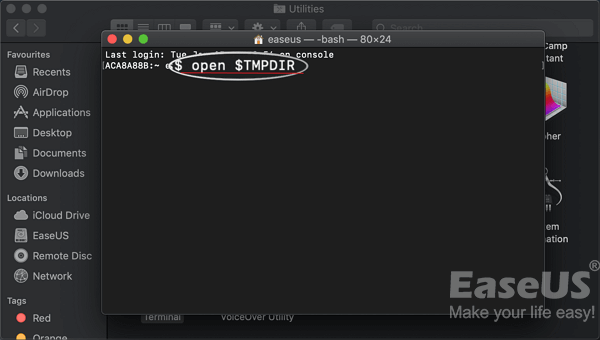
Passaggio 3. Trova e apri la cartella TemporaryItems.
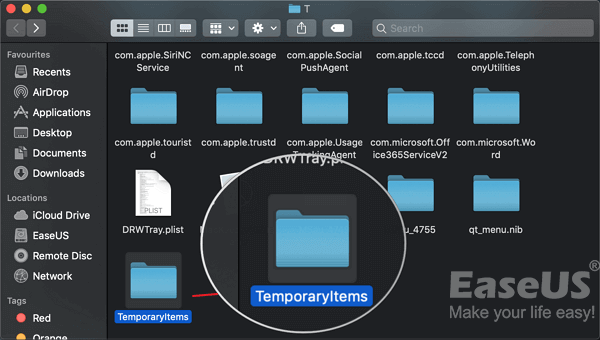
Passaggio 4. Trova i file con estensione ".tmp", cambia la sua estensione in ".doc", ".docx", ".xls" o altri formati dei file persi.
Passaggio 5. Quindi apri il file nella rispettiva applicazione, come un'applicazione Word o Excel, per verificarne il contenuto.
Metodo 5. Ripristina la versione precedente del file perso su Mac utilizzando Time Machine Backup
Se hai creato un backup dei tuoi file su Mac tramite l'applicazione Time Machine, congratulazioni. Puoi sempre sopravvivere ogni volta che sei in un problema di perdita di file.
Puoi anche utilizzare il backup per ripristinare il documento a una versione precedente su Mac. Ed ecco i passaggi:
Passaggio 1. Collega il disco di backup di Time Machine al tuo computer Mac.
Passaggio 2. Nel menu Apple, fai clic su "Vai" e seleziona "Applicazioni".
Passaggio 3 . Individua e apri Time Machine.
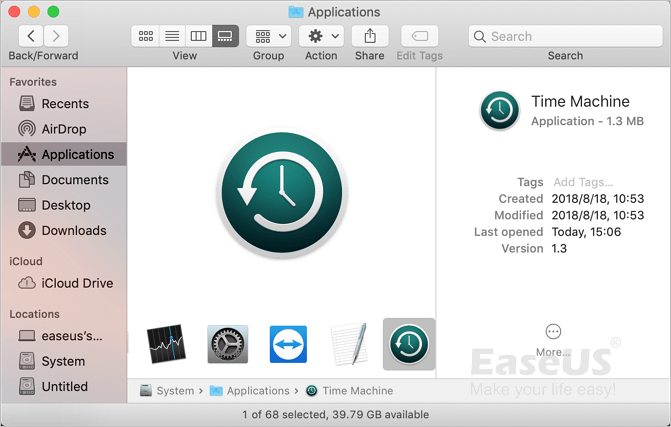
Passaggio 4. Scorri la sequenza temporale per trovare la data e l'ora in cui hai eseguito un backup tramite Time Machine.
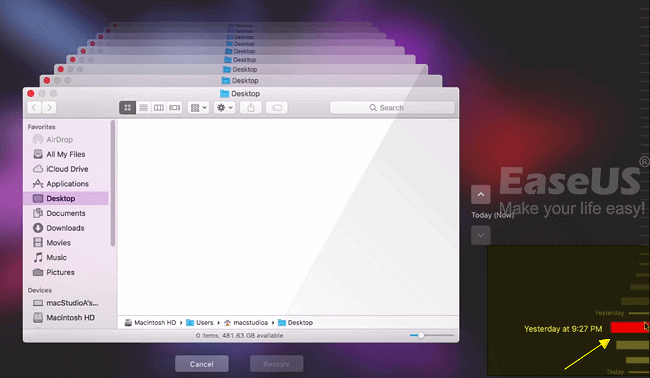
Passaggio 5. Fai doppio clic su un file o una cartella specifici per verificare se i file sono le versioni precedenti che si desidera ripristinare.
Passaggio 6. Seleziona gli elementi del documento perso e fai clic su "Ripristina" per recuperare le vecchie versioni dei file.
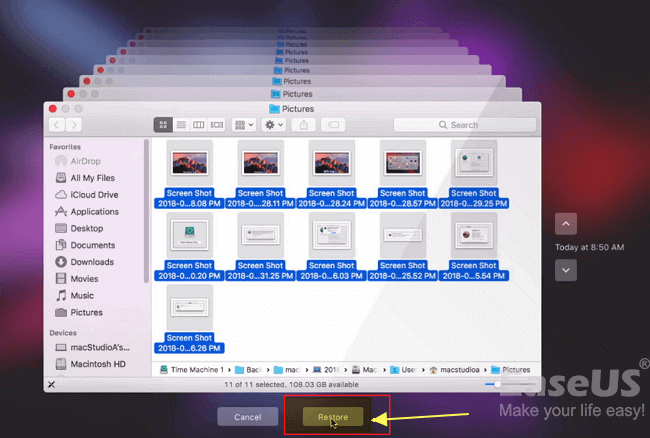
Nota che i file selezionati verranno ripristinati nella posizione originale sul tuo computer Mac. E puoi visualizzare e utilizzare nuovamente i file ripristinati.
Non preoccuparti per il file salvato o non salvato, puoi ripristinarlo dalla versione precedente
In questa pagina, abbiamo raccolto 5 modi pratici per aiutarti a recuperare documenti salvati, sostituiti o addirittura non salvati su Mac.
Per la via d'uscita più semplice ed efficace, il software di recupero file EaseUS per Mac merita la tua fiducia.
Non preoccuparti se hai sostituito o sovrascritto una Word, chiuso un file Excel senza salvarlo o vuoi solo aprire una vecchia versione del tuo file su Mac. Puoi ripristinarli tutti dalle versioni precedenti con i metodi mostrati sopra. Adottare misure e ripristinare i file persi ora.