- Scoprire EaseUS
- Chi Siamo
- Recensioni & Premi
- Contatta EaseUS
- Rivenditore
- Affiliato
- Mio Conto
- Sconto Education
| Navigazione della pagina | Contenuti |
|---|---|
| Parte 1. Informazioni sulla modalità di ripristino | OS X ti consente di ripristinare o reinstallare... Passaggi completi |
| Parte 2. Avvia in modalità di ripristino | Spegni il Mac e tieni premuto... Passaggi completi |
| Parte 3. Come reinstallare Mac OS X | Seleziona "Reinstalla macOS" per iniziare... Passaggi completi |
| Parte 4. Recupera i dati da Mac OS X | Scarica EaseUS Data Recovery Wizard for Mac... Passaggi completi |
Informazioni su Snow Leopard Recovery Mode
Preinstallato su Mac, OS X Recovery è una funzionalità fornita dai computer Apple che consente di ripristinare o reinstallare Mac OS X senza utilizzare un disco di ripristino fisico. Per Mac Snow Leopard, c'è anche la Snow Leopard recovery che ti aiuta
- Ripristina il Mac da un backup di Time Machine
- Installa o reinstalla Mac OS X
- Verifica la connessione a Internet e ottieni assistenza online utilizzando Safari
- Ripara o cancella un disco rigido o altri dispositivi di archiviazione con Utility Disk
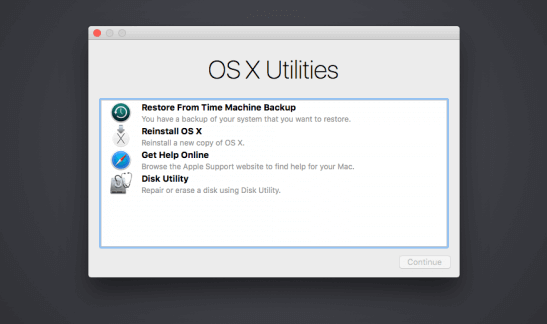
Mac OS X recovery ha due modalità: standard e basata su Internet. Standard OS X recovery mode significa lavorare sul proprio computer, mentre Mac OS X Internet Recovery si riferisce al lavoro da Internet.
Mac OS X Internet Recovery
I Mac più recenti hanno la possibilità di avviarsi direttamente da una versione OS X Recovery basata su Internet. Quando il sistema di ripristino sull'unità di avvio non è disponibile, il tuo Mac utilizzerà automaticamente questa funzione. Se il disco di avvio è danneggiato o sostituito, Mac OS X Internet Recovery è molto utile e ti consente di avviare il tuo Mac direttamente dai server Apple. È possibile eseguire un rapido test della memoria e del disco rigido per verificare la presenza di problemi hardware.
Mac Internet Recovery viene scaricato e avviato da un'immagine del sistema di ripristino, che fornisce le stesse utilità e opzioni del sistema di ripristino su un'unità di avvio.
Come avviare Snow Leopard Recovery Mode
- Accendi il tuo Mac. Tieni premuti contemporaneamente i tasti Comando e R.
- Rilascia i tasti quando vedi un logo Apple, un globo rotante o altre schermate di avvio. Se viene visualizzata una finestra che ti chiede di inserire una password, fai come richiesto.
- Al termine dell'avvio del computer, scegli l'opzione che desideri utilizzare dal menu OS X Utilities.
Nota: il comando R non funziona? Mac OS X Recovery Mode non funziona? Prova i seguenti metodi per reinstallare macOS se il ripristino non funziona.
- Usa Internet Recovery per reinstallare macOS su Mac
- Crea un'unità di avvio da cui installare una copia di macOS
- Usa il backup di Time Machine come unità di avvio
- Crea una partizione di ripristino su un disco rigido esterno
Come reinstallare Mac OS X
Seleziona "Reinstalla macOS" per iniziare a reinstallare direttamente macOS. Segui le istruzioni sullo schermo per procedere.
- Se il programma di installazione non vede il tuo disco o dice che non può essere installato sul tuo computer o volume, potresti dover prima cancellare il tuo disco.
- Non mettere il Mac in modalità di sospensione o chiudere lo schermo fino al completamento dell'installazione.
- Il modello di dispositivo specifico determina se puoi installare la versione più recente di macOS.
Vedi altro: Come recuperare i dati da Mac OS X
EaseUS Data Recovery Wizard for Mac ti offre la soluzione più semplice per recuperare file cancellati o persi su Mac (da Mac OS X 10.9 - ultima versione di macOS) scansionando, visualizzando in anteprima e ripristinando. Continua a leggere e guarda i dettagli.
Quando hai bisogno di recupero dati su Mac OS X
- Perdita di file causata dall'installazione o dall'aggiornamento in Mac OS X
- L'arresto anomalo del file system rende inaccessibili i dati sul Mac
- L'attacco di virus porta alla perdita di dati
- Un errore hardware imprevisto provoca la mancanza di dati
- Elimina erroneamente alcuni file cruciali
È deprimente quando si verifica la perdita di dati su Mac poiché il recupero dei dati è piuttosto complicato se sei un utente Mac. Tuttavia, se ti rivolgi a un software di recupero dati Mac professionale, le cose diventeranno molto semplici. E EaseUS Data Recovery Wizard for Mac è un potente strumento di recupero dati per Mac che ti consente di recuperare file cancellati su qualsiasi dispositivo Mac senza sforzo.
Panoramica di EaseUS Mac Data Recovery Wizard for Mac
EaseUS Data Recovery Wizard per Mac è un software di recupero file avanzato e professionale per dispositivi Mac. È qualificato per salvare e recuperare i dati persi dal disco rigido/disco così come molti altri dispositivi di archiviazione, come unità USB, scheda SD, fotocamera digitale, pen drive e altro ancora. Tutti i dati persi a causa di danneggiamento del file system, eliminazione o danneggiamento del volume del disco rigido, formattazione del disco, danneggiamento del sistema operativo, eliminazione errata di file e infezione da virus sono recuperabili.
I tipi di file supportati sono DOC/DOCX, XLS/XLSX, PPT(PPT/PPTX), documento PDF, foto, video, musica, e-mail, archivi, ecc.
Come recuperare i dati da Mac OS X con EaseUS Data Recovery Wizard for Mac
Passo 1. Seleziona l'unità desiderata per il recupero (può essere un HDD/SSD interno o un dispositivo di archiviazione rimovibile). Fai clic sul pulsante "Cerca file persi".

Passo 2. EaseUS Data Recovery Wizard for Mac eseguirà immediatamente la scansione del disco selezionato e visualizzerai i risultati della scansione sulla schermata.

Passo 3. Tra i risultati della scansione, seleziona i file desiderati e clicca sul pulsante "Recupera".

Domande frequenti su Snow Leopard Recovery Mode
1. Snow Leopard ha la modalità di ripristino?
Sì, puoi accedere a Snow Leopard Recovery Mode riavviando il Mac e tenendo premuti i tasti Comando e R all'avvio. Tieni premuti questi tasti finché non viene visualizzato il logo Apple. Se ci riesci, vedrai un desktop con una barra dei menu di OS X e una finestra di OS X Utilities sullo schermo.
2. Quanto tempo ci vuole per installare Snow Leopard?
L'installazione di Snow Leopard può richiedere da 45 minuti a un'ora. Ciò non include il tempo per ripristinare il backup di Time Machine (a seconda della quantità di dati disponibile).
3. Come si esegue un'installazione pulita di Snow Leopard?
Avvia dal DVD di installazione di Snow Leopard di Mac OS X e dal menu "Utilità OS X", scegli "Utilità disco". Da lì puoi riformattare il tuo disco rigido. Successivamente, puoi scegliere Reinstalla OS X ed eseguire un'installazione pulita.
4. Come reinstallo Snow Leopard senza disco?
Puoi reinstallare Snow Leopard senza un disco in tre passaggi: prima crea la partizione in Utility Disk, quindi copia il supporto di installazione; alla fine, avviando il programma di installazione.
Passaggi per copiare il supporto di installazione e avviare il programma di installazione:
- Apri Utility Disk e trascina Snow Leopard .dmg installer nel riquadro a sinistra.
- Seleziona Snow Leopard .dmg e fai clic sulla scheda "Restore".
- Trascina Snow Leopard .dmg nel campo "Source", quindi trascina la partizione "Snow Leopard Installer" appena creata nel campo "Destination".
- Assicurati che "Erase Destination" sia selezionato. Quindi, fai clic sul pulsante "Restore" per procedere.
- Dopo aver impostato la partizione del programma di installazione di Snow Leopard, riavvia il computer e tieni premuto il tasto "Opzione" (o alt) all'avvio e seleziona "Programma di installazione di Snow Leopard" dall'elenco. Il programma di installazione di Snow Leopard dovrebbe avviarsi correttamente e puoi eseguire l'aggiornamento a Snow Leopard!
Articoli Correlati
-
Recuperare segnalibri di Safari cancellati su Mac [Compatibile con Big Sur]
-
La reinstallazione di macOS in modalità di ripristino elimina tutto su Mac
-
Come visualizzare i filmati della Tesla Dashcam [Model X, Model 3 e Model Y]
-
Come risolvere l'errore che spariscono tutti i file nella cartella Documenti Mac
