- Scoprire EaseUS
- Chi Siamo
- Recensioni & Premi
- Contatta EaseUS
- Rivenditore
- Affiliato
- Mio Conto
- Sconto Education
Supponiamo che tu abbia effettuato l'accesso al tuo ID Apple su un laptop o desktop Mac e un iPhone. Puoi controllare comodamente l'invio di SMS, la condivisione di collegamenti e l'invio di filmati e fotografie ai contatti sul telefono dal tuo Mac. Potresti voler sapere come eliminare i messaggi su Mac se desideri evitare di spostare continuamente la tua attenzione tra i due dispositivi.
Come sai, l'app Messaggi del tuo iPhone memorizza sia i messaggi di testo convenzionali che iMessage. Una delle capacità vantaggiose è quella di utilizzare iMessage su diversi dispositivi, come il tuo Mac, oltre a ricevere una crittografia end-to-end sicura. Per abilitare iMessage su Mac:
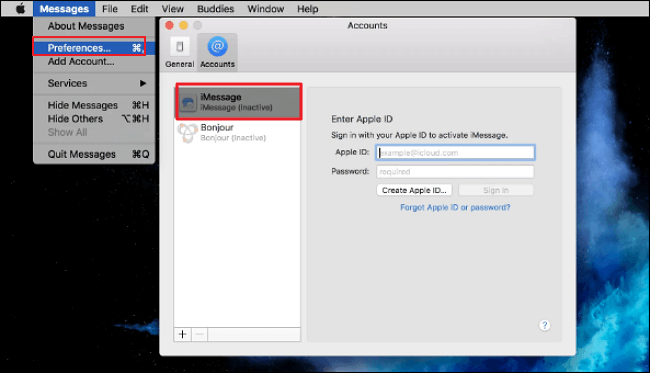
- Avvia l'applicazione Messaggi dopo aver aperto la cartella Applicazioni (Comando + Maiusc + A).
- Seleziona la scheda iMessage in Preferenze di Sistema per accedere alla funzione.
- "Abilita questo account" e "Abilita messaggi in iCloud" dovrebbero essere selezionati.
- Avviso:
- Non dimenticare di deselezionare l'opzione "Abilita Messaggi in iCloud" se non sei sicuro di come disattivare iMessage su Mac in qualsiasi momento.
Come eliminare i messaggi su Mac/MacBook
Esistono numerosi metodi che puoi utilizzare se desideri organizzare la tua app Messaggi. Ecco una guida per eliminare testi su un Mac. Puoi eliminare i messaggi dopo esserti assicurato che l'app Messaggi sia configurata correttamente. Avrai bisogno di una tecnica diversa a seconda che desideri rimuovere un singolo messaggio, una conversazione o tutti i tuoi messaggi.
| 4 modi | Applica a |
| ✉️ Eliminare un messaggio singolo su Mac | Mantenere il messaggio privato |
| 📮 Eliminare i messaggi multipli su Mac | Mantenere l'intera discussione privata |
| 🕊️ Eliminare tutti i messaggi iMessage su Mac per sempre | Non viene lasciata alcuna traccia dei messaggi |
| 🤖 Eliminare automaticamente i messaggi su Mac | Nascondere periodicamente informazioni vitali |
Dovresti disabilitare Messaggi in iCloud se desideri eliminare definitivamente i messaggi dal tuo Mac mantenendoli sugli altri dispositivi. In altre parole, dovresti disattivare Messaggi in iCloud se desideri rimuoverli dal tuo Mac ma mantenerli sugli altri dispositivi Apple.
- Avviare l'applicazione "Messaggi".
- Quindi selezionare Messaggi dalla barra di navigazione.
- Scegliere "Preferenze".
- Scegliere la scheda iMessage.
- Disabilitare i messaggi su iCloud.
1. Eliminare il messaggio singolo su Mac
Per mantenere privati i messaggi sul tuo Mac, l'applicazione iMessage offre un modo semplice per rimuovere singoli messaggi sul tuo Mac. Seleziona la conversazione che desideri eliminare dall'elenco nel pannello di sinistra. Il messaggio può quindi essere eliminato effettuando una delle seguenti operazioni.
- Fai clic con il tasto destro del mouse sul messaggio e seleziona "Elimina".
- Seleziona il messaggio che desideri rimuovere premendo la combinazione Comando + clic.
- Scorri da destra a sinistra, quindi tocca l'icona Elimina a forma di cestino.
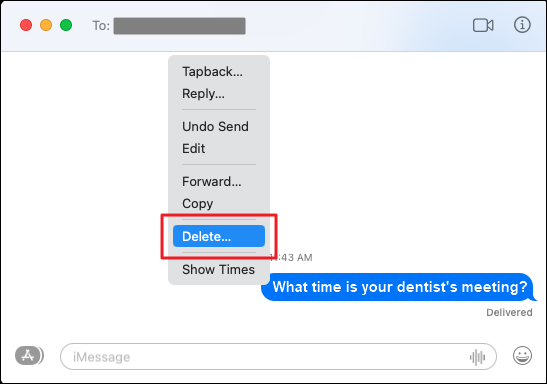
Il prossimo passo è chiederti di confermare. Per eliminare il thread del messaggio, seleziona "Elimina". Per essere più cauto, puoi svuotare il Cestino dopo aver completato uno dei suggerimenti sopra.
Tuttavia, ci sono situazioni in cui non puoi svuotare il Cestino su un Mac a causa di problemi hardware o di sistema. Qual è la causa precisa di questo problema e come può essere risolto? Continua a leggere l'articolo collegato per trovare la soluzione.
Aiuto! Il cestino del Mac non mi lascia svuotarlo, come risolvere?
In alcune occasioni, quando gli utenti Mac desiderano svuotare il Cestino per risparmiare spazio di archiviazione, potrebbero scoprire di non riuscire a svuotare il Cestino sul Mac quando fanno clic su Svuota.

2. Eliminare i messaggi multipli su Mac
È importante sapere come eliminare i messaggi di testo su un Mac in modo da poter nascondere elementi vitali. Tuttavia, potrebbero esserci casi in cui preferiresti imparare come eliminare più messaggi su Messenger in modo da lasciare poca o nessuna traccia di intere discussioni.
Prima di eliminare più messaggi su Mac, guarda prima questo video. Fornisce maggiori dettagli su questo tutorial.
- 00:00 - Come eliminare i messaggi
- 01:56 - Cosa significa eliminazione
- 03:02 - Come annullare l'invio di messaggi
Ecco come rimuovere tutti iMessage dal tuo Mac:
Passaggio 1. Fai clic sulla discussione che desideri rimuovere in Messaggi.
Passaggio 2. Elimina la conversazione selezionando File dalla barra dei menu Apple.
Un modo alternativo è:
Passaggio 1. Fai clic con il tasto destro sulla chat sul lato sinistro.
Passaggio 2. Scegli "Elimina conversazione" dal menu visualizzato.
Passaggio 3. Premi Comando + Elimina dopo aver selezionato la discussione.
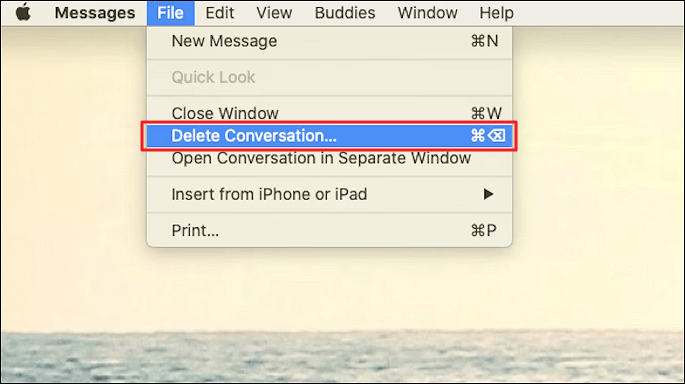
Se il tutorial è utile, condividilo sulla tua piattaforma social e fallo sapere a più utenti Mac!
3. Eliminare tutti gli iMessage su Mac per sempre
Qualunque delle scelte di cui sopra dovrebbe essere più che adeguata per aiutarti a mantenere la tua privacy. Tuttavia, potresti essere curioso di sapere dove vengono salvati iMessage su un Mac se devi assolutamente assicurarti che nessuna traccia dei tuoi messaggi venga lasciata indietro.
Fortunatamente, il tuo Mac semplifica l'accesso alla cartella Libreria e la rimozione manuale dei file Messaggi:
Passaggio 1. Trova e fai clic su "Messaggi" > "Preferenze" > "iMessage".
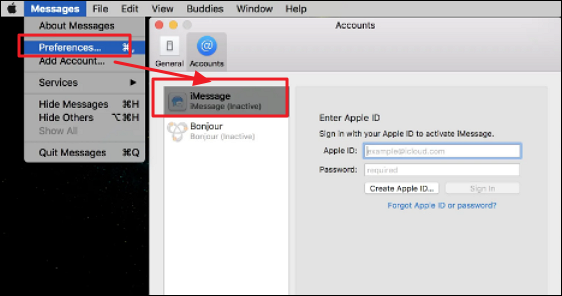
Passaggio 2. Esci da iMessage ed esci dall'app Messaggi. Puoi anche forzare l'uscita dalle app sul Mac tramite scorciatoie.
Passaggio 3. Scegli "Vai" dalla barra dei menu > Cartella oppure puoi premere queste parole chiave: Comando + Maiusc + G.
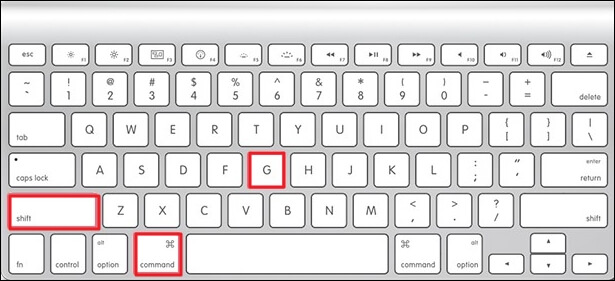
Passaggio 4. Entra in ~/Library/Messages e poi clicca su "Vai".
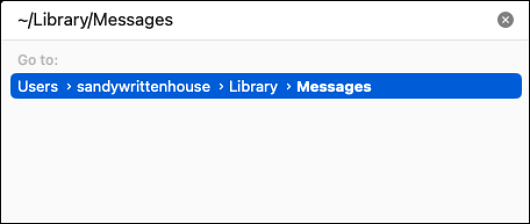
Passaggio 5. Quindi, puoi eliminare le cartelle e i file "Archivio e allegati" di chat.db, chat.db-shm, and chat.db-wal.
Passaggio 6. Riavvia il MacBook per verificare se i messaggi sono stati eliminati.
I file e le discussioni ora dovrebbero essere scomparsi, anche se Messaggi potrebbe richiedere del tempo per adattarsi la prossima volta che li utilizzerai.
4. Eliminare automaticamente i messaggi su Mac
Puoi impostare Messaggi su Mac per cancellare automaticamente le chat dopo un periodo di tempo predeterminato se non desideri ripulirle manualmente.
Per eliminare automaticamente i messaggi del Mac:
Passaggio 1. Avvia l'app di messaggistica.
Passaggio 2. Quindi seleziona "Messaggi" dalla barra di navigazione.
Passaggio 3. Scelta di "Preferenze".
Passaggio 4. Fai clic sulla casella a discesa "Conserva messaggi" nella scheda Generale.
Passaggio 5. Scegli tra "30 giorni", "un anno" o "per sempre".
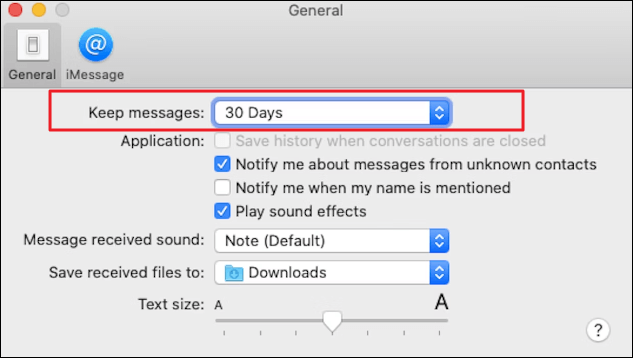
Ora, le tue comunicazioni verranno cancellate dopo il periodo di tempo specificato. Eventuali messaggi rimasti più a lungo del necessario non costituiscono più un problema.
Come recuperare i messaggi eliminati su Mac/MacBook
Puoi ripristinare rapidamente i messaggi eliminati dal backup di Time Machine, inclusi gli iMessage eliminati, purché il backup di Time Machine sia attivato. D'altra parte, anche l'altra funzionalità di sincronizzazione dei dati del backup iCloud è molto utile per recuperare i dati persi su più piattaforme.
Tuttavia, è possibile recuperare un iMessage eliminato senza backup? Il contenuto del file chat.db viene modificato quando rimuovi una conversazione da iMessage sul tuo Mac, ma il file stesso è ancora presente. Per questo motivo, puoi recuperare i file cancellati utilizzando un software di recupero dati. La soluzione per recuperare file cancellati su macOS è EaseUS Data Recovery Wizard per Mac.
EaseUS Data Recovery Wizard per Mac
- Applica messaggi, documenti, e-mail, immagini e un altro recupero dati dal dispositivo Mac.
- Ripristino del disco rigido del Mac: può recuperare dati e file dal disco rigido del Mac su un PC o su un disco rigido interno.
- Recupera i dati in caso di cancellazione improvvisa, formattazione, attacco di virus e arresto anomalo del sistema in diverse situazioni.
Scarica questo software di recupero dati per Mac e recupera i messaggi eliminati su Mac seguendo questi passaggi.
Passaggio 1. Cerca i file persi
Seleziona la posizione del disco in cui cercare i file persi (può essere un HDD/SSD interno o un disco rigido esterno) in cui hai perso dati e file. Fare clic sul pulsante "Cerca file perduti".
Nota: prima del ripristino dei dati, faresti meglio a fare clic su "Backup del disco" dalla barra laterale di sinistra per creare un backup del tuo HDD/SSD per evitare ulteriori perdite di dati. Dopo il backup, il software può recuperare i dati dal backup del disco ed è possibile utilizzare nuovamente l'HDD o l'SSD.

Passaggio 2. Consulta i risultati della scansione
Questo software eseguirà immediatamente la scansione del volume del disco selezionato e visualizzerà immagini, documenti, audio, video ed e-mail nel riquadro di sinistra.

Passaggio 3. Seleziona i file e ripristina
Fai clic sui dati per visualizzarli in anteprima e fai clic sul pulsante "Ripristina" per ripristinarli.

Informazioni sull'eliminazione dei messaggi su Mac
Dovresti sapere alcune cose prima di premere ripetutamente il pulsante Elimina. Innanzitutto, tutti i messaggi che elimini sul tuo Mac verranno eliminati anche dagli altri dispositivi Apple se hai attivato Messaggi per iCloud.
- Puoi disattivare l'opzione di sincronizzazione in Messaggi > Impostazioni > iCloud per evitare di perdere completamente i tuoi dati.
- Ricorda che i futuri messaggi Mac non verranno sincronizzati con altri dispositivi se disabiliti la messaggistica iCloud.
- Potresti anche trovare un po' laborioso il compito di rimuovere conversazioni e messaggi.
Puoi configurare Messaggi per eliminare automaticamente i testi precedenti dopo un periodo di tempo da te scelto, riducendo così il carico in futuro.
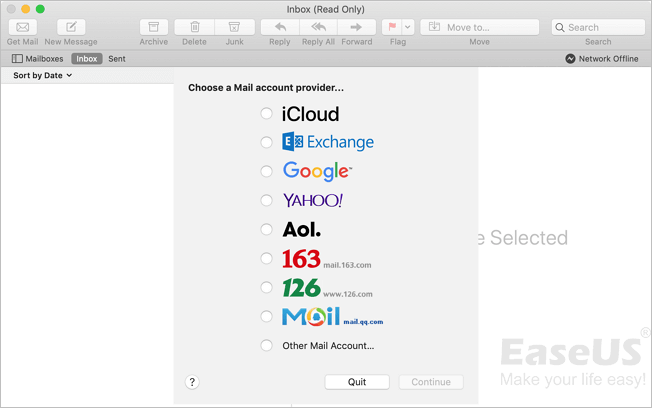
Recupero Apple Mail | Recuperare le email cancellate inviate su Mac
Quando si tratta di recuperare e-mail e messaggi cancellati sul tuo Mac, hai tre strade da percorrere. Puoi utilizzare software di terze parti affidabile. Leggi di più >>
Conclusione
Grazie alla sua capacità di sincronizzare messaggi e allegati su tutti i tuoi dispositivi, Messaggi di Apple è uno strumento fantastico per rimanere in contatto con amici e familiari. Tuttavia, ciò può suggerire che il tuo Mac abbia molti messaggi e file che occupano spazio di archiviazione. Tutti e quattro i modi descritti sopra possono aiutarti a eliminare i messaggi sul tuo Mac ma sono adatti a diverse situazioni. Si prega di effettuare il metodo più adatto alle vostre esigenze.
Inoltre, non dovrai farti prendere dal panico se perderai messaggi importanti sul tuo Mac, iPhone o iPad. Prova la soluzione menzionata in precedenza: EaseUS Data Recovery Wizard per Mac per recuperarli.
Domande frequenti su come eliminare i messaggi su Mac
Ecco altre 4 domande su come eliminare Messaggi su Mac. Controlla qui per le risposte.
1. Perché Messaggi non è un'opzione in iCloud su Mac?
Assicurati di aver configurato iCloud e di aver effettuato l'accesso con lo stesso ID Apple su tutti i tuoi dispositivi prima di attivare Messaggi in iCloud. Inoltre, devi aver abilitato il portachiavi iCloud e utilizzare l'autenticazione a due fattori con il tuo ID Apple.
2. Posso abilitare Messaggi in iCloud sul mio Mac?
Utilizzando lo stesso ID Apple su tutti i tuoi dispositivi Apple, l'attivazione di Messaggi in iCloud sincronizzerà tutto il tuo iMessage e il testo SMS, incluse immagini e allegati. Avrai un'esperienza di messaggistica distinta perché vedrai la stessa cosa su tutti i dispositivi.
3. Come posso ricevere i messaggi del mio iPhone sul mio Mac?
- Vai su "Impostazioni" > "Messaggi" sul tuo iPhone.
- Fai clic su "Inoltro messaggi di testo".
- Nell'elenco dei dispositivi, accendi il Mac.
- Se l'autenticazione a due fattori è inattiva, sul Mac viene visualizzato un codice di attivazione a sei cifre.
- Inserisci il codice sul tuo iPhone, quindi premi "Consenti".
4. Come posso aggiornare i messaggi da iCloud su Mac?
Le tue comunicazioni rimangono aggiornate automaticamente dopo aver abilitato le comunicazioni iCloud. Assicurati di selezionare "Messaggi" > "Impostazioni", fai clic su "iMessage", fai clic su "Impostazioni", quindi fai clic su Sincronizza ora per assicurarti che una nuova modifica venga applicata tempestivamente.
