- Scoprire EaseUS
- Chi Siamo
- Recensioni & Premi
- Contatta EaseUS
- Rivenditore
- Affiliato
- Mio Conto
- Sconto Education
Gli utenti Mac possono premere Comando + Maiusc + 3 per acquisire uno screenshot su Mac e a volte non riesci a trovare gli screenshot di cui hai bisogno. Ciò potrebbe essere dovuto ai seguenti motivi:
- 1. Eliminazione accidentale degli screenshot su Mac
- 2. Svuotamento del Cestino su Mac
- 3. Attacchi di Virus o malware su Mac
- 4. Aggiornamento di macOS Ventura non riuscito
- 5. Crash improvviso del sistema
- 6. Danni fisici su Mac
Se perdi screenshot o file su Mac a causa dei motivi sopra indicati, puoi comunque recuperare screenshot cancellati su Mac con cinque semplici metodi. Presenteremo ogni modo nelle parti seguenti.
Metodo 1. Recupera screenshot cancellati su Mac con il software
Il primo e più rapido metodo per recuperare gli screenshot cancellati sul Mac è applicare lo strumento di recupero degli screenshot: EaseUS Data Recovery Wizard for Mac può recuperare file cancellati dal Mac in modo sicuro e veloce per te.
Non sarà una scelta sbagliata scegliere EaseUS Data Recovery Wizard for Mac per recuperare i file:
- Supporta il recupero screenshot su Mac e recupera documenti, musica, video, e-mail e altri file cancellati.
- Supporta il recupero dati hard disk su Mac e recupera screenshot da schede SD, schede di memoria, unità flash USB, dischi rigidi esterni, ecc.
- Supporta vari formati di file, inclusi DOC, CWK, PDF, MOV, MP4, WAV, ecc.
Puoi recuperare rapidamente i tuoi screenshot o altri file eliminati su Mac seguendo i tre passaggi seguenti:
Nota bene: Puoi creare un backup facendo prima clic su "Backup del disco" a sinistra. Quando il disco è danneggiato o le foto sul disco vengono perse accidentalmente, è possibile recuperare le foto dall'immagine di backup.
Passaggio 1. Cerca le foto perse
Seleziona la posizione in cui sono andate perse le tue preziose foto e fai clic sul pulsante "Cerca file persi".

Passaggio 2. Seleziona le foto desiderate
EaseUS Data Recovery Wizard for Mac avvierà immediatamente una scansione sul volume del disco selezionato. Nel frattempo, i risultati della scansione verranno presentati nel riquadro di sinistra. Per percorso e tipo, puoi filtrare rapidamente le foto che hai perso in precedenza.
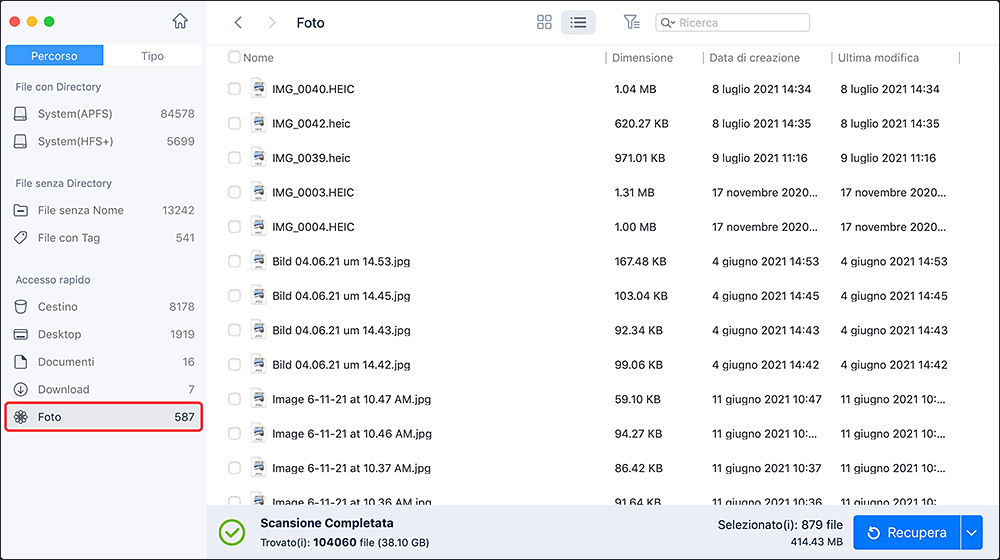
Passaggio 3. Recupera le foto perse
Seleziona le foto di destinazione e fai clic sul pulsante "Recupera" per recuperarle immediatamente.
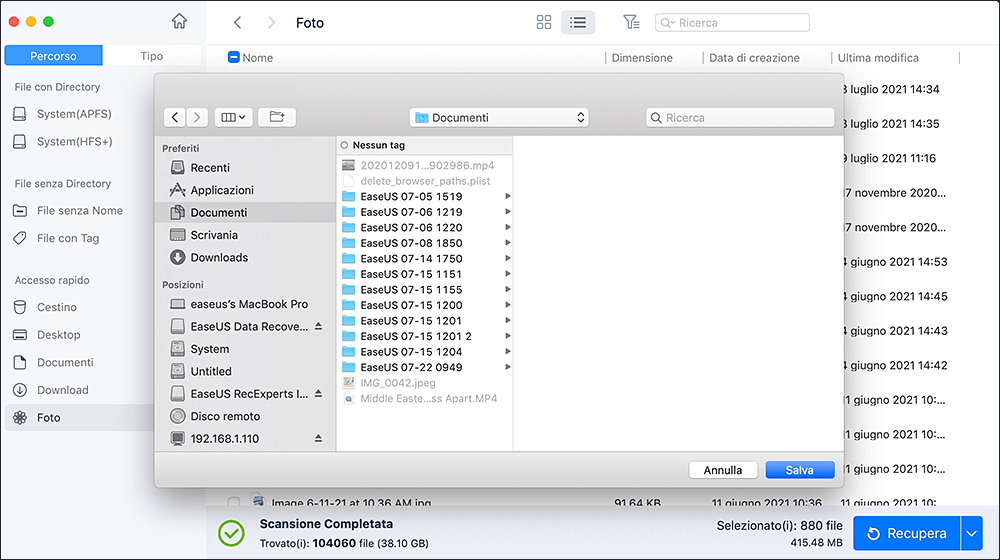
Metodo 2. Recupera screenshot cancellati su Mac con Time Machine
Se sei un utente Mac con buone abitudini di backup dei dati, crediamo che tu possa recuperare gli screenshot cancellati dal backup di Mac Time Machine. Non importa se non sai come recuperare i dati con Time Machine. Ti mostreremo i passaggi dettagliati. Devi solo seguire questo tutorial e poi potrai recuperare gli screenshot cancellati su Mac:
Passaggio 1. Digita Time Machine sotto i riflettori.
Passaggio 2. Avvia Time Machine su Mac
Passaggio 3. Filtra i file con l'ora specifica sul lato destro.
Passaggio 4. Scegli gli screenshot che desideri ripristinare e fai clic su "Ripristina".

Metodo 3. Recupera gli screenshot persi dal Cestino su Mac
Dove si trova il Cestino sul Mac? Il modo più veloce per trovare il Cestino su Mac è cercare "Cestino" in Spotlight. La cartella del cestino manterrà tutti i file eliminati per un breve periodo e potrai ripristinare i file nel Cestino quando ti penti di averli eliminati. Hai solo bisogno di pochi clic per recuperare gli screenshot cancellati su Mac dal Cestino:
Passaggio 1. Avvia il Cestino cercandolo in Spotlight.
Passaggio 2. Scorri verso il basso per trovare gli screenshot che elimini.
Passaggio 3. Fai clic con il pulsante destro del mouse sullo screenshot e fai clic su "Rimetti".

Nota: se elimini screenshot e svuoti il cestino con il comando rapido Sposta nel cestino su Mac, dovresti tornare al Metodo 1.
Metodo 4. Come annullare la cancellazione degli screenshot su Mac
A volte elimini accidentalmente lo screenshot e puoi recuperarlo immediatamente con l'opzione Annulla di macOS. Ti diremo come recuperare screenshot cancellati accidentalmente su Mac con l'opzione Annulla:
Passaggio 1. Dopo aver eliminato gli screenshot essenziali. Fai clic su "Modifica" dalla barra dei menu.
Passaggio 2. Fai clic su "Annulla spostamento di xxx" e potrai recuperare immediatamente gli screenshot eliminati. Puoi anche usare Comando + Z per annullare l'eliminazione.

Metodo 5. Recupera screenshot cancellati su Mac da iCloud
Dopo aver effettuato l'accesso a un account Apple, avrai anche 5 GB di spazio di archiviazione iCloud per archiviare i dati dei tuoi dispositivi Mac. Scopriamo come recuperare screenshot cancellati su Mac da iCloud:
Passaggio 1. Accedi a iCloud.com e accedi con il tuo account Apple.
Passaggio 2. Fai clic su "Impostazioni account" sotto la foto del tuo profilo.
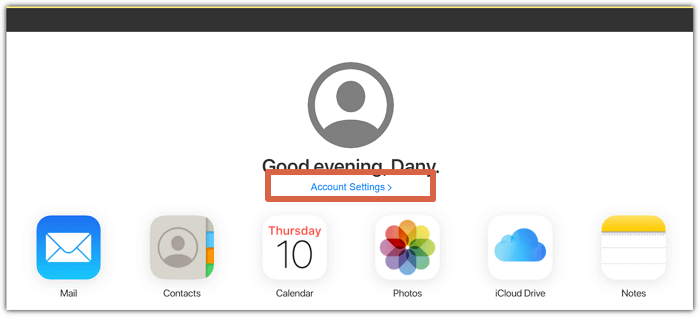
Passaggio 3. Fai clic su "Ripristina file" nelle opzioni avanzate. Quindi puoi selezionare e recuperare gli screenshot cancellati.

Conclusione
Abbiamo discusso cinque semplici soluzioni per recuperare screenshot cancellati. Puoi ripristinare con Time Machine, iCloud, l'opzione Annulla del Mac o dal Cestino. La nostra soluzione più consigliata è recuperare gli screenshot cancellati sul tuo Mac con EaseUS Data Recovery Wizard for Mac. Scarica e prova subito questo strumento di ripristino.
Domande frequenti su come recuperare screenshot cancellati su Mac
Puoi trovare ulteriori domande e risposte sul recupero degli screenshot cancellati su Mac continuando a leggere in questa parte.
Posso recuperare screenshot cancellati su Mac senza il software?
Puoi recuperare screenshot cancellati su Mac senza il software e abbiamo quattro soluzioni per aiutarti:
- 1. Ripristina dal backup di Time Machine.
- 2. Ripristina da iCloud.
- 3. Recupera dal cestino.
- 4. Ripristina con l'opzione Annulla.
Posso recuperare le foto cancellate da iCloud su Mac?
Sì, è disponibile per recuperare file cancellati da iCloud. Come recuperare le foto cancellate da iCloud su Mac?
- 1. Accedi a iCloud.com e accedi con il tuo account Apple.
- 2. Fai clic su "Impostazioni account" sotto la foto del tuo profilo.
- 3. Fai clic su "Ripristina file" nelle opzioni avanzate. Quindi puoi selezionare e recuperare gli screenshot cancellati.
Come posso recuperare gli screenshot cancellati su Mac dopo aver svuotato il Cestino?
Dopo aver svuotato il Cestino sul Mac, dovresti recuperare gli screenshot cancellati con EaseUS Data Recovery Wizard for Mac.
- 1. Scarica e installa questo software professionale.
- 2. Scansiona il disco del Mac per trovare gli screenshot.
- 3. Seleziona gli screenshot e fai clic su "Ripristina".
Come fare uno screenshot su Mac?
Puoi acquisire screenshot sul tuo Mac premendo Maiusc + Comando + 3 tasti. Se devi catturare una porzione dello schermo, puoi premere Maiusc + Comando + 4.
