- Scoprire EaseUS
- Chi Siamo
- Recensioni & Premi
- Contatta EaseUS
- Rivenditore
- Affiliato
- Mio Conto
- Sconto Education
Stai cercando la tua presentazione professionale sul tuo dispositivo Mac che devi dimostrare dopo il pranzo, ma mancano i file? Oppure non riesci a trovare il documento Word richiesto mentre rinomini file specifici sul tuo dispositivo Mac?
In generale, la maggior parte degli utenti di laptop ha l'abitudine di salvare i propri file sul desktop per accedervi rapidamente. E può essere molto fastidioso non trovare un file, soprattutto quando non hai eliminato alcun file o spostato in un'altra posizione.
Recentemente molti utenti hanno segnalato che alcuni dei loro file sono improvvisamente scomparsi sui dispositivi Mac. Ma perché? Quale può essere il motivo? Continua a leggere per trovare le ragioni e le risposte a tutte le tue domande.
Perché i miei file sono scomparsi su Mac?
La prima cosa che colpisce la mente di un utente ogni volta che perde un file sul proprio Mac è "come?" e perché?". Bene, ci possono essere diverse ragioni responsabili di questa situazione. Alcuni dei quali possono essere:
1. Attacco di virus o interruzione di corrente: un attacco di virus o un'interruzione di corrente sul tuo dispositivo Mac può causare la perdita o l'eliminazione permanente dei tuoi dati. Pertanto, è essenziale disporre di un robusto software di recupero dati Mac per recuperare i file scomparsi sul dispositivo Mac.
2. Cancellazione accidentale senza preavviso: durante la cancellazione di alcuni file indesiderati dal desktop, potresti aver cancellato accidentalmente il tuo file importante senza accorgertene. Prova a controllare il Cestino, poiché la maggior parte dei file eliminati si trova solitamente in questa cartella.
3. Modifica della posizione dei file: durante la creazione di nuove cartelle o la ridenominazione di cartelle specifiche sul proprio dispositivo Mac, molti utenti dimenticano la nuova posizione per spostare i propri file. In tal caso, dovresti controllare la cartella del cestino o altre cartelle importanti.
4. Impostazioni di sincronizzazione errate sull'unità iCloud: forse hai impostato l'impostazione predefinita per mantenere i file del desktop o dei documenti su iCloud, ed è per questo che i tuoi file vengono spostati su iCloud dal desktop. In questo caso, devi ricontrollare le impostazioni di iCloud e personalizzarle secondo le tue preferenze.
5. Stack nasconde i file in macOS recenti: è disponibile una funzionalità di stack su molte versioni di macOS. Se hai abilitato questa funzione, è probabile che i tuoi file siano stati organizzati secondo le loro categorie. In questi casi, puoi disabilitare la funzione di stack e rimettere i tuoi file a destinazione.
Come recuperare i file persi su Mac?
Una volta scoperto che i tuoi file sono scomparsi, ecco alcuni passaggi per la risoluzione dei problemi che puoi provare a recuperare i file mancanti sul tuo dispositivo Mac:
Metodo 1. Scoprire le impostazioni nel Finder
macOS finder può aiutarti a organizzare i tuoi file o dati sul tuo dispositivo Mac. Se non riesci a individuare i tuoi file, puoi mostrare le impostazioni dei file utilizzando "Finder" seguendo questi passaggi:
Passaggio 1. Fare clic sul logo della mela nell'angolo in alto a sinistra. Ora fai clic su Uscita forzata> Finder> Riavvia. Oppure puoi fare clic su Finder nel menu in basso.
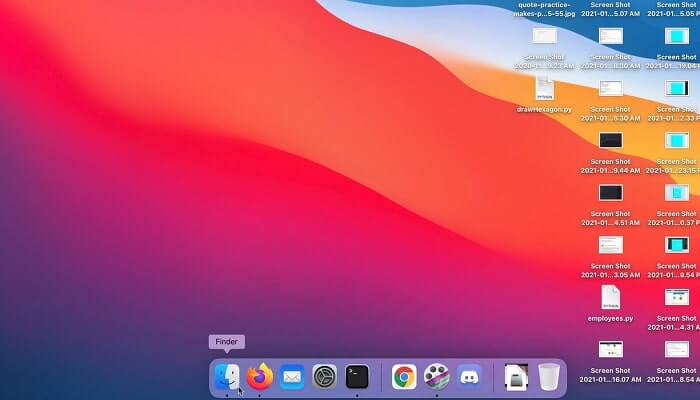
Passaggio 2. Ora apri la cartella Macintosh HD.
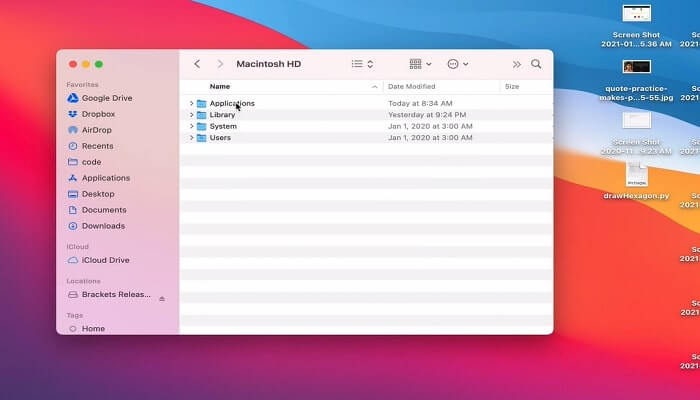
Passaggio 3. Ora dalla tastiera, premi Comando + Maiusc +. (Dot) e fai apparire i tuoi file nascosti.
(Nota: questo passaggio può essere seguito all'interno di applicazioni, documenti e cartelle del desktop)
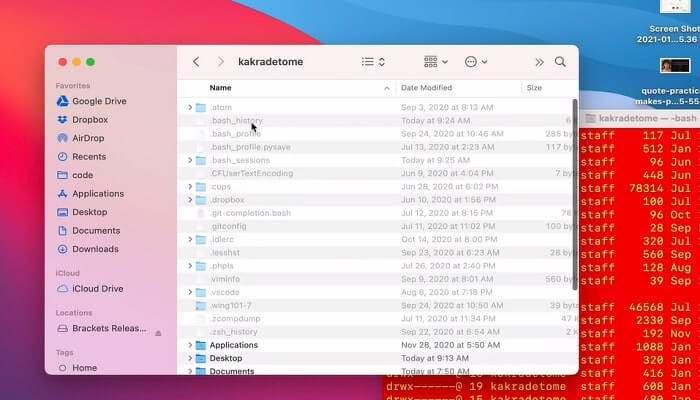
Metodo 2. Scoprire le impostazioni tramite Terminale
L'app terminale mostra tutti i file nascosti sul tuo dispositivo Mac. Per mostrare i tuoi dati nascosti o persi, puoi seguire i seguenti passaggi:
Passaggio 1. Apri il terminale facendo clic su Finder> Applicazioni> Utilità> Terminale o cercalo manualmente
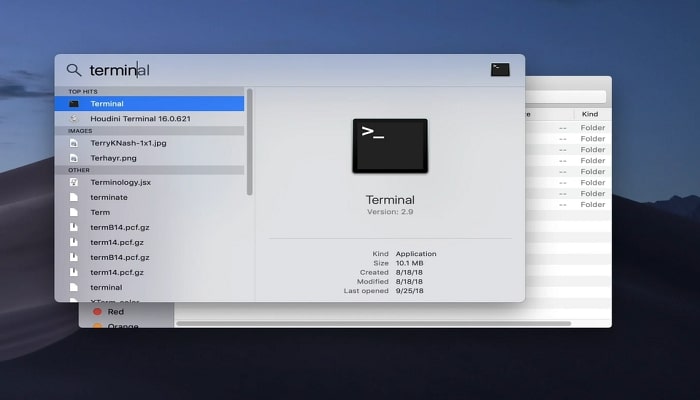
Passaggio 2. Una volta aperto il terminale, digita "com.apple.finder AppleShowAllFiles true" e fai clic su Invio.
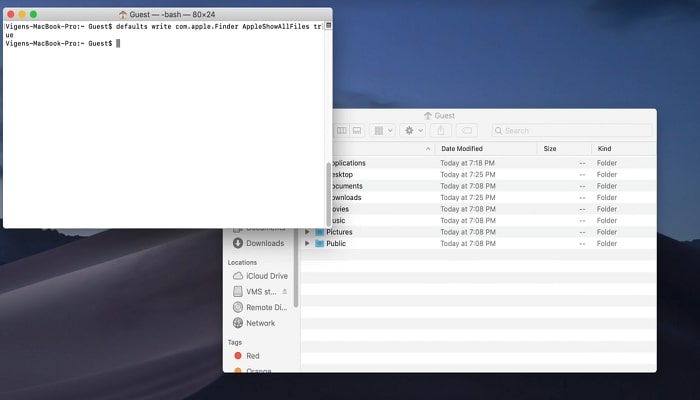
Passaggio 3. Ora fai clic su "Finder" e scegli "riavvia"
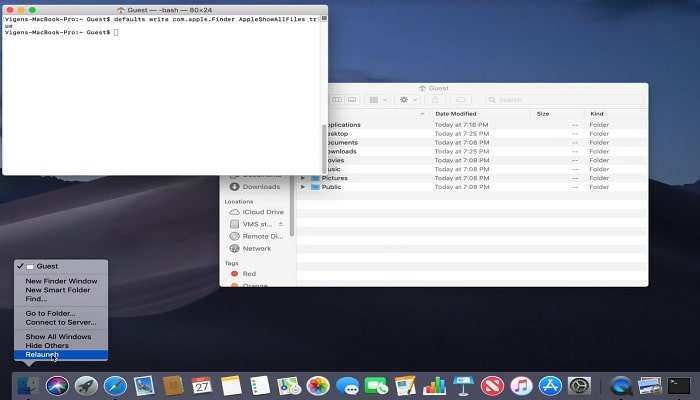
Passo 4. Mentre il comando è in esecuzione, puoi vedere tutti i tuoi file nascosti insieme a tutti i file temporanei salvati sul desktop.
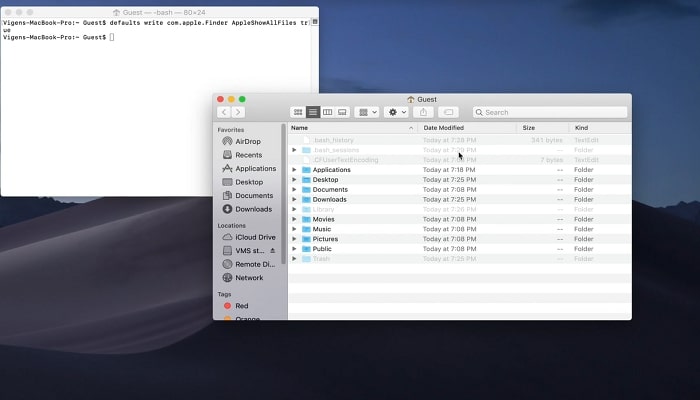
Metodo 3. Trovare i file tramite Stack
L'abilitazione della funzione di stack sul tuo Mac organizzerà tutti i tuoi file in questa categoria. Quando facciamo clic su uno stack, la funzione Stack si espande e mostra tutti i tuoi contenuti sul desktop. Per aiutarti a trovare file improvvisamente scomparsi su Mac, ecco alcuni semplici passaggi da seguire:
Passo 1. Fai clic su Visualizza dalla parte superiore del desktop e seleziona "Usa pile".
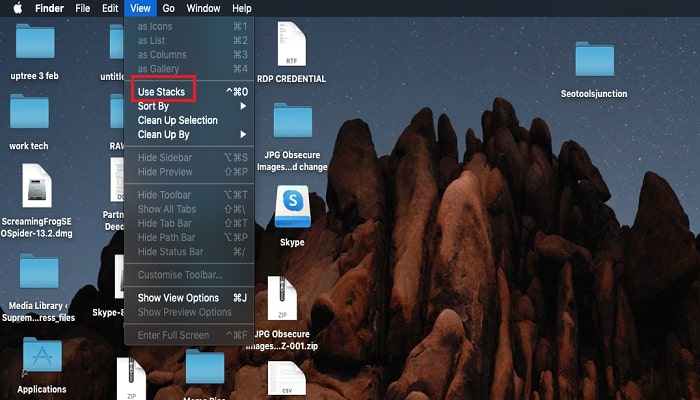
Passo 2. Usando questa opzione, tutti i tuoi file saranno organizzati. Trova la tua cartella mancante e rimettila nella rispettiva cartella.
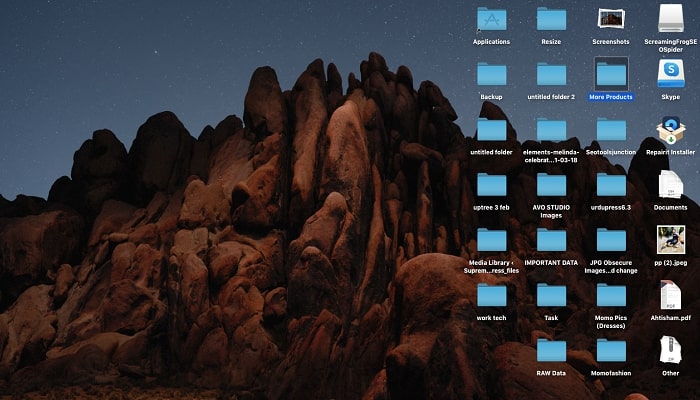
Questi passaggi ti aiuteranno a trovare il tuo file scomparso solo se il tuo file è nascosto e non cancellato per errore da te.
Metodo 4. Correggi le impostazioni di iCloud
macOS consente ai suoi utenti di salvare i propri file e dati nella sua memoria iCloud. Per aiutare i suoi utenti ad accedere ai propri dati da qualsiasi luogo utilizzando i propri dispositivi Apple su iCloud.com.
Se non riesci a trovare i tuoi file o qualsiasi cartella sul desktop, forse devi modificare le impostazioni di iCloud disattivando iCloud e recuperando il file perso. Per correggere i tuoi documenti da iCloud, devi seguire questi passaggi:
Passo 1. Dalla ''barra dei menu'' di Apple seleziona ''Preferenze'' e vai su ''iCloud''.
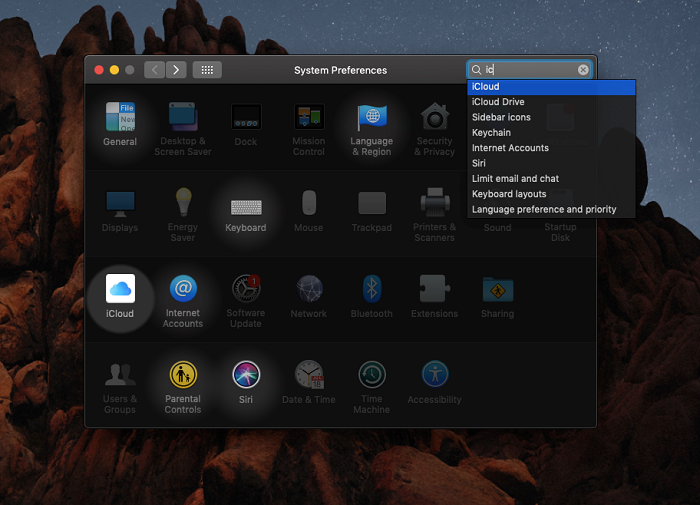
Passo 2. Dalle opzioni disponibili su iCloud, deseleziona la "cartella del desktop e dei documenti" e fai clic su "Fine".
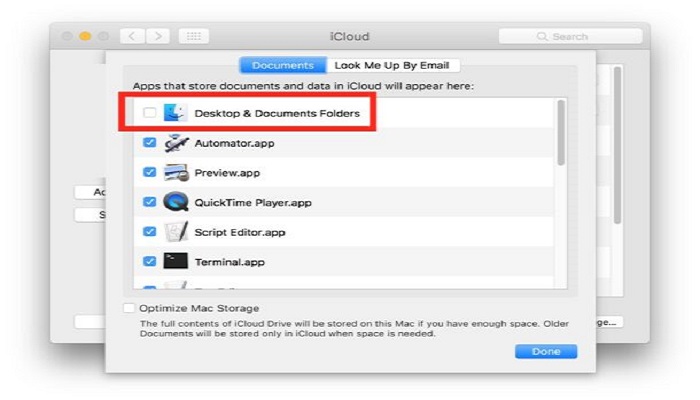
Metodo 5. Se i file sono ancora mancanti, è possibile utilizzare un software di recupero dati
C'è sempre un'opzione per scaricare il software per recuperare i file mancanti. Abbiamo un'ottima opzione per questo: EaseUS Data Recovery Wizard for Mac, un software professionale di recupero dati per Mac che può essere la soluzione più efficace e fattibile. Indipendentemente dal fatto che i tuoi dati vengano persi a causa di un'eliminazione accidentale o per qualsiasi altra causa, puoi recuperare rapidamente i file Mac eliminati utilizzando questo strumento eccezionale
L'utilizzo del software di recupero dati EaseUS per Mac può offrirti numerosi vantaggi, tra cui:
- Il software EaseUS può recuperare file cancellati, dischi rigidi formattati, dispositivi di archiviazione inaccessibili e persino il cestino svuotato.
- Questo software supporta tutte le versioni di Mac (macOS 10.15-10.9)
- Può recuperare centinaia di file, inclusi video, file audio, Excel e persino il tuo documento word cancellato e non salvato.
Questo software di recupero dati per Mac è professionale e gratuito al 100% da scaricare. Quindi non aspettare oltre. Scarica questo strumento di recupero gratuitamente e provalo!
Passo 1. Seleziona la posizione su cui sono stati archiviati i tuoi dati e file eliminati e fai clic sul pulsante "Cerca file persi".

Passo 2. Il software eseguirà sia la scansione rapida che la scansione approfondita per trovare file eliminati sul volume selezionato.

Passo 3. I risultati della scansione verranno divisi per tipologie nel riquadro di sinistra. Basta selezionare i file e fare clic sul pulsante "Recupera" per recuperarli.

Conclusione
Quindi non spaventarti quando perdi un file o un documento sul tuo Mac. Invece, fai un respiro profondo e salva te stesso dall'inconveniente provando alcuni di questi semplici modi per recuperare i tuoi file che sono improvvisamente scomparsi su Mac.
Queste soluzioni sono soluzioni manuali e alternative che gli utenti possono provare se non sono in grado di trovare i file persi e se sei abbastanza fortunato da non perdere un file, puoi comunque stare tranquillo sapendo di avere la soluzione!
