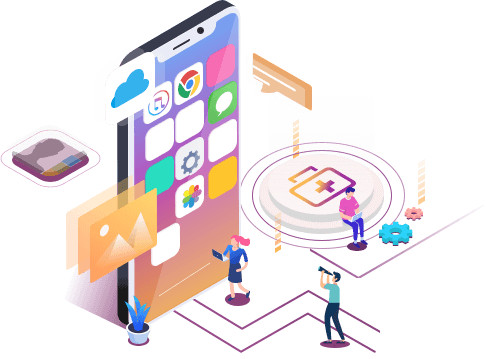- Scoprire EaseUS
- Chi Siamo
- Recensioni & Premi
- Contatta EaseUS
- Rivenditore
- Affiliato
- Mio Conto
- Sconto Education
Sommario dell'Articolo
Recuperare le Foto Eliminate in Modo Permanente da iCloud
Sommario:
Stai cercando di recuperare le foto cancellate da iCloud? Sappiamo che ti sei pentito di aver cancellato alcune delle tue vecchie foto e le vuoi indietro. Scopri come recuperarli in 4 modi efficienti in questo articolo.
| Soluzioni praticabili | Risoluzione dei problemi |
|---|---|
| Motivi comuni per la perdita di foto da iCloud | Cancella tutte le proprie fotografie o dati, intenzionalmente o per errore. Il telefono subisce danni o malfunzionamenti... Passi completi |
| Correzioni per recuperare le foto eliminate definitivamente | È tempo di esaminare alcuni dei metodi più pratici ed efficaci per recuperare le immagini perse definitivamente da iCloud... Passi completi |
| Recupera le foto usando EaseUS MobiSaver | Utilizzando EaseUS MobiSaver, sarai in grado di recuperare tutti i tuoi dati importanti, inclusi fotografie, video, contatti, messaggi e note... Passi completi |
Nella maggior parte dei casi, la cartella Cancellati di recente sul tuo iPhone ti consentirà di recuperare tutte le immagini che hai eliminato involontariamente. In alternativa, se hai un backup precedente, potresti essere in grado di ripristinare le fotografie cancellate irreversibilmente. Anche se non hai un backup, un'applicazione di recupero per iPhone di terze parti può aiutarti a recuperare le tue immagini cancellate.
Pertanto, quattro soluzioni praticabili possono aiutarti a recuperare le foto cancellate in modo permanente o addirittura accidentale dal telefono. Leggiamoli in dettaglio su come recuperare le foto cancellate da iCloud.
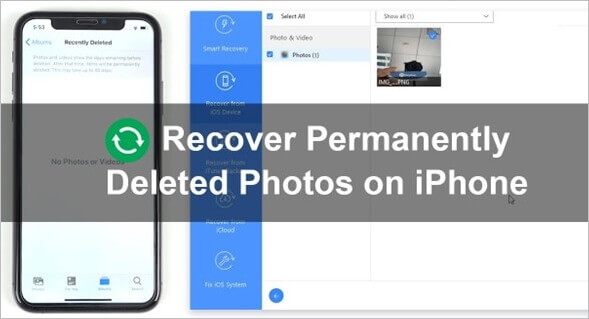
Ragioni comuni che portano alla perdita di foto da iCloud
Esistono molte ragioni per la perdita di foto dal backup o dall'account iCloud quando elimini i dati dal telefono per liberare spazio di archiviazione. Leggi alcuni dei motivi più diffusi:
Cancellare tutte le proprie fotografie o dati, intenzionalmente o per errore.
Il telefono subisce alcuni danni o malfunzionamenti.
I dati diventano illeggibili se il telefono viene utilizzato in modo improprio.
Dopo l'installazione, alcune applicazioni spesso entrano in conflitto tra loro, causando la perdita di dati.
Come risultato della formattazione o durante il ripristino del dispositivo.
Attacco malware con intento dannoso.
Correzioni rapide per recuperare le foto eliminate definitivamente da iCloud
Ora che hai familiarità con le cause più diffuse, è tempo di esaminare alcuni dei metodi più pratici ed efficaci per recuperare le immagini perse definitivamente da iCloud. A partire dal primo metodo dell'elenco:
Metodo 1. Recupera le foto cancellate da iCloud dalla cartella eliminata di recente
Di tanto in tanto, le immagini che credevi fossero state cancellate in modo permanente si trovano per errore nella cartella Eliminati di recente del tuo iCloud o dell'iPhone. Le tue fotografie possono essere recuperate facilmente se sono, in effetti, lì.
Passaggio 1. Dai un'occhiata all'app Foto del tuo iPhone.
Passaggio 2. Si trova nella barra in basso, sotto "Album".
Passaggio 3. Lo troverai in Altri album nella sezione Eliminati di recente.
Passaggio 4. "Recupera" le fotografie che desideri recuperare selezionando quelle che desideri salvare.
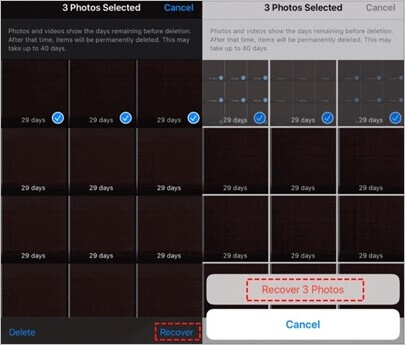
N.B.: Potresti voler rimuovere le immagini dall'album "Eliminati di recente" in modo da poter liberare spazio sul tuo iPhone. Dopo 30 giorni, potresti dover imparare a recuperare le immagini cancellate dal tuo iPhone.
Se hai eseguito il backup di foto e video, potresti recuperare quelli cancellati di recente che hai distrutto accidentalmente. Puoi recuperare le immagini iPhone cancellate in modo permanente da iCloud o da un backup di iTunes.
Metodo 2. Recupera le foto iCloud cancellate dal backup di iCloud
Anche se l'immagine non viene mostrata nella sezione "Eliminati di recente" di Foto per qualsiasi motivo, esiste comunque la possibilità che possa essere ripristinata utilizzando iCloud. Ecco come recuperare le immagini da un iPhone che sono state cancellate senza prima eseguire il backup del dispositivo su un computer.
A tal fine, eseguire le seguenti azioni:
Passaggio 1. Visita il sito Web all'indirizzo https://www.icloud.com. Ciò garantisce l'accesso ai servizi cloud di Apple, tutti forniti gratuitamente.
Passaggio 2. Inserisci il nome utente e la password per accedere.
Passaggio 3. Dopo aver effettuato correttamente l'accesso, vai alla sezione "Foto" del sito Web.

Passaggio 4. Vai all'album con l'etichetta "Eliminati di recente". Ora abbiamo un elenco delle fotografie preparate per essere rimosse dal nostro sistema entro i prossimi quaranta giorni.
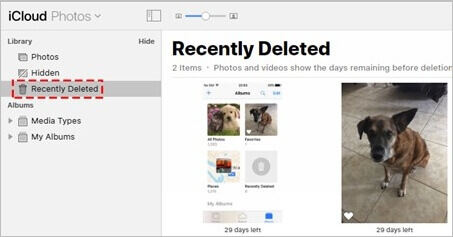
Passaggio 5. Fai clic sul pulsante "Recupera" quando scegli la fotografia che desideriamo recuperare. Sarà incluso ancora una volta in uno dei nostri album fotografici.
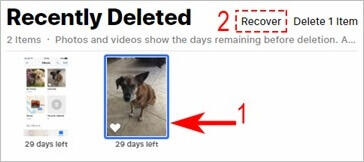
Nota: Alla successiva sincronizzazione dell'iPhone con il servizio iCloud, verrà ripristinato anche sul dispositivo stesso.
Metodo 3. Ripristina le foto eliminate in modo permanente dal backup di iCloud
Questo è anche uno dei metodi più efficaci per ripristinare le fotografie dall'archivio di iCloud.
Importante: Se hai eliminato le immagini e hai selezionato l'opzione per salvare le foto eliminate nel backup di iCloud, puoi accedere a questa opzione andando su Impostazioni > [Il tuo nome] > iCloud > Foto.
Passaggio 1. Per iniziare a ripristinare il telefono, vai su Impostazioni > iCloud > Ripristina > Cancella contenuto e impostazioni.
Passaggio 2. Ora accendi il dispositivo e vai alla schermata App e dati seguendo le istruzioni sullo schermo.
Passaggio 3. Successivamente, scegli il backup iCloud che corrisponde all'ora del backup toccando il pulsante Ripristina.
Nota: Se in precedenza hai utilizzato iCloud per eseguire il backup delle tue immagini, puoi utilizzare questo metodo per recuperare le foto dal tuo iCloud Photo Stream.
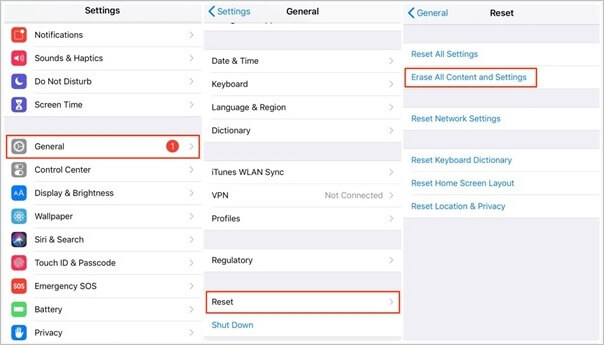
Recupera le foto cancellate da iCloud utilizzando EaseUS MobiSaver
Esiste il rischio di perdere permanentemente i dati se non si dispone di una strategia di ripristino. Una buona soluzione di recupero dati iOS dovrebbe essere installata su un computer in caso di perdita di dati se non puoi permetterti di perdere le tue informazioni vitali in modo permanente.
Il software di recupero dati iPhone sicuro ed efficace EaseUS MobiSaver è proprio ciò di cui hai bisogno. Un programma professionale di recupero dati può recuperare i dati da un iPhone/iPad anche se non è stato eseguito il backup. Questo include immagini e video. Con questa sofisticata applicazione, puoi ripristinare selettivamente le foto sul tuo iPhone invece di dover eseguire un ripristino completo utilizzando iTunes o iCloud. A parte questo, può recuperare i dati persi senza un backup.
Caratteristiche principali di EaseUS MobiSaver:
- Software professionale di recupero dati per iPhone Windows e Mac.
- I dati possono essere recuperati da dispositivi iOS, backup di iTunes e iCloud con questo software.
- Scatta fotografie, clip audio e clip video dalle app di messaggistica più diffuse (ad es. Kik), incluso il recupero dei dati in WhatsApp.
- È possibile utilizzare un totale di cinque dispositivi iOS.
- Consente la versione più recente di iOS 15 e l'ultima generazione di iPhone 13 e 13 Pro.
Qui, forniremo i passaggi completi per utilizzare EaseUS MobiSaver per recuperare le foto cancellate da iCloud.
Passaggio 1. Seleziona "Recupera da iCloud"
Collega iPhone al PC e avvia EaseUS MobiSaver. Scegli il pulsante "Recupera da iCloud" e fai clic su "Avvia".
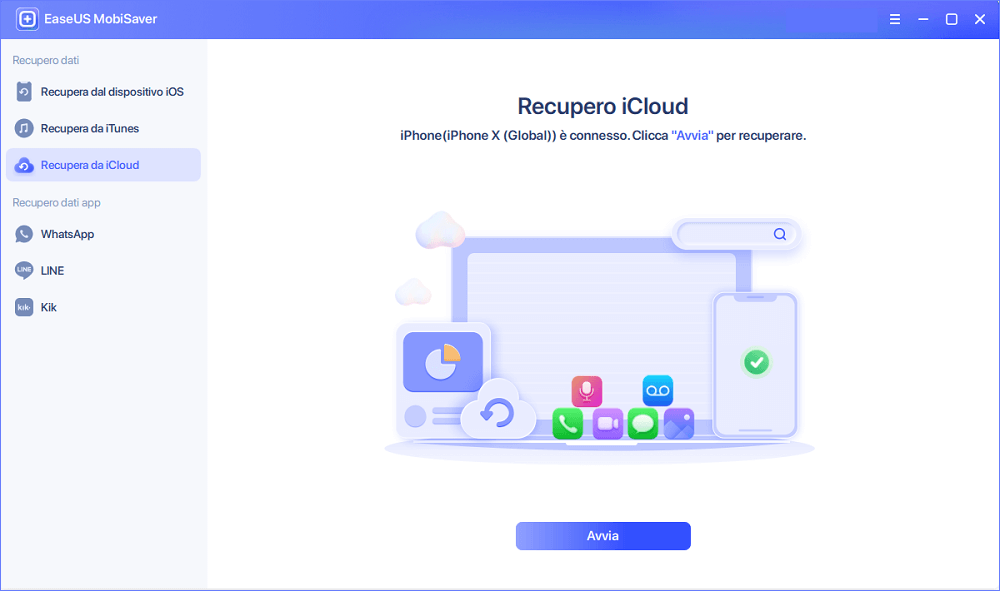
Passaggio 2. Disattiva "Trova il mio iPhone"
Disattiva "Trova il mio iPhone" sul tuo iPhone/iPad/iPod per continuare.
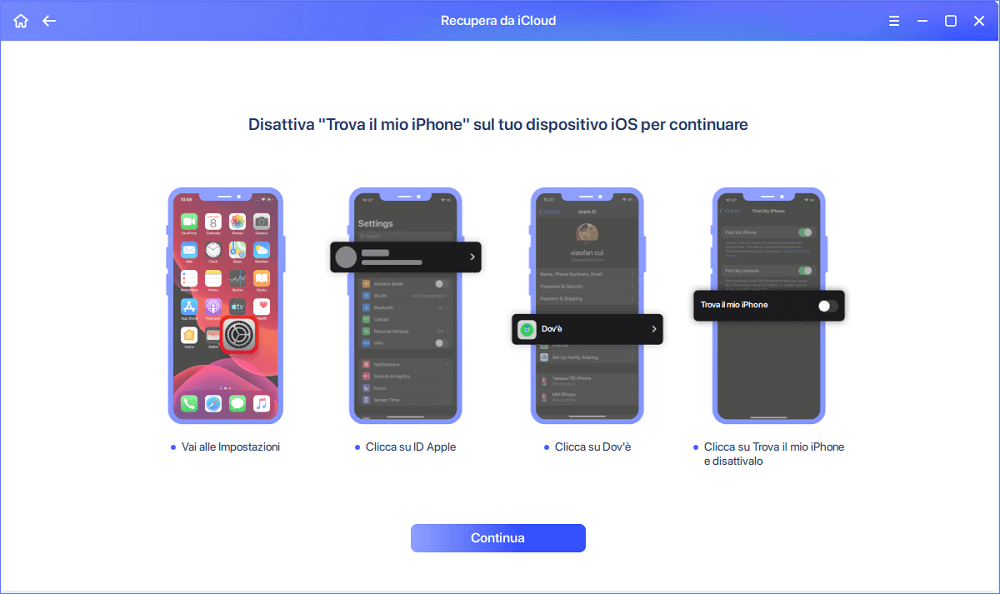
Passaggio 3. Digita il codice nella casella di conferma
Digita "123456" nella casella di conferma e quindi fai clic sul pulsante "Continua".
Nota: questo passaggio cancellerà tutti i dati e ripristinerà tutte le impostazioni. Assicurati di aver eseguito il backup delle informazioni importanti.
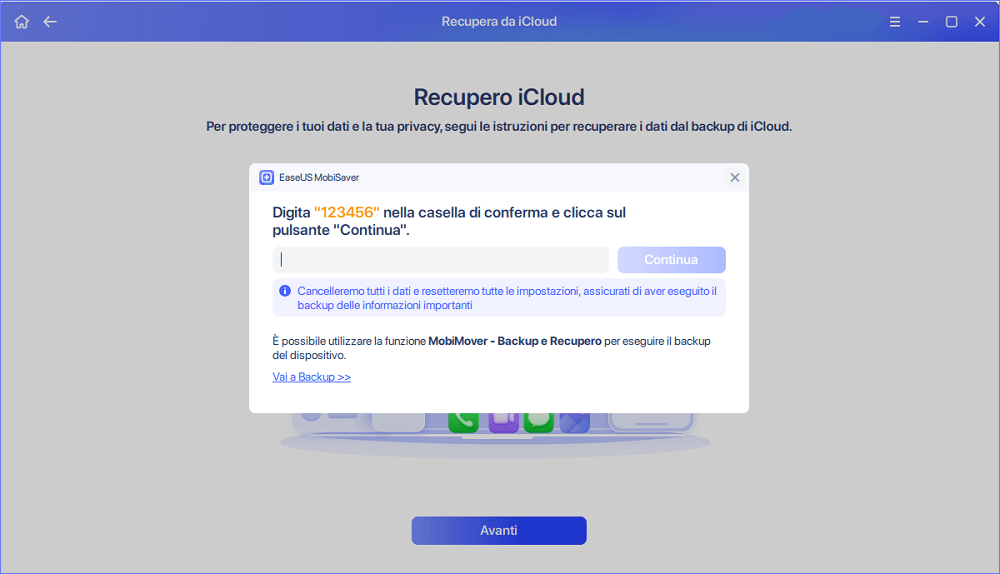
Passaggio 4. Reimposta iPhone
Scorri il processo di configurazione dell'iPhone finché non vedi la schermata di ripristino. Quindi scegli "Ripristina da backup iCloud" sul tuo telefono. Inserisci l'ID Apple e la password per l'account da cui desideri ripristinare il backup. Quindi fai clic su "Avanti" sul tuo PC.
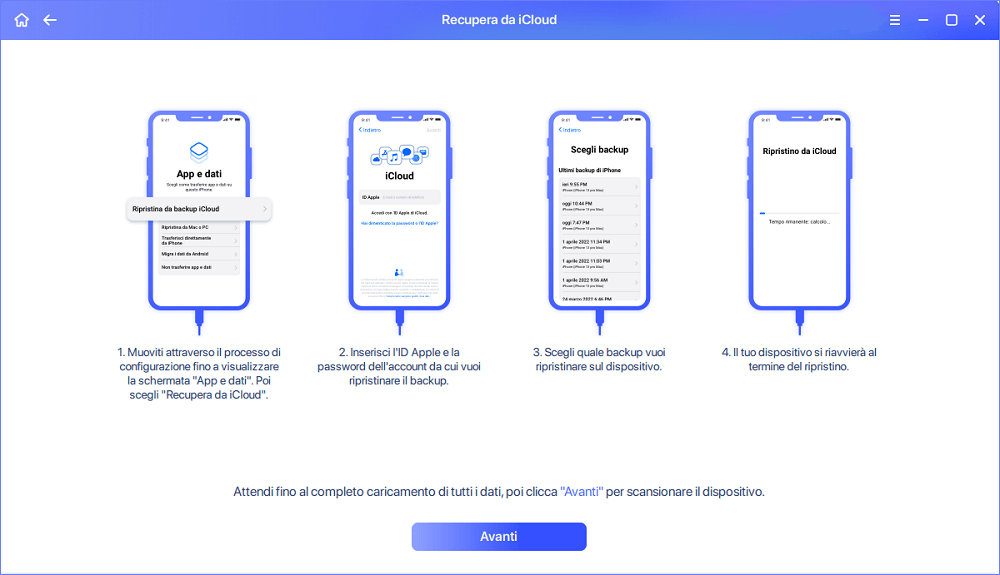
Passaggio 5. Seleziona i file
Seleziona il tipo di dati che desideri recuperare. Se tutti i file devono essere ripristinati, puoi fare clic direttamente sul pulsante "Seleziona tutto" in basso.
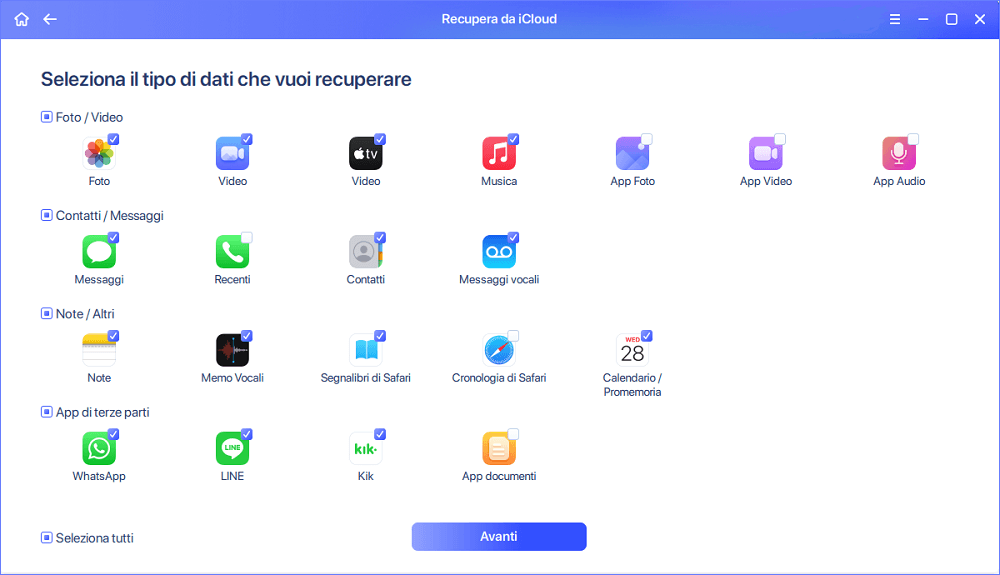
Passaggio 6. Analizza l'iPhone
Il software analizzerà il tuo telefono. Potrebbero essere necessari alcuni minuti e non disconnettere o utilizzare il dispositivo.
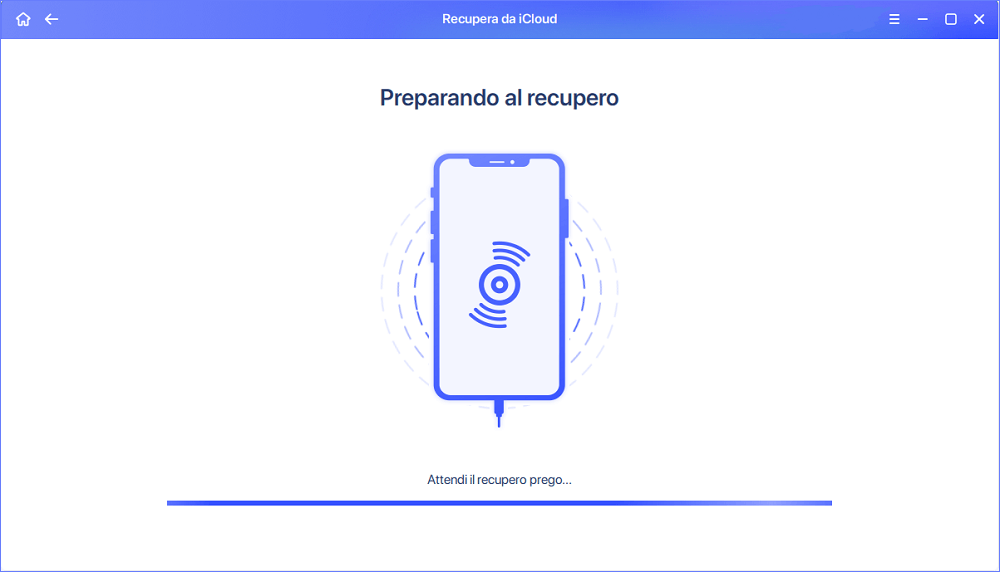
Passaggio 7. Scansiona e recupera file persi
EaseUS MobiSaver eseguirà automaticamente la scansione del file di backup di iCloud per trovare i dati persi. Questo processo potrebbe richiedere alcuni minuti e attendere con pazienza. Quindi, seleziona i dati che desideri recuperare e fai clic sul pulsante "Recupera".
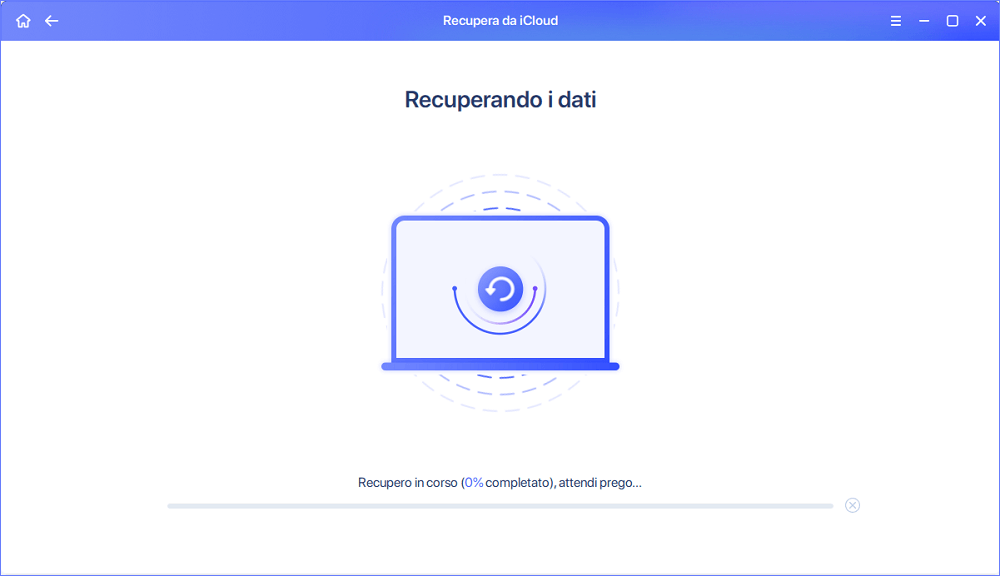
Conclusioni
Indipendentemente dal telefono con cui sono state scattate, le immagini sono significative per tutti. Ti consigliamo vivamente di eseguire regolarmente il backup dei dati del tuo iPhone per prevenirne la perdita. In caso contrario, la soluzione migliore è utilizzare EaseUS MobiSaver. Di conseguenza, non ha bisogno di competenze specialistiche per operare.
Utilizzando EaseUS MobiSaver, sarai in grado di recuperare tutti i tuoi dati importanti, comprese fotografie, video, contatti, messaggi e note.
Recupera le foto eliminate definitivamente dalle domande frequenti su iCloud
Riesci a recuperare le foto dell'iPhone dopo 30 giorni?
Sì, puoi recuperare le foto anche dopo 30 giorni se sei un utente iPhone. Puoi accedere al tuo account iCloud andando su iCloud.com ed effettuando l'accesso. Tocca il pulsante Foto, quindi scegli Libreria dal menu che appare. Passa all'Album eliminati di recente e, una volta lì, scegli le immagini che desideri ripristinare.
Posso recuperare le foto cancellate in modo permanente dal mio iPhone?
Se hai ancora il tuo iPhone, apri Fotografie, vai su Album, premi Eliminati di recente, tocca Seleziona e seleziona di nuovo per selezionare tutte le foto prima di toccare il pulsante Recupera. Le tue foto sono state ripristinate nella posizione precedente. Semplice! Successivamente, scegli la fotografia che desideri recuperare, quindi premi il pulsante Recupera.
Posso recuperare le foto cancellate in modo permanente dal mio iPhone senza backup?
Quando elimini immagini o altre informazioni dal tuo iPhone in un modo che non può essere annullato, l'opzione migliore per aiutarti a recuperare le foto perse definitivamente dal tuo iPhone, anche se non hai un backup, è utilizzare dati iOS di terze parti programma software di recupero. Ti consigliamo di utilizzare EaseUS MobiSaver, che può aiutarti a recuperare tutto ciò che hai perso dal tuo iPhone.
Come recuperare le foto cancellate in modo permanente da iTunes?
Esistono anche modi per recuperare le foto cancellate in modo permanente da iTunes. Ecco come puoi farlo:
Passaggio 1. Collega il tuo iPhone al computer.
Passaggio 2. Per accedere al gadget, fai clic sul suo logo.
Passaggio 3. Scegli "Riepilogo" dal menu a sinistra.
Passaggio 4. Scegli l'opzione "Ripristino" dal menu.
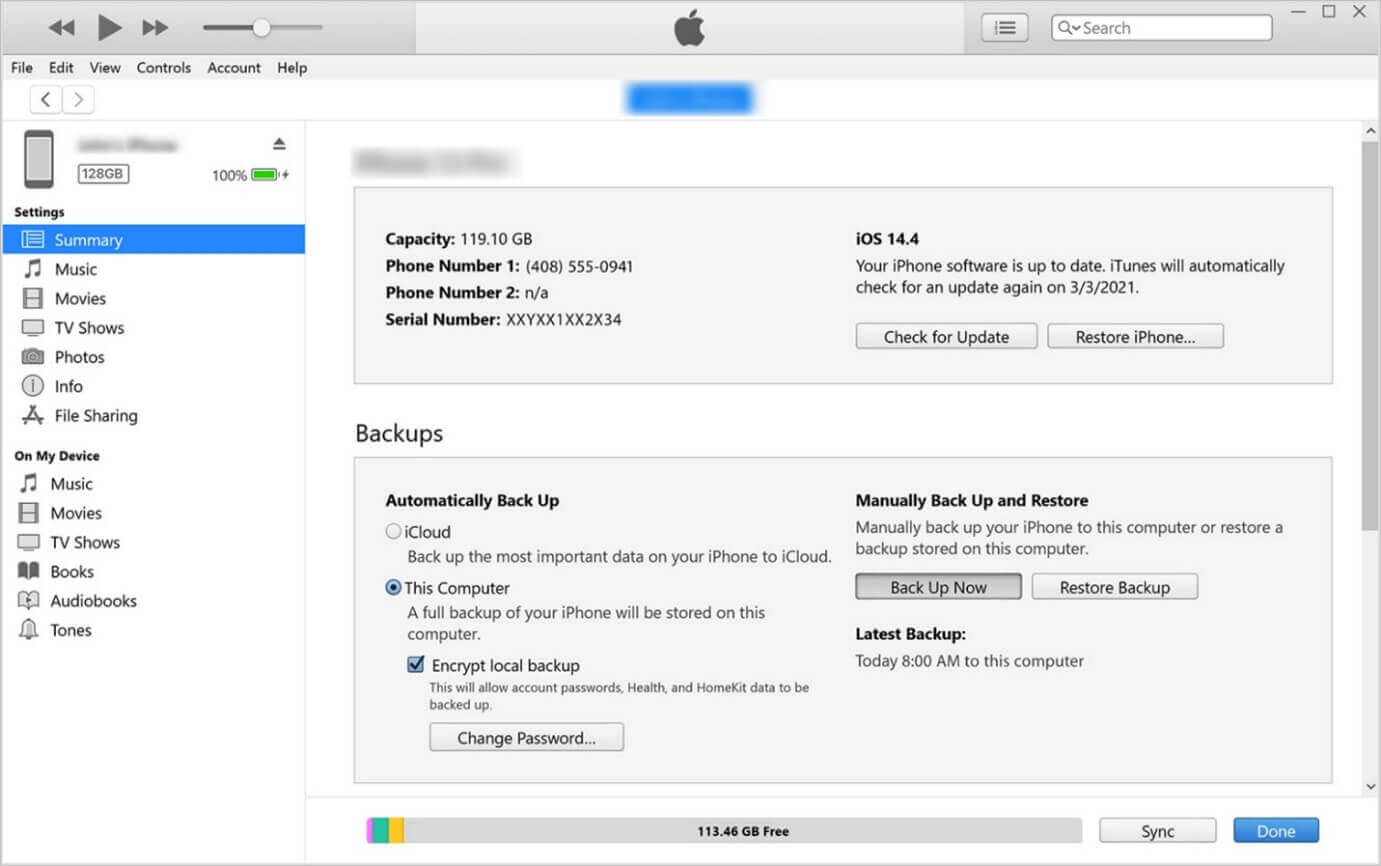
Passaggio 5. A questo punto, iTunes ti fornirà una finestra pop-up da cui puoi scegliere una versione di backup.
N.B.: Il processo di riparazione inizierà immediatamente.
Articoli Relativi:
-
App File per iPhone | Come usare l'app File e come recuperare i file su iPhone e iPad
Aria/29/08/2025
-
[Soluzioni] Iphone bloccato dopo aggiornamento iOS 12/11.3/11
Lucas/29/08/2025
-
Come recuperare foto eliminate definitivamente su iPhone
Grazia/29/08/2025
-
Come scaricare iMessage da iCloud
Aria/29/08/2025