- Scoprire EaseUS
- Chi Siamo
- Recensioni & Premi
- Contatta EaseUS
- Rivenditore
- Affiliato
- Mio Conto
- Sconto Education
Sommario:
Se riscontri errori 3F0 del disco rigido e stai cercando come correggere gli errori 3F0 del disco rigido, questo articolo contiene tutto. Discutiamo i potenziali motivi e le soluzioni pratiche per correggere l'errore del disco rigido del dispositivo di avvio non trovato (3f0) su HP.
Il mio laptop HP era costantemente in ritardo durante il gioco, quindi ho eseguito un semplice riavvio, ma quando ho premuto il pulsante di accensione per accenderlo, è andato direttamente al BIOS. Quando esco dal BIOS, vedo una schermata nera con il seguente testo:
"Dispositivo di avvio non trovato"
Installa un sistema operativo sul tuo disco rigido.
Disco rigido (3F0)
F2 Diagnostica di sistema
Ho visitato la pagina di risoluzione dei problemi e ho seguito i passaggi. Alla fine, le istruzioni mi chiedevano se il mio portatile avesse Octane Memory. Per verificarlo, devo trovare "Intel Rapid Storage Technology", ma non è elencato da nessuna parte sul mio computer. Cos'è l'errore 3F0 del disco rigido e come correggere l'errore 3F0 del disco rigido?
Cosa significa disco rigido 3F0
L'errore Hard Disk 3F0 si verifica quando si tenta di accendere/riavviare il computer. L'errore Hard Disk 3F0 significa che il firmware del tuo PC non è in grado di trovare il sistema operativo (OS) per avviare il dispositivo. Questo è il motivo per cui viene visualizzato il messaggio "Dispositivo di avvio non trovato". Ciò significa che c'è un problema con il disco rigido in cui risiede il sistema operativo, generalmente l'unità C.
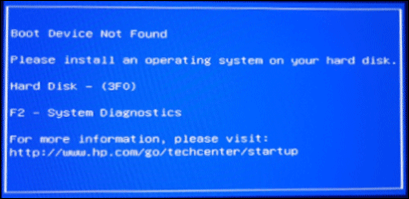
Esistono diversi motivi per cui si verifica l'errore Hard Disk 3F0. Alcuni dei potenziali motivi dell'errore sono menzionati di seguito:
- Problemi di connessione al PC e al disco rigido.
- Impostazioni del BIOS obsolete o non configurate correttamente.
- Sequenza di avvio errata o difettosa nel BIOS.
- File del sistema operativo o file di avvio danneggiati.
- Se il disco di avvio è danneggiato.
Nella sezione seguente vedremo come correggere l' errore del disco rigido del dispositivo di avvio non trovato (3f0) su HP con soluzioni pratiche. Continua a leggere per risolvere l'errore 3F0 del disco rigido.
[6 correzioni] Errore 3F0 del disco rigido del dispositivo di avvio non trovato
- 1. Effettuare un hard reset
- 2. Ripristinare il BIOS alle impostazioni predefinite
- 3. Eseguire il ripristino del sistema utilizzando HP Recovery Manager
- 4. Testare il disco rigido tramite HP PC Hardware Diagnostics
- 5. Reinstallare Windows
- 6. Crea un supporto di avvio per avviare il tuo computer HP 👍 (risolto al 100%)
1. Effettuare un hard reset
Un hard reset è più simile a un riavvio forzato che avvia il sistema nel suo insieme. Un hard reset forza il sistema a stabilire tutte le connessioni tra il BIOS e il disco rigido. Fornisce inoltre un nuovo avvio al sistema operativo, quindi seguire i passaggi seguenti per eseguire un hard reset e correggere l'errore 3F0 del dispositivo di avvio non trovato.
Passaggio 1. Spegni il computer. Rimuovere le connessioni del computer da qualsiasi docking station o replicatore di porte.
Passaggio 2. Scollegare tutti i dispositivi esterni (periferiche) come USB, CD, ecc.
Passaggio 3. Se possibile, scollega l'adattatore e rimuovi la batteria dal computer.
Passaggio 4. Ora, per scaricare la carica elettrica, tenere premuto il pulsante di accensione per 15 secondi.
Passaggio 5. Inserisci la batteria (se applicabile) e ricollega l'adattatore al laptop.
Passaggio 6. Ora, tieni premuto il pulsante di accensione per accendere il computer. Si apre un menu di avvio con opzioni, utilizza i tasti freccia per navigare e selezionare l'opzione Avvia Windows normalmente, quindi premere Invio.
Questo dovrebbe avviare il tuo laptop HP senza alcun errore, ma se il problema persiste, passa a quello successivo.
2. Ripristinare il BIOS alle impostazioni predefinite
Potresti anche riscontrare l'errore 3F0 del disco rigido non trovato del dispositivo di avvio se le impostazioni del BIOS non sono configurate correttamente. In questo caso, il firmware potrebbe non essere in grado di trovare il file avviabile, quindi ripristinare le impostazioni predefinite del BIOS per vedere se l'errore si risolve. Seguire i passaggi seguenti per ripristinare le impostazioni predefinite del BIOS.
1. Innanzitutto, spegni il computer e attendi almeno 5 secondi.
2. Ora, premi il pulsante di accensione per riavviare il computer e premi ripetutamente il tasto F10 per accedere alla configurazione del BIOS .
3. Viene visualizzata la schermata di configurazione del BIOS. Premere F9 per selezionare e caricare le impostazioni predefinite della configurazione del BIOS.
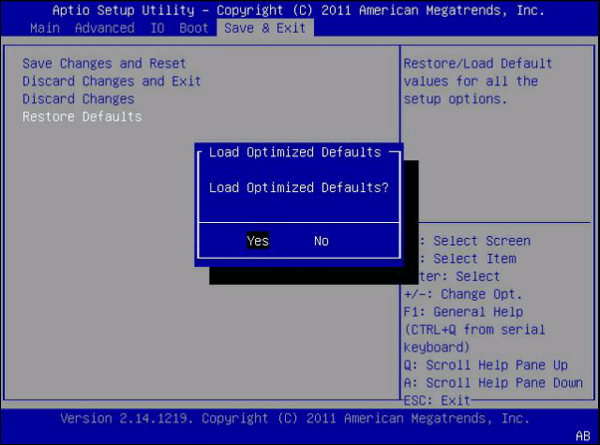
4. Ora premi F10 per salvare e uscire. Viene visualizzato un messaggio che dice Esci dal salvataggio delle modifiche , utilizzare i tasti freccia per selezionare Sì . Premere Invio .
5. Successivamente, segui la richiesta di riavviare il computer.
Ora, il firmware ha provato ad avviare normalmente il computer, se funziona, il problema è stato risolto. Se lo schermo visualizza nuovamente un errore del disco rigido 3F0, prova a utilizzare il metodo successivo per risolverlo.
3. Eseguire il ripristino del sistema utilizzando HP Recovery Manager
HP fornisce un gestore di ripristino del sistema integrato per gestire errori come "dispositivo di avvio non trovato" sui laptop HP. Pertanto, puoi prendere in considerazione l'esecuzione del gestore ripristino del sistema per risolvere questo problema.
Nota: se hai acquistato un laptop HP dall'inizio del 2018 potresti non essere in grado di accedere al gestore ripristino del sistema. Poiché HP Recovery Manager non è preinstallato su questi, dovrai scaricarlo prima di passare a questa parte.
1. Spegni il laptop HP e scollega tutte le periferiche esterne tranne il cavo di alimentazione e il mouse.
2. Riaccendilo e premi immediatamente F11 alcune volte.
3. Viene quindi visualizzata la schermata Scegli un'opzione. Fare clic su Risoluzione dei problemi e selezionare Recovery Manager.

4. Ora, la finestra Recovery Manager visualizza due opzioni per il ripristino. Seleziona Prima esegui il backup dei file (scelta consigliata) se desideri eseguire il backup dei file e ripristinarli oppure puoi scegliere di ripristinare senza eseguire il backup dei file se hai già eseguito il backup dei file.
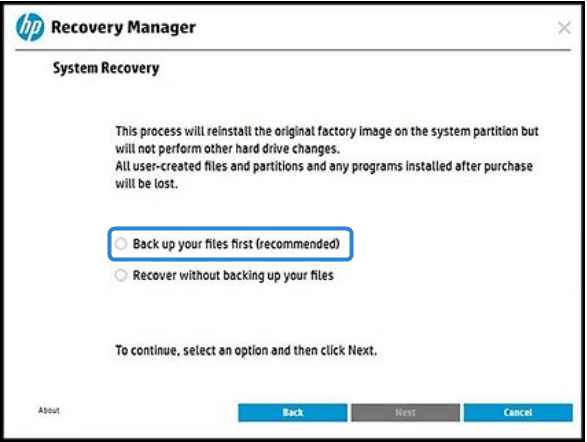
5. Ancora una volta viene visualizzata una schermata di ripristino del sistema con alcuni messaggi, leggerli e fare clic su Avanti per avviare il processo.

6. Una volta completato il processo, fare clic su Continua per avviare la fase di installazione del ripristino del sistema.
7. Ora, il computer si riavvia più volte durante questo processo e successivamente è possibile fare clic su Fine per riavviare il computer.
8. Seguire le istruzioni visualizzate sullo schermo per completare il processo di configurazione. Successivamente spegni il computer, collega tutti i dispositivi e riavvialo per vedere se l'errore 3F0 del disco rigido è stato corretto.
4. Testare il disco rigido tramite HP PC Hardware Diagnostics
Un'altra cosa che puoi provare a correggere l'errore 3F0 del dispositivo di avvio non trovato è testare le connessioni del disco rigido con HP Hardware Diagnostics. Ecco come puoi farlo:
1. Collegare l'adattatore CA al computer.
2. Tenere premuto il pulsante di accensione finché il computer non si spegne.
3. Ora accendi i computer e premi ripetutamente Esc . Quando viene visualizzato il menu, fare clic sul tasto F2 per reindirizzare a HP PC Hardware Diagnostics.
4. È possibile visualizzare il menu principale di HP PC Hardware Diagnostics. Fare clic su Test dei componenti > Test rapido > Esegui una volta.
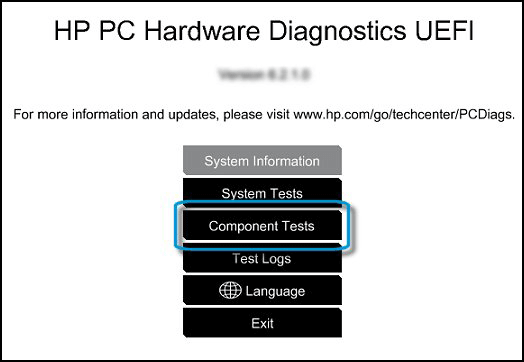
5. Se si desidera testare un particolare disco rigido, è possibile selezionare l'unità e testarla. Oppure, se desideri testare tutti i dischi rigidi, seleziona Test tutti i dischi rigidi . Ora inizia il test rapido del disco rigido.
6. I registri dei test con i risultati del test del disco rigido verranno visualizzati sullo schermo, una volta completato il test.
Ricorda : se il problema persiste, esegui test approfonditi. Oppure, se riesci a rilevare l'unità problematica, annota l'ID dell'errore (codice a 24 cifre). Ciò sarà utile quando contatterai l'assistenza HP.
5. Reinstallare Windows
Potrebbero esserci casi in cui il problema riguarda il sistema operativo Windows stesso e potrebbe essere necessario reinstallarlo per risolvere l'errore 3F0 del disco rigido. Ma è un processo complicato. Controlla questo blog sulla reinstallazione di Windows di Microsoft per entrare nei dettagli come prerequisiti, preparazione e tutto per reinstallare Windows sul computer.
Prima di optare per la reinstallazione di Windows, assicurati di aver eseguito il backup dei dati.
6. Creare un supporto di avvio per avviare il computer HP
Quando si verificano errori come Hard Disk 3F0, in alcuni o nell'altro caso, ci imbattiamo in una soluzione che comporta il rischio di perdere dati. Inoltre, questi metodi sono complessi e richiedono che tu sia esperto di tecnologia. E se esistesse un modo più semplice per salvaguardare i tuoi dati e risolvere errori come questo utilizzando un supporto di avvio, sembra fantastico, giusto? Ed è qui che entra in gioco EaseUS Todo Backup.
EaseUS Todo Backup è un software professionale per il backup dei dati e la creazione di supporti avviabili. Fornisce soluzioni complete per creare cloni, backup avanzati e sicurezza da minacce esterne. Con una semplice interfaccia utente, puoi svolgere il lavoro in pochi clic, scaricare EaseUS Todo Backup e controllare di più.
Caratteristiche principali di EaseUS Disk Copy:
- Crea supporti avviabili come USB, CD/DVD o ISO per avviare i tuoi PC in caso di emergenza.
- Crea cloni di dischi/sistemi per eseguire l'aggiornamento al nuovo sistema operativo, migrare i dati, ecc.
- Offre soluzioni avanzate di backup e ripristino.
- Approfitta delle funzionalità di Security Zone per proteggere i dati dalle minacce esterne.
Seguire i passaggi seguenti per creare un'unità USB avviabile per avviare il computer HP:
Passaggio 1. Preparare un'unità USB che possa essere scritta e letta.

Passaggio 2. Avvia e installa EaseUS Todo Backup sul computer B.
Passo 3. Trova e fai clic su " Strumenti " e scegli " Crea disco di emergenza ".

Passaggio 4. Scegli la posizione del disco di avvio. È possibile creare un file ISO, un disco USB o CD/DVD avviabile.

Passaggio 5. Quindi fare clic su " Crea " per iniziare.
Conclusione
L' errore Hard Disk 3F0 sul laptop HP si verifica a causa di vari motivi come ordine di avvio non configurato correttamente, BIOS errato o problemi del disco rigido. Ma ci sono alcune soluzioni pratiche per risolvere l'errore del dispositivo di avvio non trovato. Questo post descrive in dettaglio come correggere l'errore del disco rigido del dispositivo di avvio non trovato (3f0) su HP con guide dettagliate. E metodi così complessi comportano il rischio di perdita di dati. Per evitare il rischio di perdere dati e creare un supporto avviabile per riportare tutto il sistema alla normalità, EaseUS Todo Backup è la soluzione migliore.
Domande frequenti
Ecco alcune delle domande più frequenti su come correggere gli errori 3F0 del disco rigido. Se hai domande simili, spero che questo ti possa aiutare.
1. Perché il mio PC dice che il dispositivo di avvio non è stato trovato?
Quando avvii il computer, il firmware recupera i file del sistema operativo dal disco rigido per avviare il sistema. Se in ogni caso il firmware non è in grado di farlo, il PC visualizza un errore di dispositivo di avvio non trovato.
2. Come posso correggere l'errore HP 3F1?
Innanzitutto, gli errori HP 3F1 si verificano a causa di problemi del disco rigido o di file del sistema operativo corrotti. Per risolvere questo problema puoi provare i seguenti metodi:
- Effettua un hard reset del tuo PC.
- Imposta le impostazioni del BIOS su quelle predefinite.
- Eseguire HP PC Hardware Diagnostics.
- Reimpostare/rimuovere il disco rigido.
3. Qual è il codice di errore 3F0 sul disco rigido HP?
Il codice di errore 3F0 sul disco rigido HP indica che il sistema non è in grado di trovare il dispositivo di avvio. Ogni sistema utilizza i file del sistema operativo sul disco rigido per avviare il sistema. Gli errori del dispositivo di avvio non trovato si verificano per molte ragioni e tutte le soluzioni pratiche sono fornite sopra.
Articoli Relativi:
-
Come creare un'immagine ISO di Windows 7 da installazioni esistenti
Aria - 08/06/2025
-
Come Trasferire Windows 7 su SSD
Elsa - 20/04/2025
-
Come eseguire il backup dei file GTA V su Steam (nuova guida 2025)
Aria - 20/04/2025
-
Windows 10 downgrade a Windows 8.1 senza perdere dati
Grazia - 20/04/2025
Premi & Recensioni
"L'interfaccia e l'organizzazione sono molto pulite. EaseUS ToDo Backup Home è un ottimo programma di backup, adatto allo spazio domestico e alle PMI. "
- Da PCWorld staff
Scopri di più >>

EaseUS Todo Backup
Strumento di backup intelligente per i tuoi file e l'intero computer in Windows 10/8/7.
Scarica GratisSicuro al 100%
Capacità: 1.88MB
![]()