- Scoprire EaseUS
- Chi Siamo
- Recensioni & Premi
- Contatta EaseUS
- Rivenditore
- Affiliato
- Mio Conto
- Sconto Education
Sommario:
Sai come creare l'immagine di un disco rigido Windows 10? Se non lo sai, questo articolo può essere la tua risposta. Dopo la lettura, potrai imparare come creare l'immagine di un disco rigido in Windows 10 utilizzando un software professionale per l'immagine del disco e il backup e ripristino (Windows 7).
L'imaging del disco rigido include l'installazione di Windows, la configurazione del sistema, i driver e i programmi installati, non solo il backup dei file. Quando si verifica un grave problema di sistema o una perdita del disco rigido, questa forma di backup ti aiuta a risparmiare molto tempo. Ma sai come creare l'immagine di un disco rigido Windows 10 ? Non preoccuparti; questo articolo ti spiegherà come creare un'immagine di un disco rigido Windows 10.
Che cos'è un'immagine del disco
Un'immagine del disco è una replica di un disco o di una partizione. Quando crei un'immagine disco, verrà scattata un'istantanea dell'intero disco o partizione. Ciò implica che l'immagine conterrà tutti i dati del disco e la struttura del sistema al momento della creazione dell'immagine. I dati saranno tutti esattamente come erano quando è stata acquisita l'immagine, il che può essere utile se è necessario ripristinare il sistema a una condizione precedente.
L'imaging del disco può essere creato per molti scopi, come l'analisi forense digitale, come parte di una strategia di backup, cloud computing e amministrazione di sistema. Ma un'immagine del disco viene spesso utilizzata a scopo di backup. Inoltre, un disco rigido virtuale (VHD), come VMware o VirtualBox, può essere creato da un'immagine disco di un disco rigido e funzionerà esattamente come un disco reale. Ciò può aiutare a testare o eseguire software incompatibile con il sistema operativo host.
Immagina un disco rigido in Windows 10 tramite il software Professional Disk Imaging
L'utilizzo di un software di backup professionale è il primo e più semplice modo per creare l'immagine di un disco rigido. Dopo aver creato un backup, avrai un file immagine. Inoltre, programmi di backup distinti producono suffissi di file immagine diversi, il che significa che l'immagine di backup creata con un particolare programma può essere ripristinata solo utilizzando quel programma. EaseUS Todo Backup Home è uno dei migliori strumenti di backup per creare immagini di un disco rigido.
EaseUS Todo Backup Home è uno strumento di backup e ripristino professionale compatibile con Windows 11/10/8/7. Ti consente di eseguire automaticamente il backup di file, sistemi, dischi, partizioni e app del computer. Inoltre, puoi anche eseguire backup completi, incrementali e differenziali e creare un'immagine ISO di un disco rigido . Di seguito sono riportate alcune altre funzionalità di questo strumento di backup:
- Salva i backup sull'unità locale, sul NAS, sulla zona di sicurezza e sul cloud.
- 250G di spazio di archiviazione cloud gratuito.
- Ripristina l'immagine del sistema Windows 10 su un nuovo disco rigido .
- Migrare Windows 10 da HDD a SSD.
- Creare una partizione di ripristino .
- Clonare un disco rigido in Windows 10.
Di seguito sono riportati i passaggi dettagliati per creare l'immagine di un disco rigido su PC Windows.
Passaggio 1. Nella pagina principale, fare clic su " Seleziona contenuti backup ".

Passaggio 2. Tra le quattro categorie disponibili, fare clic su Sistema operativo .

Passo 3. EaseUS Todo Backup selezionerà automaticamente la partizione di sistema, dovrai solo selezionare la destinazione del backup.

Passo 4. Sia l'unità locale che il NAS sono disponibili per salvare il file di backup.

Passaggio 5. Dopo aver terminato il processo di backup, è possibile verificare lo stato del backup, ripristinare, aprire o eliminare il backup facendo clic con il pulsante destro del mouse sull'attività di backup a sinistra.

Crea un'immagine di sistema in Windows 10 utilizzando Backup e ripristino (Windows 7)
Un altro modo per creare l'immagine di un disco rigido è utilizzare lo strumento nativo di Windows: Backup e ripristino (Windows 7) . È uno strumento sviluppato da Microsoft per gli utenti Windows per creare un'immagine di sistema. Questa funzionalità è ancora presente nel sistema, sia Windows 10 che 11, che attualmente è la versione più recente. Seguire le istruzioni riportate di seguito per apprendere come utilizzare Backup e ripristino per creare un'immagine del disco di sistema.
Passo 1. Avvia il Pannello di controllo e fai clic su Backup e ripristino (Windows 7) in Sistema e sicurezza.
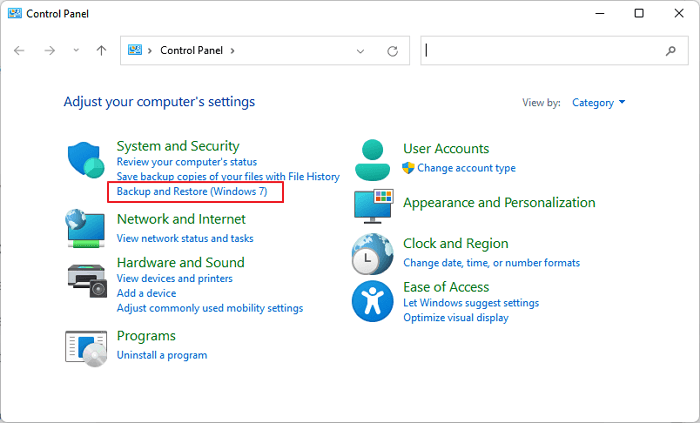
Passaggio 2. Selezionare Crea un'immagine di sistema.
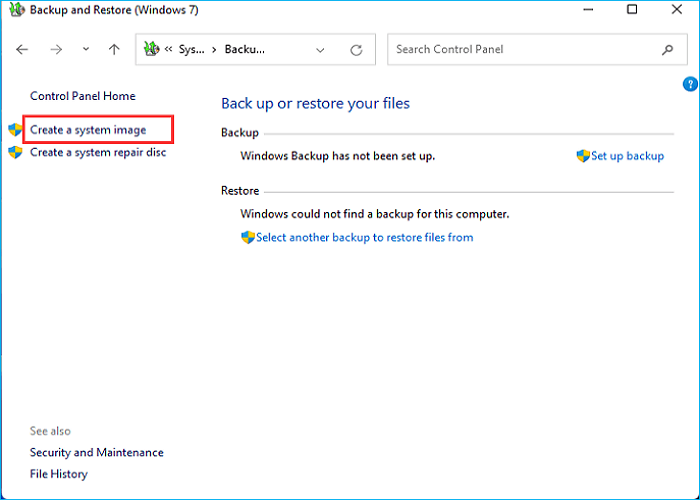
Passaggio 3. Devi prima decidere dove salvare il backup. La posizione di backup dovrebbe essere un disco rigido esterno. Successivamente, collega l'unità USB che hai preparato al tuo computer.
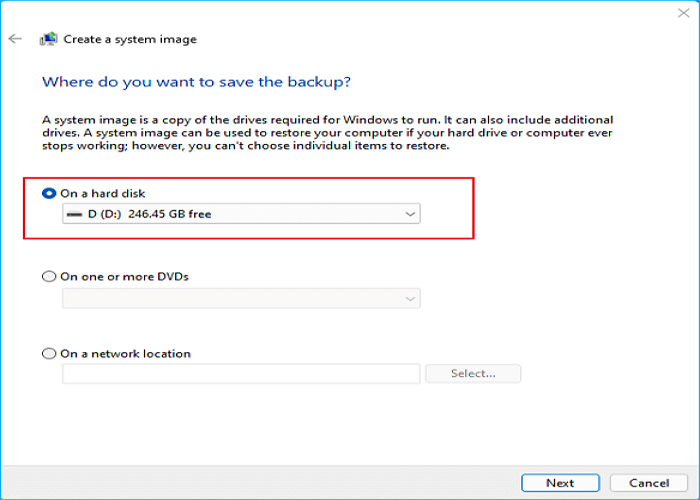
Passaggio 4. Dopo aver fatto clic su "Avanti", scegli l'unità che desideri coinvolgere nel backup. La partizione di sistema è la selezione predefinita per Backup e Ripristino.
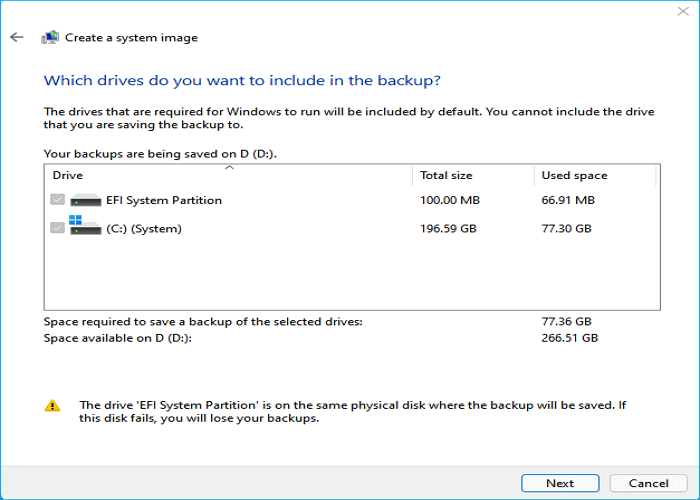
Passaggio 5. Conferma le impostazioni di backup. Ricontrolla la posizione e il contenuto del backup e fai clic su "Avvia backup" per creare un'immagine del sistema Windows.
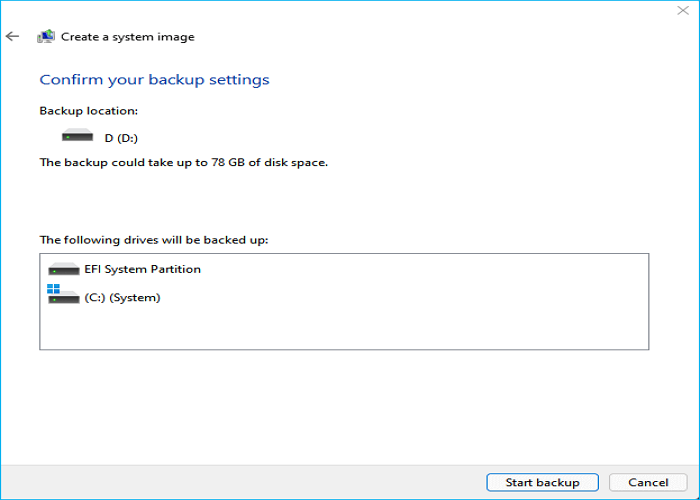
Avrai il file immagine del disco di sistema sulla tua chiavetta USB una volta completato il processo. Mantienila al sicuro e collega questa unità USB al PC quando è necessario eseguire un ripristino del sistema.
Software di imaging del disco professionale e backup e ripristino (Windows 7)
A differenza della clonazione del disco rigido, l'imaging di un disco rigido è simile alla produzione di una copia compressa del sistema operativo; contiene tutti i dati necessari per eseguire Windows e tutti i file salvati sul disco rigido. L'immagine viene generalmente archiviata come file ISO. Più immagini possono coesistere su un singolo disco rigido a causa della loro natura compressa, a condizione che vi sia spazio adeguato sull'unità. Ciò consente più backup completi, incrementali e differenziali per proteggere meglio i tuoi dati.
Come accennato in precedenza, puoi utilizzare un software di backup professionale e l'utilità integrata di Windows per acquisire un'immagine di un disco rigido su un PC Windows 10. Ma i due modi presentano forti differenze. Allora passiamo ai dettagli:
|
Confronto |
Professionisti |
Contro |
|---|---|---|
|
EaseUS Todo Backup Home |
|
|
|
Backup e ripristino (Windows 7) |
|
|
La linea di fondo
Questo è tutto su come creare l'immagine di un disco rigido Windows 10 . In breve, puoi utilizzare EaseUS Todo Backup and Backup and Restore per aiutarti a creare l'immagine di un disco rigido nel computer Windows 10. Considerando la flessibilità, l'efficacia e la versatilità, EaseUS Todo Backup è una scelta migliore.
EaseUS Todo Backup Home non solo può aiutarti a scattare un'immagine di un disco rigido, ma ti consente anche di eseguire altre attività. Ad esempio, puoi applicarlo per eseguire il backup dell'SSD su un'immagine e reinstallare Windows senza perdere programmi .
Domande frequenti
1. L'imaging è uguale alla clonazione?
È possibile scollegare l'unità di destinazione e installarla internamente una volta terminata l'operazione di clonazione dell'unità. Al contrario, l'imaging è il processo di archiviazione dei dati su un disco rigido byte per byte in un file compresso (anche se ancora molto grande) e di spostamento su un'altra unità.
2. Cosa significa creare l'immagine di un disco rigido?
Una copia esatta del contenuto di un dispositivo di archiviazione, come un disco rigido, un DVD o un CD, è chiamata immagine disco. Le informazioni sui dati e sulla struttura sull'immagine del disco sono esattamente come sul dispositivo di archiviazione originale. È possibile creare un disco rigido virtuale utilizzando l'immagine del disco di un disco rigido (VHD).
3. È meglio clonare o creare un'immagine di un disco rigido?
La clonazione è eccellente per un ripristino rapido dei backup, mentre l'imaging offre più opzioni di backup. Puoi salvare molte foto senza utilizzare più spazio eseguendo uno snapshot di backup incrementale.
Articoli Relativi:
-
Backup del computer su un'unità flash USB in Windows 10/8/7
Aria - 20/04/2025
-
Come salvare le email di Outlook quando si lascia il lavoro | 2 opzioni disponibili
Aria - 27/04/2025
-
Perché SSD clonato si avvia | Come fare SSD avviabile?
Grazia - 20/04/2025
-
Windows 10 Update Chiede Continua il Riavvio
Lucas - 20/04/2025
Premi & Recensioni
"L'interfaccia e l'organizzazione sono molto pulite. EaseUS ToDo Backup Home è un ottimo programma di backup, adatto allo spazio domestico e alle PMI. "
- Da PCWorld staff
Scopri di più >>

EaseUS Todo Backup
Strumento di backup intelligente per i tuoi file e l'intero computer in Windows 10/8/7.
Scarica GratisSicuro al 100%
Capacità: 1.88MB
![]()