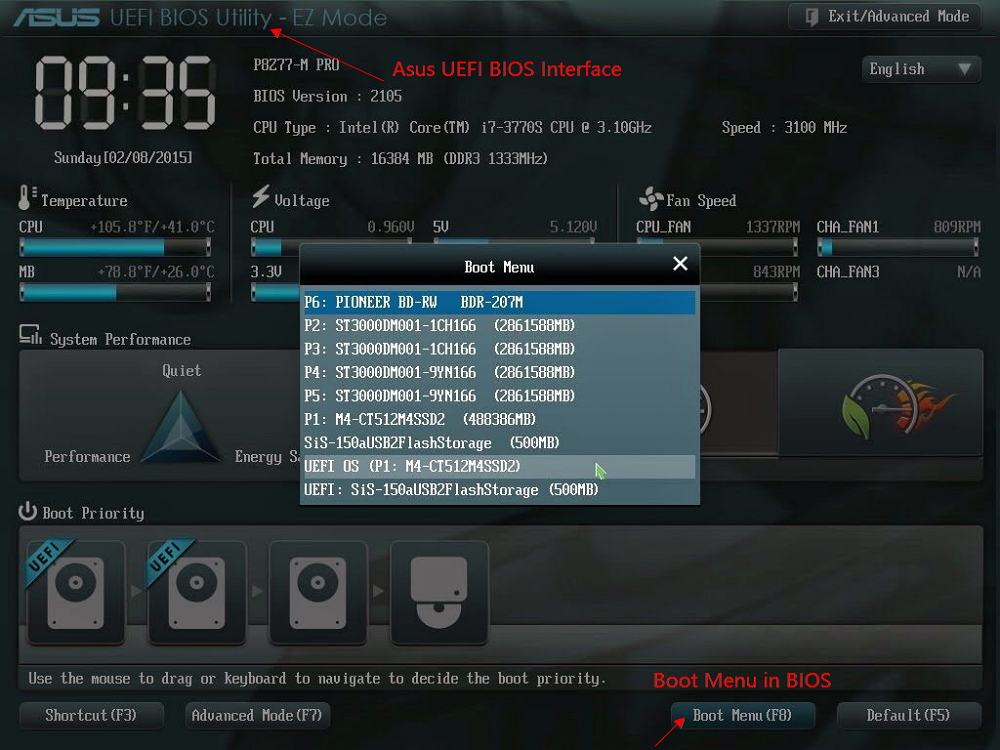- Scoprire EaseUS
- Chi Siamo
- Recensioni & Premi
- Contatta EaseUS
- Rivenditore
- Affiliato
- Mio Conto
- Sconto Education
Sommario:
Impossibile clonare il disco rigido crittografato utilizzando il software di clonazione del disco rigido Symantec, Clonezilla, Norton? È ora di passare a EaseUS Todo Backup, che può clonare il disco rigido crittografato BitLocker su HDD e SSD senza intoppi.
Navigazione veloce:
| Soluzioni praticabili | Risoluzione dei problemi |
|---|---|
| Software di crittografia della clonazione | Per mantenere la sicurezza dei dati e prevenire... Passi completi |
| Utilizzando EaseUS Todo Backup |
Collega un secondo disco rigido... Passi completi |
Quale programma supporta la clonazione del disco rigido crittografato
"Qualcuno sa quale software di clonazione del disco supporta completamente la clonazione del disco rigido crittografato? Ho due computer e la memoria di uno ora deve essere aggiornata a un HDD di dimensioni maggiori, mentre l'altro sto pensando di sostituirlo con un Solid State Drive A proposito, uso TrueCrypt e BitLocker."
Per mantenere la sicurezza dei dati e prevenire perdite di privacy, molte aziende si stanno abituando all'applicazione della funzionalità di crittografia di Windows o di alcuni software di crittografia dell'unità di terze parti per crittografare il disco rigido, in modo che nessun altro possa accedere ai dati del disco a meno che non conosca il codice hardware o password di crittografia.
Quando si tratta di clonare un disco rigido crittografato/bloccato, le persone hanno incontrato molti ostacoli come il disco rigido crittografato che viene riconosciuto come disco rigido sconosciuto. Se vogliono clonare il disco rigido crittografato, senza password, possono utilizzare il software di clonazione settore per settore per farlo funzionare. Ma è meglio decrittografare il disco rigido in anticipo per assicurarsi che i dati clonati possano essere utilizzati.
Tuttavia, non sanno quale sia il software migliore per clonare un disco rigido su SSD o HDD, e alcuni dei quali il disco rigido crittografato clonato non può avviarsi correttamente dall'unità di destinazione, che è anche crittografata come disco di origine. In una parola, non sono riusciti a clonare il disco rigido crittografato in vari scenari.
Guida di EaseUS Todo Backup: Clona settore per settore del disco rigido crittografato su HDD/SSD
Quando non sei riuscito a clonare il disco rigido crittografato, indipendentemente dal programma di clonazione che stavi utilizzando, è ora di passare a EaseUS Todo Backup, che consente la clonazione settore per settore di qualsiasi disco rigido crittografato su SSD o HDD con una capacità maggiore.
Utilizzando EaseUS Todo Backup per clonare un disco rigido crittografato, tecnicamente, anche il disco di destinazione sarà in uno stato di crittografia, proprio come il disco di origine. Puoi provare a clonare direttamente un disco rigido crittografato o decrittografare/sbloccare il disco di origine prima della clonazione, in questo caso, il disco di destinazione non richiederà una password di crittografia.
- Suggerimento
- Puoi sicuramente utilizzare il software EaseUS per clonare un disco rigido crittografato, tuttavia, se il disco rigido esatto ha installato il sistema operativo, per garantire un avvio normale dal disco rigido clonato, assicurati di aver decrittografato il disco rigido prima di eseguire i seguenti passaggi per avvia il clone.
01. Collega un secondo disco rigido
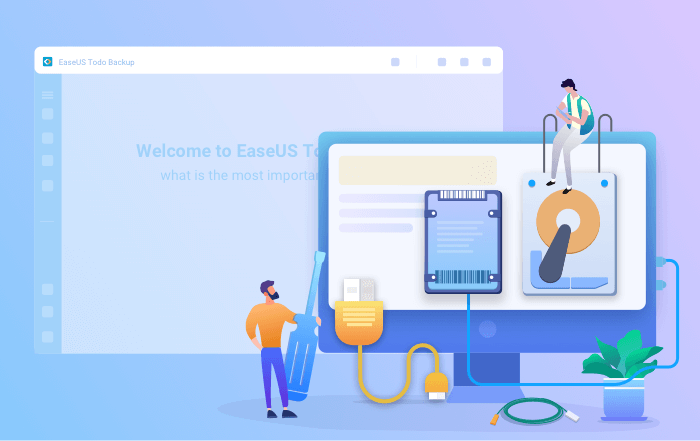
Di cosa hai bisogno: un cacciavite, un cavo sdoppiatore di alimentazione, un cavo SATA o un adattatore USB-SATA. Assicurarsi che l'HDD/SSD di destinazione abbia una capienza maggiore di quella dell'unità corrente.
- Collega il disco di destinazione al computer.
- Per i computer desktop, apri il mainframe con il cacciavite e collega il disco alla scheda madre con un cavo SATA, quindi collega il cavo sdoppiatore di alimentazione del disco all'alimentazione.
- Per i computer laptop, è possibile utilizzare un adattatore USB-SATA per collegare il disco.
- Inizializza il nuovo HDD/SSD come MBR o GPT prima di usarlo (al fine di mantenere la stessa configurazione d'origine nel nuovo disco).
02. Scarica un software di clonazione del disco
EaseUS Todo Backup è un software di clonazione che integra più funzioni, tra cui clonazione di sistema/ disco, backup, ripristino, trasferimento di sistema, ecc. Tra tutti i software di clonazione del disco sul mercato, questo software si distingue per i seguenti aspetti:
- Soddisfa tutte le casistiche richieste per la clonazione del disco, come aggiornare il disco rigido a uno più grande, clonare il sistema operativo e altro.
- La clonazione del disco ha il più alto tasso di successo tra tutti i prodotti simili sul mercato.
- Supporta tutti i tipi di disco, tra cui IDE, EIDE, SATA, ESATA, ATA, SCSI, iSCSI, USB 1.0/2.0/3.0.
- Supporta la clonazione di dischi di base/dinamici e dischi MBR/GPT.
03. Preparati per la clonazione
Clona sistema: Seleziona Clona sistema > scegli il disco di destinazione > fai click su Avanti per iniziare. Nelle opzioni avanzate, è possibile scegliere l'opzione Crea un'unità USB portatile di Windows per clonare il sistema su un'unità USB.
Clona disco/partizione: Scegli Clona > Seleziona il disco d'origine o la partizione > Seleziona il disco di destinazione > Fai click su Avanti per iniziare.
04. Avvio dal disco rigido clonato
Opzione 1. Se si desidera mantenere sia il vecchio che il nuovo disco
- Riavvia il PC e premi F2 (F8,F10, CANC...) per entrare nelle impostazioni del BIOS.
- Nell'opzione Boot, seleziona il nuovo HDD/SSD come nuova unità di avvio.
- Esci dal BIOS e riavvia il computer.
Opzione 2. Se si desidera mantenere solo il nuovo disco
- Scollega il vecchio disco e assicurati che il nuovo disco sia ben collegato.
- Riavvia il computer.
- L'opzione 2 è l'opzione migliore per il corretto avvio del nuovo disco su laptop.
Articoli Relativi:
-
Come aggiornare il laptop Acer Aspire a SSD
Aria - 20/04/2025
-
Spostare Automaticamente File da Una Cartella ad Un'altra
Elsa - 20/04/2025
-
Come installare Windows su un nuovo SSD senza USB in ogni modo possibile
Aria - 20/04/2025
-
[Risoluzioni] Cronologia File Windows 10 non Funziona
Elsa - 20/04/2025
Premi & Recensioni
"L'interfaccia e l'organizzazione sono molto pulite. EaseUS ToDo Backup Home è un ottimo programma di backup, adatto allo spazio domestico e alle PMI. "
- Da PCWorld staff
Scopri di più >>

EaseUS Todo Backup
Strumento di backup intelligente per i tuoi file e l'intero computer in Windows 10/8/7.
Scarica GratisSicuro al 100%
Capacità: 1.88MB
![]()