- Scoprire EaseUS
- Chi Siamo
- Recensioni & Premi
- Contatta EaseUS
- Rivenditore
- Affiliato
- Mio Conto
- Sconto Education
Sommario:
Come ripristinare il backup di Outlook? Questa guida di 3 minuti ti mostra come farlo con facilità. Se stai cercando un modo rapido e semplice per ripristinare il backup di Outlook, non cercare oltre EaseUS Todo Backup. Questo software semplifica il backup e il ripristino dei dati per Outlook.
Microsoft Outlook è un programma di gestione delle informazioni personali che gestisce e-mail, contatti e calendari. Fa parte della suite Microsoft Office. Il file PST è il formato di file utilizzato da Outlook per archiviare messaggi e-mail, contatti, elementi del calendario e altri dati.
Se il tuo computer si blocca o perde i tuoi dati di Outlook, puoi ripristinarli da un backup. I backup sono solitamente archiviati come file PST se utilizzi la procedura guidata Importa ed Esporta in Outlook per eseguire il backup di Outlook. Inoltre, altri utilizzeranno software di backup per eseguire il backup dei file di Outlook. Questo post spiega come ripristinare il backup di Outlook con la procedura guidata Importa ed Esporta e utilizzando software di terze parti.
Cosa dovresti fare prima di ripristinare il backup di Outlook
Prima di ripristinare i backup, dovresti innanzitutto assicurarti che il file che vuoi ripristinare non sia attualmente in uso da un altro programma. Se lo è, dovresti chiudere il programma prima di procedere.
Dovresti anche controllare la dimensione del file di backup. Se è più grande di 50 GB, ti consigliamo di usare uno strumento professionale di backup e ripristino di Outlook, EaseUS Todo Backup , per aiutarti a eseguire il backup e il ripristino dei file.
Ecco altri elementi a cui dovresti prestare attenzione:
- Assicurati che i tuoi dati di Outlook siano sottoposti a backup
La prima premessa per il ripristino dei dati di Outlook è assicurarsi che i file di dati siano stati sottoposti a backup. Altrimenti, non c'è modo di ripristinarli.
- Identifica gli strumenti che utilizzi per eseguire il backup dei dati di Outlook
La maggior parte delle persone usa la funzionalità integrata di Outlook: Import and Export Wizard, per eseguire il backup dei dati di Outlook. Mentre altre persone potrebbero usare uno strumento di backup di terze parti come EaseUS Todo Backup per eseguire il backup dei dati di Outlook. Sapere quale strumento hai usato per eseguire il backup dei tuoi dati sarà utile prima di iniziare il processo di ripristino.
- Identifica dove è archiviato il tuo backup
Se utilizzi l'Import and Export Wizard di Outlook, i tuoi backup saranno archiviati come file PST nell'unità locale. Se utilizzi EaseUS Todo Backup, i tuoi backup saranno archiviati nella posizione specificata quando hai creato il backup (unità locale, NAS o EaseUS Cloud).
📖Articoli correlati:
Come ripristinare il backup di Outlook – 2 soluzioni
Qui sono fornite due soluzioni di ripristino di Outlook, ne abbiamo confrontato l'efficacia e la difficoltà. Si prega di fare riferimento a queste soluzioni prima di prendere la decisione finale.
| Metodi | Efficacia | Difficoltà |
|---|---|---|
Ripristina il backup di Outlook con la procedura guidata Importa/Esportazione |
Medio : trova la posizione del file PST di Outlook, quindi ripristina con l'Esportazione guidata, alcuni file potrebbero perdersi durante il processo | ⭐⭐⭐⭐ |
| Ripristina il backup di Outlook con il software di backup 👍 | Alto - Ripristina rapidamente e senza problemi il backup di Outlook con soli tre clic | ⭐⭐ |
Soluzione 1. Ripristinare il backup di Outlook con la procedura guidata Importa/Esportazione
Se utilizzi l'Importazione ed esportazione guidata di Outlook per eseguire il backup dei tuoi dati, i tuoi backup verranno archiviati come file PST. Puoi utilizzare questo metodo per ripristinare il tuo backup se conosci la posizione del file PST.
- 🔔 Avviso:
- Utilizzando questo metodo, è necessario conoscere la posizione esatta in cui è archiviato il file PST.
Li puoi trovare seguendo il percorso:
Per Outlook 2010/2013/2016/2019: C:\Utenti\nomeutente\Documenti\File di Outlook
Per Outlook 2007: C:\Utenti\nomeutente\AppData\Local\Microsoft\Outlook
Ecco i passaggi dettagliati:
Passaggio 1. Aprire Microsoft Outlook e fare clic su " File ".
Passaggio 2. Fare clic su " Apri ed esporta " > " Importa/esporta ".
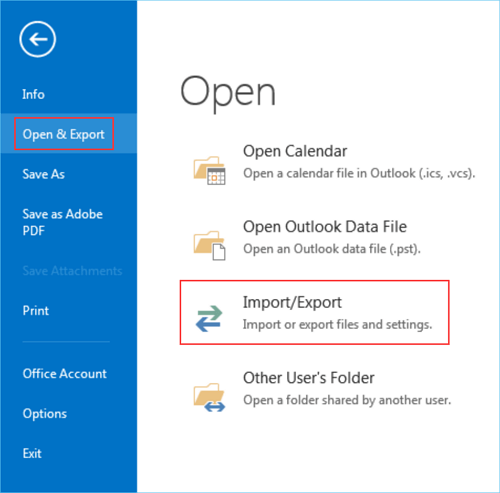
Passaggio 3. Selezionare l'opzione " Importa da un altro programma o file ", quindi fare clic su " Avanti ".

Passaggio 4. Selezionare " File di dati di Outlook (.pst) " e fare clic su " Avanti ".
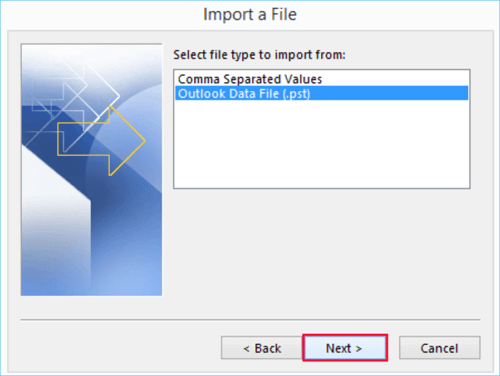
Passaggio 5. Individua il file PST che desideri ripristinare e fai clic su " Fine ".
Passaggio 6. Seleziona come desideri gestire i duplicati e fai clic su " Avanti ".
Passaggio 7. Seleziona la destinazione per gli elementi importati e fai clic su " Fine ".
Passaggio 8. Fare clic su " Chiudi " al termine dell'importazione.
Soluzione 2. Ripristinare il backup di Outlook con il software di backup
EaseUS Todo Backup è un software di backup gratuito che può aiutarti a eseguire facilmente il backup e il ripristino dei file di Outlook. Supporta il backup dei dati di Outlook su un disco rigido esterno, NAS o EaseUS Cloud.
Puoi anche usarlo per eseguire il backup dei tuoi dati in modo incrementale o differenziale, il che significa che devi eseguire il backup solo della parte modificata dei tuoi dati dall'ultimo backup completo, risparmiando un sacco di tempo. Inoltre, può comprimere e crittografare il tuo backup per risparmiare spazio di archiviazione e mantenere i tuoi dati al sicuro.
Segui la guida per eseguire il backup e il ripristino dei dati di Outlook:
Passaggio 1. Avvia EaseUS Todo Backup sul tuo computer, clicca su Crea backup nella schermata iniziale e poi premi il grande punto interrogativo per selezionare il contenuto del backup .

Passaggio 2. Tra le quattro opzioni di backup, fare clic su " Dati app ".

Passaggio 3. Quindi puoi vedere tutte le app di cui è possibile eseguire il backup. Trova e seleziona l'opzione " Microsoft Outlook ". Seleziona gli indirizzi delle caselle di posta di cui vuoi eseguire il backup delle e-mail, dei contatti o dei calendari e fai clic su " OK" .

Passaggio 4. Successivamente, dovrai scegliere una posizione in cui salvare il backup di Outlook facendo clic sull'area illustrata.

Fase 5. La posizione di backup può essere un'altra unità locale sul tuo computer, un disco rigido esterno, una rete, un cloud o un NAS. In genere, ti consigliamo di utilizzare un'unità fisica esterna o un cloud per conservare i file di backup.

Fase 6. Le impostazioni di personalizzazione come l'impostazione di una pianificazione di backup automatico giornaliera, settimanale, mensile o in base a un evento e l'esecuzione di un backup differenziale e incrementale sono disponibili nel pulsante Opzioni se sei interessato. Fai clic su " Esegui backup ora " e il processo di backup di Outlook inizierà. L'attività di backup completata verrà visualizzata sul lato sinistro in stile scheda.

Ora puoi ripristinare il backup di Outlook seguendo questi passaggi:
Passaggio 1. Avviare EaseUS Todo Backup, fare clic su " Sfoglia per recuperare ".

Passaggio 2. Guida alla destinazione del backup e scegli il file di backup che desideri ripristinare. (Il file di backup creato da EaseUS Todo Backup è un file pbd.)

Passaggio 3. Scegli la posizione di ripristino. Puoi ripristinare i dati in una posizione specifica o nella posizione originale.

Passaggio 4. Fare clic su " Procedi " e il ripristino avrà inizio.
Conclusione
Ti abbiamo mostrato come ripristinare il backup di Outlook in due modi. Se utilizzi l'Importazione ed esportazione guidata di Outlook per eseguire il backup dei tuoi dati, puoi utilizzarla per ripristinare i file di backup dai file PST.
Con EaseUS Todo Backup , puoi anche ripristinare il tuo backup con facilità. Non c'è bisogno di preoccuparsi delle tariffe, poiché le funzioni di backup e ripristino sono gratuite. I 250 GB di spazio di archiviazione cloud gratuito che offre lo rendono uno strumento di backup indispensabile. Puoi eseguire il backup di Outlook su Cloud per risparmiare spazio sulle unità locali. Porta grande praticità al tuo lavoro e alla tua vita. Scaricalo e provalo ora!
L'articolo è utile? Se sì, condividilo con i tuoi fan e amici sulle tue piattaforme social per aiutarli a ripristinare correttamente il backup di Outlook.
Domande frequenti su come ripristinare il backup di Outlook
1. Come posso ripristinare le email dal backup di Outlook?
Puoi utilizzare la procedura guidata di importazione ed esportazione di Microsoft Outlook per ripristinare le tue e-mail dal file di backup. Apri Outlook > File > Apri ed esporta > Importa/esporta > Importa da un altro programma o file > Avanti > File di dati di Outlook (.pst) > Avanti > Individua il file PST che desideri ripristinare > Fine.
2. Come posso accedere ai file di backup di Outlook?
I tuoi backup saranno archiviati come file PST. Puoi trovarli nella seguente posizione:
Per Outlook 2010/2013/2016/2019: C:\Utenti\nomeutente\Documenti\File di Outlook
Per Outlook 2007: C:\Utenti\nomeutente\AppData\Local\Microsoft\Outlook
Articoli Relativi:
-
Come eseguire il backup del computer su SanDisk Extreme Portable SSD [Windows e Mac]
Aria - 20/04/2025
-
Come aggiornare la scheda madre e la CPU senza reinstallare Windows
Lucas - 20/04/2025
-
Come Risolvere Schermo Nero per Pochi Secondi
Elsa - 14/04/2025
-
Backup di Windows XP e creazione di un'immagine di sistema di Windows XP [Guida completa]
Aria - 20/04/2025
Premi & Recensioni
"L'interfaccia e l'organizzazione sono molto pulite. EaseUS ToDo Backup Home è un ottimo programma di backup, adatto allo spazio domestico e alle PMI. "
- Da PCWorld staff
Scopri di più >>

EaseUS Todo Backup
Strumento di backup intelligente per i tuoi file e l'intero computer in Windows 10/8/7.
Scarica GratisSicuro al 100%
Capacità: 1.88MB
![]()