- Scoprire EaseUS
- Chi Siamo
- Recensioni & Premi
- Contatta EaseUS
- Rivenditore
- Affiliato
- Mio Conto
- Sconto Education
Sommario:
Questo articolo fornisce tre modi efficaci per reinstallare Windows 10 senza CD o unità USB e reinstallare Windows 10 da un'unità USB. Prima di agire, esegui un backup del sistema con EaseUS Todo Backup in modo da poter ripristinare il sistema anche se hai reinstallato Windows 10/8/7.
La reinstallazione di Windows 10 di solito può rendere il tuo PC come nuovo (o anche migliore). Per questo motivo, viene generalmente eseguito come soluzione quando il tuo PC smette di funzionare o non funziona come una volta e non può essere riparato con altri metodi. Ti sei imbattuto in una situazione del genere e sei stato esitato a fare il lavoro perché potrebbe causare una perdita di dati disastrosa, o è un po' difficile, specialmente quando non hai un CD di installazione?
3 modi su come reinstallare Windows 10 senza CD/USB
Qui, abbiamo creato soluzioni per la risoluzione dei problemi per reinstallare Windows 10 senza perdere dati. Esistono tre modi per reinstallare Windows 10 senza CD in diversi casi. Spero sia utile per affrontare il tuo problema.
| Soluzioni | Guida passo dopo passo |
|---|---|
| Metodo 1. Ripristinare il computer |
|
| Metodo 2. Creare un disco di installazione |
|
| Metodo 3. Usare un'immagine di sistema |
|
Se riscontri problemi con Windows 10 sul tuo PC o desideri una nuova copia di Windows 10, puoi reinstallare Windows 10 per provare a risolvere i problemi e riportare il PC a uno stato più pulito.
Come reinstallare Windows 10 senza perdere dati (backup)
Prima di iniziare, assicurati di eseguire il backup dei dati. Per proteggere i dati del tuo computer, ti consigliamo di utilizzare il software professionale di backup e ripristino dei dati per Windows 10/8/7. EaseUS Todo Backup può eseguire il backup di file o cartelle con semplici passaggi.
* La seguente procedura di backup richiede che un altro computer funzionante crei un disco di emergenza di EaseUS Todo Backup. Dovrai avviare il tuo computer non avviabile tramite questo disco di emergenza per eseguire un backup completo.
Passaggio 1. Per creare un disco di emergenza EaseUS Todo Backup, è necessaria un'unità flash USB e collegarla a un computer funzionante. Avvia EaseUS Todo Backup, fai clic su "Strumenti" e quindi su "Crea disco di emergenzaavvio".

Passaggio 2. Passa all'opzione USB quando si sceglie una posizione del disco di avvio, quindi fai clic su Crea.
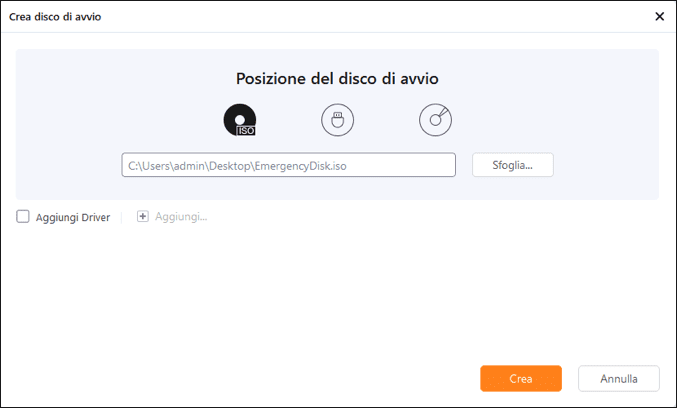
Passaggio 3. Al termine, inserisci questo disco di avvio nel computer di cui è necessario eseguire il backup. Riavvia il PC e premi F2/DEL per accedere al BIOS. Modifica la sequenza di avvio, quindi avviare il computer ed eseguire il software di backup EaseUS dal disco di avvio.
Passaggio 4. Accedi all'opzione Seleziona contenuti di backup e quindi scegli la modalità di backup su disco. Qui, seleziona i dischi rigidi del computer per eseguire un backup completo.

Passaggio 5. Seleziona una destinazione per salvare il file di backup. Si consiglia di salvare il file di backup su un supporto di archiviazione esterno.

Passaggio 5. Fai clic su "Backup ora" per eseguire l'operazione.
- Suggerimento
- Si consiglia di utilizzare la funzione di backup del sistema di EaseUS Todo Backup per computer appena acquistati o computer che hanno appena installato il sistema. Questo farà un backup del sistema pulito originale. È possibile utilizzare questa immagine ogni volta che è necessario ripristinarla allo stato originale.
Per il backup dell'applicazione:
Prima di reinstallare il sistema, potresti avere ancora alcuni programmi, dati e account da ripristinare dopo aver reinstallato il sistema. EaseUS Todo PCTrans può aiutarti. Questo software di trasferimento per PC sposta applicazioni, file e account tra computer con 1 clic. Può anche aiutarti a eseguire il backup selettivo dei programmi installati con tutti i dati associati e le chiavi di registro in Windows 10.

È ora di reinstallare Windows 10 senza perdere dati. Nelle sezioni seguenti imparerai come reinstallare Windows 10 senza CD in tre modi.
- 1. Ripristina il computer per reinstallare Windows 10 senza CD
- 2. Crea un disco di installazione di Windows per reinstallare Windows 10
- 3. Utilizza un'immagine di sistema per reinstallare Windows 10 senza CD
Metodo 1. Ripristina il computer per reinstallare Windows 10 senza CD
Questo metodo è disponibile quando il tuo PC può ancora avviarsi correttamente. Essendo in grado di risolvere la maggior parte dei problemi di sistema, non sarà diverso da un'installazione pulita di Windows 10 tramite un CD di installazione. Seguire i passaggi seguenti per reimpostare il computer per reinstallare Windows 10 senza CD.
Passaggio 1. Vai su "Start" > "Impostazioni" > "Aggiornamento e sicurezza" > "Ripristino".
Passaggio 2. In "Ripristina opzione PC", tocca "Inizia".
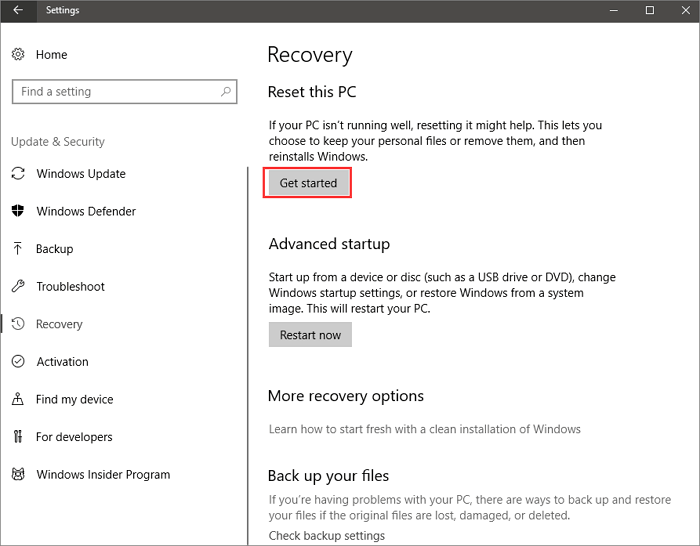
Passaggio 3. Fai clic su "Mantieni i miei file" o "Rimuovi tutto", a seconda che si desideri mantenere intatti i file di dati. In ogni caso, tutte le tue impostazioni torneranno ai valori predefiniti e le app verranno disinstallate.
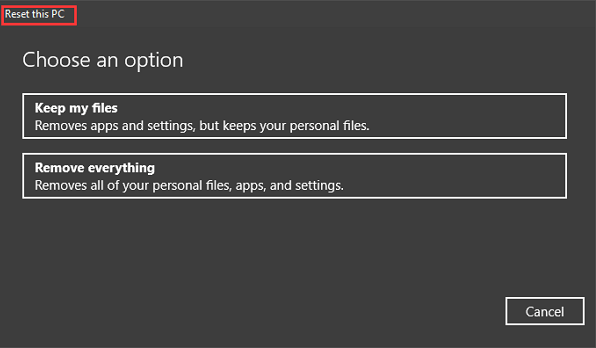
Passaggio 4. Dopo il processo, verrà visualizzata una finestra che indica che le tue app verranno rimosse. Fai clic su Avanti per continuare.
Passaggio 5. In Pronto per reimpostare questa interfaccia PC, clicca sul pulsante Ripristina per reinstallare Windows 10 senza CD o perdita di file personali.
Metodo 2. Crea un disco di installazione di Windows per reinstallare Windows 10
Questo metodo è disponibile quando il tuo PC non può avviarsi correttamente. Utilizzerà uno strumento per creare un supporto di installazione, che puoi utilizzare per cancellare completamente il disco e installare una nuova copia di Windows 10. Se non desideri utilizzare un CD o un DVD, puoi utilizzare una scheda USB, SD, o disco rigido esterno. Prima di iniziare, prepara un'unità USB (circa 8 GB o superiore).
Passaggio 1. Scarica lo strumento per la creazione di supporti da Microsoft su un PC funzionante
Passaggio 2. Nella sezione "Cosa vuoi fare?" interfaccia, seleziona "Crea supporto di installazione per un altro PC", quindi seleziona "Avanti".
Passaggio 3. Scegli la lingua, l'edizione e l'architettura (64 bit o 32 bit) per Windows 10. Seleziona lo strumento multimediale che desideri utilizzare:

- Unità flash USB - Collega un'unità flash USB vuota con almeno 8 GB di spazio al computer.
- File ISO - Salva un file ISO sul tuo PC, che puoi utilizzare per creare un DVD. Dopo aver scaricato il file ISO, vai alla posizione in cui è stato salvato il file, puoi utilizzare Windows Disk Image Burner per creare un DVD di installazione con semplici passaggi.
Dopo aver selezionato l'unità, lo strumento inizierà a scaricare Windows 10 e saranno necessari alcuni minuti per completare il processo di download.
Passaggio 4. Collega l'unità flash USB al nuovo PC in cui desideri installare Windows 10.
Passaggio 5. Riavvia il PC e avvia il PC dal supporto USB o DVD. In caso contrario, è necessario premere un tasto (come F2 , F12 , Elimina o Esc ) subito dopo aver acceso il PC per aprire il menu di avvio e modificare l'ordine di avvio.
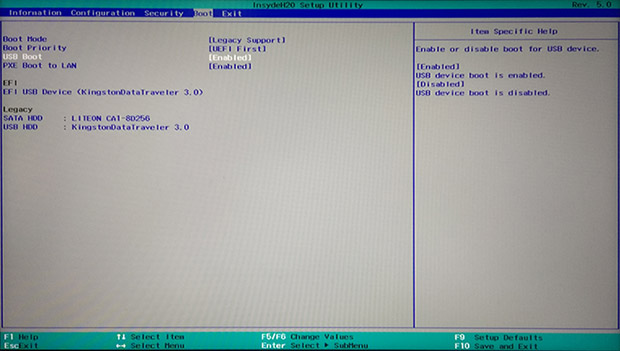
Passaggio 6. Segui le istruzioni sullo schermo per completare l'installazione di Windows 10. Immetti il codice di licenza di Windows 10 quando viene visualizzato un popup per un codice prodotto durante l'installazione.
Dopo tutti questi passaggi, tutto ciò di cui hai bisogno è attendere pazientemente e sarai in grado di eseguire l'installazione pulita di Windows 10 sul tuo PC.
Metodo 3. Usa un'immagine di sistema per reinstallare Windows 10 senza CD
Questo metodo funziona indipendentemente dal fatto che il tuo PC possa avviarsi correttamente o meno. Ma tieni presente che aiuta solo quando hai già creato un'unità di ripristino. Successivamente, ti mostreremo come utilizzare il software di backup di EaseUS per creare un backup di sistema quando ritieni che il tuo PC sia in uno stato ottimale.
Per eseguire il backup di Windows 10 su un disco rigido esterno
Vedere? Solo tre semplici passaggi possono aiutarti a creare un'unità di ripristino del sistema. E poi, puoi ripristinare Windows 10 dall'unità di ripristino ogni volta che ne hai bisogno. È più facile e veloce che reinstallare Windows 10 da un CD di installazione.
Per ripristinare Windows 10 sul tuo PC
*Per effettuare il recupero del sistema su un computer che non si avvia, prova ad avviarlo tramite il disco di avvio creato con EaseUS Todo Backup.
Passo 1. Avvia EaseUS Todo Backup, poi clicca su "Sfoglia per ripristino".

Passo 2. Vai sulla destinazione del backup, seleziona il file di cui hai bisogno. (Il file di backup creato in precedenza è un file pbd.)

Passo 3. Seleziona il disco di ripristino. Assicurati che la tipologia della partizione del primo disco e del disco di recupero siano uguali.
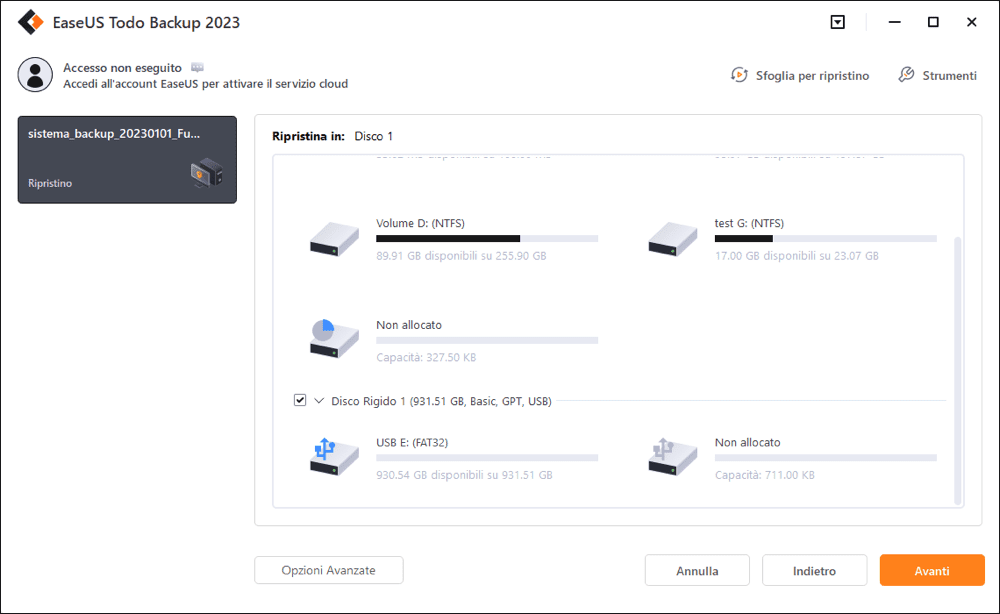
Passo 4. Puoi personalizzare il layout del disco in base alle tue necessità. Clicca poi su "Procedi" per iniziare col ripristino del sistema tramite backup.

Conclusione
Hai imparato come reinstallare Windows 10 senza CD o USB e come reinstallare Windows 10 da un'unità USB. Puoi scegliere un metodo per reinstallare Windows 10/8/7 in base alle tue esigenze.
Domande frequenti sulla reinstallazione di Windows 10 senza CD
Puoi eseguire un'installazione pulita di Windows 10 anche se non disponi del DVD di installazione originale se hai provato una di queste soluzioni. Se hai ancora problemi, puoi leggere le seguenti domande e risposte.
Come posso reinstallare Windows senza un disco di installazione?
Ripristino senza CD di installazione:
- 1. Vai su "Start" > "Impostazioni" > "Aggiornamento e sicurezza" > "Ripristino".
- 2. In "Ripristina opzione PC", tocca "Inizia".
- 3. Scegli "Rimuovi tutto" e poi scegli "Rimuovi file e pulisci l'unità".
- 4. Infine, fai clic su "Ripristina" per iniziare a reinstallare Windows 10.
Come fare un'installazione pulita di Windows 10?
Utilizza il supporto di installazione per eseguire un'installazione pulita:
- 1. Scarica Media Creation Tool su un altro PC (connesso a Internet).
- 2. Crea il supporto di installazione di Windows su USB vuoto (dimensione minima da 8 GB).
- 3. Rimuovi il vecchio disco e collegare il nuovo SSD (solo l'SSD deve essere collegato al PC).
- 4. Avvia il PC dal supporto di installazione.
- 5. Imposta la lingua e altre preferenze.
- 6. Avvia il PC dal supporto di installazione... Ulteriori informazioni >>
Come pulire il PC e reinstallare Windows 10?
In Windows 10, c'è uno strumento integrato che può pulire il tuo PC e ripristinarlo a uno stato nuovo di fabbrica. Passa a Start > Impostazioni > Aggiornamento e sicurezza > Ripristino. Quindi, seleziona Inizia in Ripristina questo PC. Puoi conservare i tuoi file personali o rimuovere tutto in base alle tue effettive esigenze.
Articoli Relativi:
-
Come backup e ripristinare sticky notes in Windows 10/8.1/8/7
Grazia - 20/04/2025
-
Programma per creare un'immagine di una chiavetta USB su Windows 10/11 [Download gratis]
Anna - 25/05/2025
Premi & Recensioni
"L'interfaccia e l'organizzazione sono molto pulite. EaseUS ToDo Backup Home è un ottimo programma di backup, adatto allo spazio domestico e alle PMI. "
- Da PCWorld staff
Scopri di più >>

EaseUS Todo Backup
Strumento di backup intelligente per i tuoi file e l'intero computer in Windows 10/8/7.
Scarica GratisSicuro al 100%
Capacità: 1.88MB
![]()