- Scoprire EaseUS
- Chi Siamo
- Recensioni & Premi
- Contatta EaseUS
- Rivenditore
- Affiliato
- Mio Conto
- Sconto Education
Sommario:
Come risolvere il problema quando Windows 11 è bloccato sulla schermata di spegnimento, o quando Windows 11 non si spegne ma continua a riavviarsi. Vuoi conoscere metodi alternativi per spegnere il tuo dispositivo? Non c'è bisogno di preoccuparsi perché ci pensiamo noi!
Contenuto della pagina:
- Parte 1. Perché Windows 11 non si spegne?
- Parte 2. Metodi alternativi per spegnere il computer (5 modi)
- Parte 3. Creare un backup avviabile di Windows 11 (importante!)
- Parte 4. Risolvi completamente il problema di Windows 11 che non si spegne (8 modi)
Spegnere il computer o il dispositivo è fondamentale quando hai completato la giornata di lavoro. Quando si cerca di risolvere un problema comune del computer, spegnere il dispositivo può essere la via di fuga più semplice, e Windows 11 non fa eccezione. Ma cosa fai se ti imbatti in un problema di Windows 11 che non si spegne ? Fortunatamente, ci sono diverse soluzioni semplici.
Spegnere e riavviare i nostri computer sono due dei metodi più popolari che utilizziamo per risolvere una vasta gamma di difficoltà su Windows 11. Ottenere un aggiornamento o un riavvio è generalmente utile per risolvere difficoltà minori o transitorie, come errori particolari o velocità lenta. Cosa succede se non riesci nemmeno a spegnere il computer? Non dovrebbe essere fastidioso? In questo post, scoprirai molte soluzioni al problema del PC o laptop Windows 11 bloccato sullo schermo di spegnimento, o il computer non si spegne e si riavvia. Non preoccuparti, abbiamo coperto tutti i problemi e le soluzioni qui!
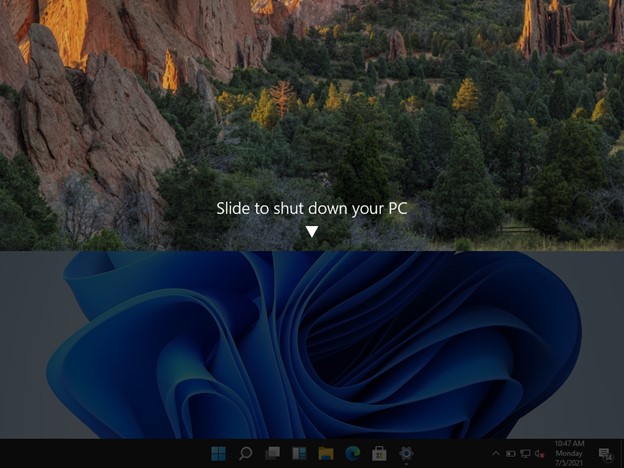
Perché Windows 11 non si spegne?
È comune trovarsi in difficoltà con problemi software quando si tenta di spegnere il computer. A seconda della causa, è stato identificato un difetto nel sistema operativo Windows 11 o un'applicazione che interferisce con la capacità del PC di funzionare correttamente.
Un pulsante di accensione rotto è un altro motivo per cui un computer non si spegne correttamente (se lo si spegne manualmente). Fortunatamente, questa è una situazione molto insolita di cui la maggior parte delle persone non dovrà preoccuparsi; tuttavia, altri metodi per spegnere Windows 11 non richiedono il pulsante di accensione effettivo. C'è anche la possibilità che non ci sia nulla di sbagliato in Windows o nel pulsante di accensione, ma un'opzione specifica è stata disattivata, impedendo al dispositivo di spegnersi anche quando si preme il pulsante di accensione.
Come risolvere il problema del riavvio automatico di Windows 10 | Il computer non riesce a spegnersi
Molti utenti, incluso te ora, hanno segnalato il problema di Windows 10 che non si spegne. Quando provano a spegnere il computer, Windows 10 non si spegne. Invece, si riavvia automaticamente...

Metodi alternativi per spegnere il computer Windows 11
Il metodo più semplice è quello di spegnere il computer nel momento in cui si verifica il problema e poi provare a riavviarlo.
È possibile risolvere il problema dell'impossibilità di spegnere il computer applicando numerosi metodi per spegnerlo.
- 1. Utilizzare il pulsante di accensione fisico
- 2. Premere Ctrl + Alt + Canc
- 3. Utilizzare CMD
- 4. Utilizzare le scorciatoie Alt+F4
- 5. Utilizzare file batch
Ora impariamo una per una ciascuna di queste soluzioni:
1. Utilizzare il pulsante di accensione fisico per spegnere
Anche se un errore software ti impedisce di spegnere Windows 11 usando il mouse o la tastiera, la maggior parte dei computer reagirà a una pressione prolungata del pulsante di accensione per molti secondi. Questo funziona indipendentemente dal fatto che il pulsante di accensione sia abilitato o disabilitato nel Pannello di controllo.
2. Premi Ctrl + Alt + Canc per trovare l'opzione Spegni
I tasti di scelta rapida Ctrl+Alt+Canc consentono di spegnere il PC Windows 11. Questo tasto di scelta rapida può interrompere l'esecuzione dei programmi e immettere una modalità provvisoria per spegnere il PC. Questa opzione è utile quando il menu Start o altri metodi non funzionano. Ecco come funziona:
Passaggio 1. Premere Ctrl + Alt + Canc
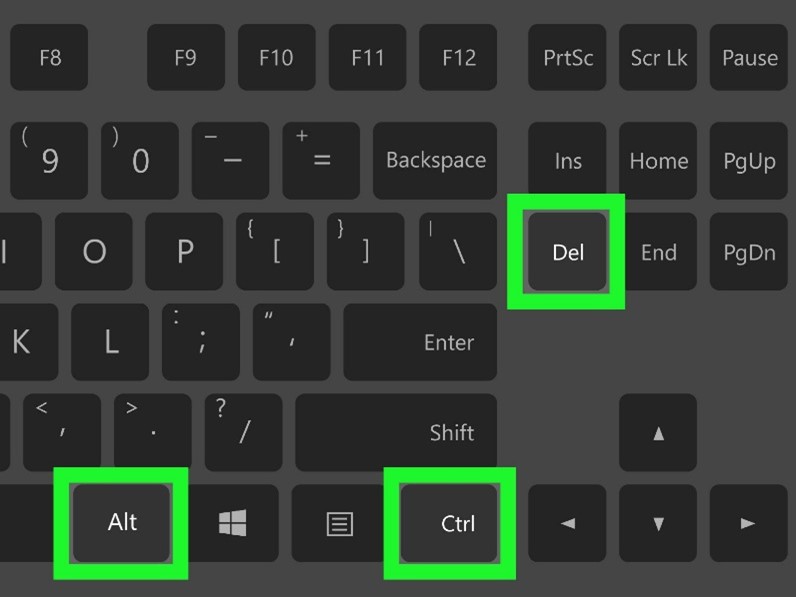
Passaggio 2. Fare clic sul simbolo di accensione in basso a destra.
Passaggio 3. Selezionare Spegnimento/Riavvio
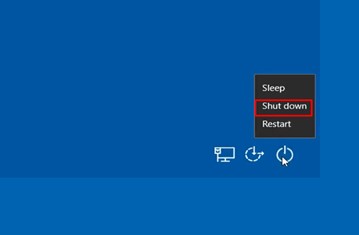
3. Arrestare Windows 11 tramite CMD
Aggiungendo l'argomento /S al comando shutdown si abilita una macchina locale a spegnersi rapidamente. È possibile spegnere il sistema da remoto utilizzando questa sintassi, ma è necessario aver effettuato l'accesso come amministratore. Quindi, quando si incontra questo problema, seguire i passaggi sottostanti:
Passaggio 1. Premere Win+S.
Passaggio 2. Immettere CMD.
Fase 3. Fare clic con il pulsante destro del mouse sul Prompt dei comandi nella scheda Migliore corrispondenza.
Passaggio 4. Fare clic su Esegui come amministratore
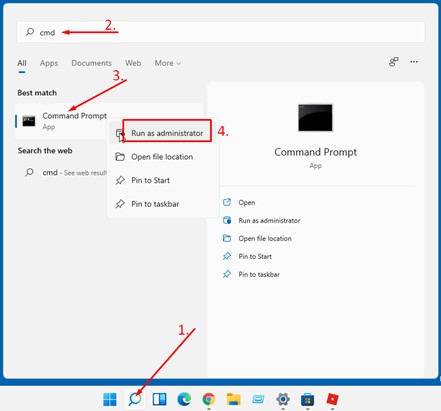
Fase 5. Quando richiesto dall'UAC, scegliere Sì per eseguire il prompt dei comandi.
Passaggio 6. Quindi fare clic con il pulsante destro del mouse sul prompt e incollare il comando.
Passaggio 7. Per eseguire il comando, premere Invio.
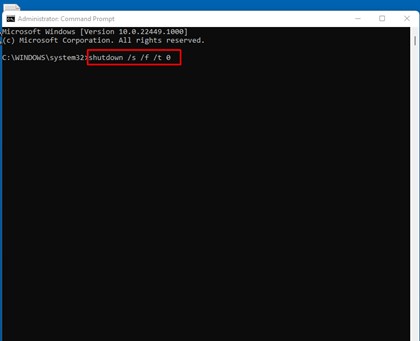
4. Utilizzare i tasti di scelta rapida per l'arresto di Windows 11 Alt+F4
Alt+f4 è un'altra alternativa se Windows 11 non si spegne correttamente. Apparirà una casella "Arresta Windows" con varie opzioni. Questa scorciatoia funziona quando non ci sono programmi in esecuzione o sono ridotti a icona sulla barra delle applicazioni.
Passaggio 1. Chiudere o ridurre a icona tutte le applicazioni in esecuzione.
Fase 2. Premere contemporaneamente F4 e Alt.
Passaggio 3. L'arresto dovrebbe essere l'opzione predefinita. Premi OK o Invio.
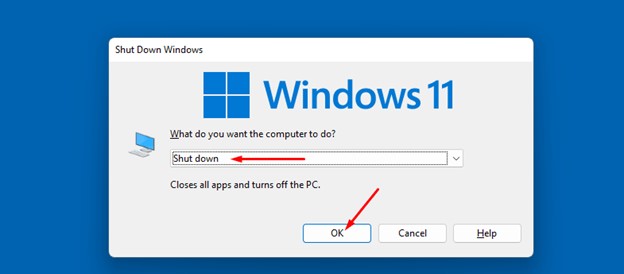
5. Personalizzare un pulsante di spegnimento utilizzando un file batch
Puoi usare un file batch per progettare un nuovo pulsante di spegnimento per Windows 11 che non si spegnerà. Guarda qui sotto:
Fase 1. Fare clic con il pulsante destro del mouse sul desktop e scegliere Nuovo e selezionare Documento di testo
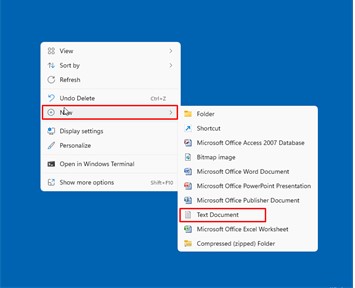
Fase 2. Copia arresto /s /f /t
Fase 3. Copia il comando nel file di testo.
Passaggio 4. Vai su File > Salva con nome.
Passaggio 5. Selezionare Tutti i file (*.*) come Salva come tipo.
Fase 6. Digitare "Shutdown.bat" come nome file e salvare.
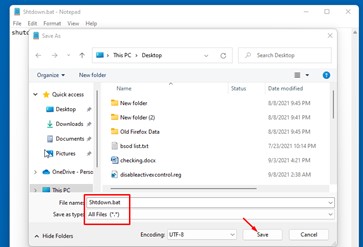
Successivamente, crea un backup avviabile di Windows 11
Riparare il computer è l'ultima scelta se il riavvio non risolve il problema. Non spegnerlo potrebbe causare il problema di Windows 11 che non si avvia; pertanto, dovresti eseguire un backup completo dei file e delle applicazioni prima di provare a risolverlo.
Ecco perché consigliamo di usare EaseUS Todo Backup Free per effettuare un backup dei dati critici su un disco o una partizione. EaseUS Todo Backup può funzionare bene nei backup di hard disk e partizioni . Inoltre, questo strumento è anche molto apprezzato per le sue funzioni di clonazione di dischi e sistema operativo . Con pochi clic, sarai di nuovo operativo su un hard disk danneggiato con la possibilità di ripristinare i file da una posizione di backup.
Scarica gratuitamente questo programma di backup gratuito per Windows affidabile, efficace e completo e inizia il processo di backup dei dati.
La guida completa riportata di seguito potrebbe essere utile se si desidera utilizzare questo affidabile software di backup.
Fase 1. Preparare un'unità USB su cui sia possibile scrivere e leggere.

Passaggio 2. Avviare e installare EaseUS Todo Backup sul computer B.
Passaggio 3. Trova e clicca su " Strumenti " e scegli " Crea disco di emergenza ".

Fase 4. Scegli la posizione del disco di avvio. Puoi creare un file ISO, un disco USB avviabile o un disco CD/DVD.

Passaggio 5. Quindi fare clic su " Crea " per iniziare.
Chatta con i nostri esperti!
Clicca qui per contattare i nostri esperti per una valutazione gratuita
Hai riscontrato i seguenti problemi durante l'utilizzo di EaseUS Todo Backup per il backup e il ripristino? Avvia una chat live con un esperto EaseUS per personalizzare una soluzione di backup professionale specifica per le tue esigenze.
- Impossibile eseguire il backup
- Il processo di backup si è bloccato
- Recupero fallito
Finalmente, risolvi completamente il problema di Windows 11 che non si spegne
Se cliccando sul pulsante di accensione il computer non si spegne completamente, potrebbero essere utili i seguenti metodi.
| Soluzioni praticabili | Risoluzione dei problemi passo dopo passo |
|---|---|
| Semplici metodi di spegnimento di Win 11 |
Correzione 1. Modifica impostazioni alimentazione... Passaggi completi Correzione 2. Disattivare l'avvio rapido... Passaggi completi Correzione 3. Eseguire lo strumento di risoluzione dei problemi di alimentazione... Passaggi completi Correzione 4. Aggiorna Windows... Passaggi completi |
| Metodi avanzati di spegnimento di Win 11 |
Correzione 1. Aggiorna driver... Passaggi completi Correzione 2. Esegui Controllo file di sistema... Passaggi completi Correzione 3. Scansione e rimozione di programmi di terze parti... Passaggi completi Correzione 4. Reinstallare Windows 11... Passaggi completi |
1. Modificare le impostazioni di alimentazione
Windows 11 non si spegne a causa di scelte di alimentazione non corrispondenti. Tuttavia, premendo il pulsante di accensione hardware il computer non si spegne a causa dell'impostazione di errore. Ma prima, dobbiamo verificare le impostazioni.
Passaggio 1. Aprire la barra delle applicazioni, fare clic su Start. Digitare Control e premere Invio.
Passaggio 2. Seleziona Icone grandi o Icone piccole dal menu a discesa nel Pannello di controllo.
Passaggio 3. Fare clic su Opzioni risparmio energia.
Passaggio 4. Seleziona "Scegli cosa fa il pulsante di accensione".
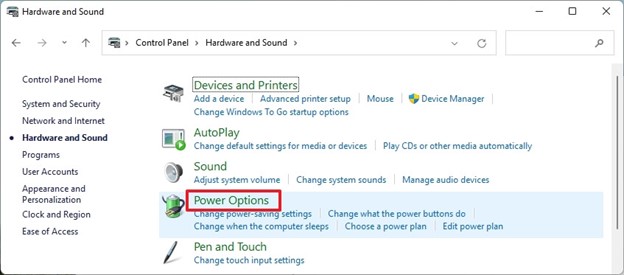
Passaggio 5. Selezionare "Spegni" in "Quando premo il pulsante di accensione".
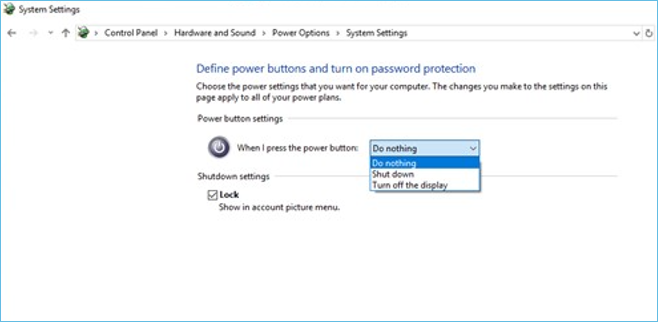
Passaggio 6. Fare clic su "Salva".
2. Disattivare l'avvio rapido
L'avvio rapido è un'utilità preziosa per gli utenti Windows, ma ha degli svantaggi. L'avvio rapido in Windows 11 o nelle versioni precedenti causa in genere incompatibilità hardware. Quindi, se Windows 11 non si spegne, disattiva questa opzione.
Passaggio 1. Premere Win+S, digitare Control e premere Invio.
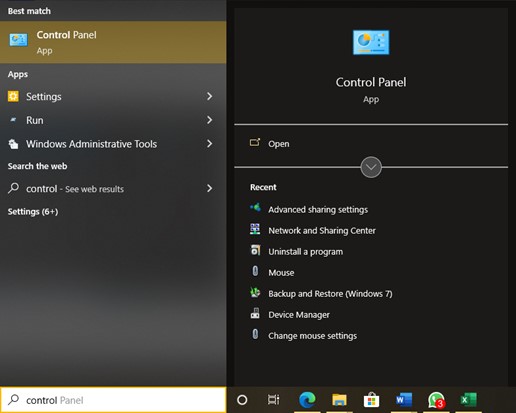
Fase 2. Pannello di controllo > Opzioni risparmio energia.
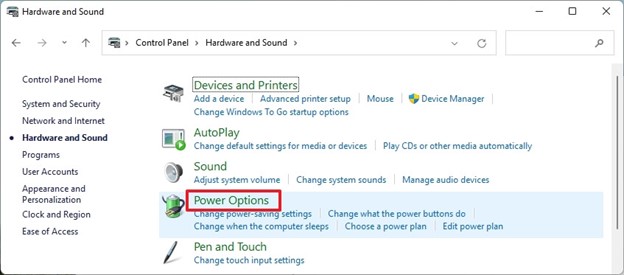
Fase 3. Seleziona "Scegli cosa fa il pulsante di accensione".
Fase 4. Nella finestra successiva, fare clic su Modifica impostazioni non disponibili.
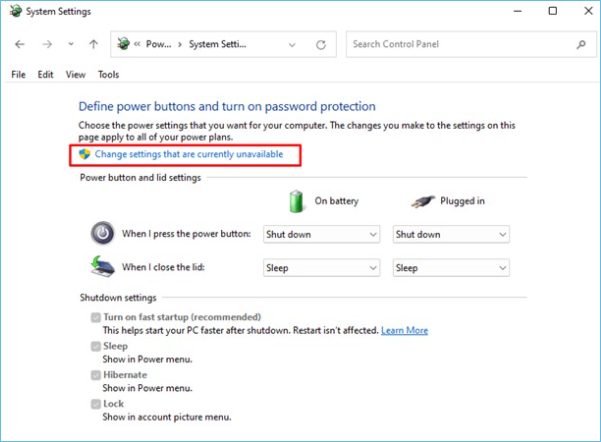
Fase 5. Fare nuovamente clic su "Attiva avvio rapido (consigliato)" e poi su "Salva modifiche".
3. Eseguire la risoluzione dei problemi di alimentazione
Power troubleshooter è la soluzione suggerita per Windows 11 che non si spegne correttamente. Dopo aver identificato il problema, l'utilità risolverà o consiglierà una soluzione.
Passaggio 1. Premere il tasto Windows + I
Passaggio 2. Vai alla finestra di destra e scorri verso il basso.
Passaggio 3. Risolvi il problema.
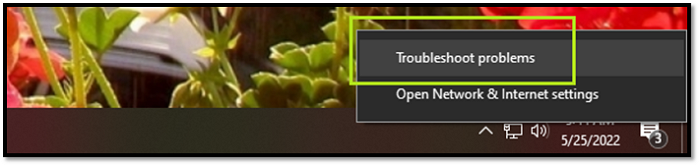
( Nota: Lo strumento di risoluzione dei problemi ti dirà qual è il problema e tu dovrai seguire le istruzioni dello strumento di risoluzione dei problemi di alimentazione.)
4. Aggiorna Windows
Vale la pena provare se non hai aggiornato Windows 11 ultimamente. Perché gli aggiornamenti potrebbero risolvere bug o problemi di sistema come Windows 11 che non si spegne. Quindi, controlla gli aggiornamenti e installali se ce ne sono in sospeso. Questo approccio consente anche gli aggiornamenti per i driver OEM, quindi segui le istruzioni. –
Passaggio 1. Premere il tasto Windows + e selezionare Verifica aggiornamenti.
Passaggio 2. Attiva tutti gli aggiornamenti in sospeso sul tuo PC. Fai clic su Riavvia immediatamente.
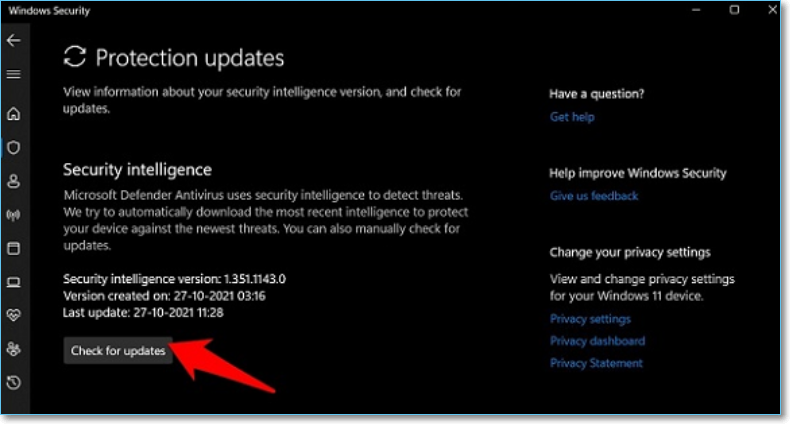
5. Aggiorna i driver
Controlla i driver obsoleti se il tuo PC Windows 11 non si spegne. Windows ha uno strumento di Gestione dispositivi integrato che ti aiuta a ripristinare, disinstallare, aggiornare e visualizzare i dati e gli attributi dei driver. Quindi, segui queste procedure per aggiornare manualmente i driver:
Passaggio 1. Aprire la finestra Esegui e digitare "devmgmt. msc", quindi premere Invio.
Fase 2. La GUI mostrerà un elenco di tutti i dispositivi e driver installati. Fai doppio clic su ogni elemento e cerca un segno di avviso giallo.
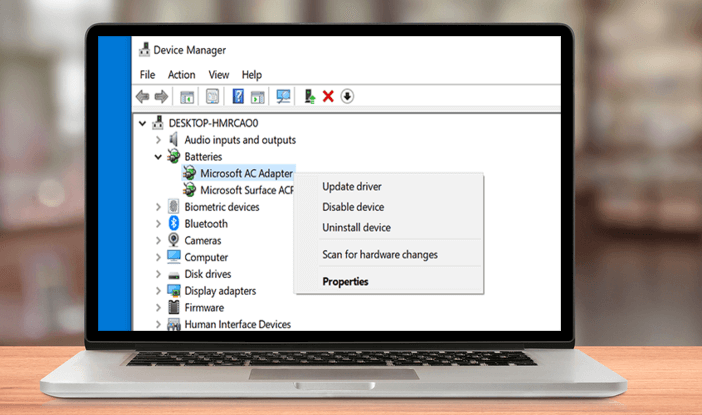
Fase 3. Se rilevato, fare clic con il pulsante destro del mouse e scegliere Aggiorna driver.
Passaggio 4. Quindi, seleziona Ricerca automatica driver dal menu della procedura guidata.
Fase 5. Controlla se sono installati i driver migliori. In caso contrario, replica con tutti i driver avvisati e controlla se Windows 11 si spegne ora.
6. Eseguire il Controllo file di sistema
SFC è una soluzione universale per Windows 11 per riparare i problemi causati da file di sistema mancanti o danneggiati. SFC è un programma indispensabile che può persino risolvere un problema di arresto di Windows 11. Segui queste istruzioni per eseguire System File Checker dal prompt dei comandi:
Passaggio 1. Inserisci cmd.exe nella Ricerca di Windows. Quindi premi Ctrl+Shift+Invio per terminare.
Fase 2. Quando UAC lo richiede, seleziona Sì.
Fase 3. Immettere il comando "SFC /scan now" nel prompt dei comandi.

Fase 4. Attendere qualche minuto e poi riavviare la macchina.
7. Scansione e rimozione di programmi di terze parti sospetti
Se sei un giocatore e hai caricato programmi e software di gioco pesanti, il laptop potrebbe non spegnersi correttamente. Rimuovili come indicato di seguito:
Passaggio 1. Apri la ricerca sulla barra delle applicazioni e digita App e funzionalità
Fase 2. Individua le applicazioni indesiderate e seleziona Disinstalla dal menu con i tre puntini.
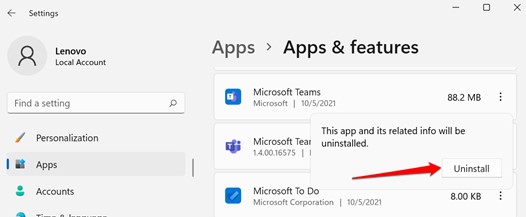
Fase 3. Fare nuovamente clic su "Disinstalla" per confermare.
8. Reinstallare Windows 11
Infine, se tutto il resto fallisce, potresti dover riavviare Windows. Durante un reset, potresti scegliere di conservare o eliminare i file personali. Ecco come.
Passaggio 1. Premi il tasto Windows + I per aprire Impostazioni. Seleziona Opzioni avanzate dalla scheda Windows Update.
Passaggio 2. Scorrere verso il basso fino a Ripristino e fare clic.
Passaggio 3. In Opzioni di ripristino, seleziona Reimposta PC per avviare il ripristino del PC.
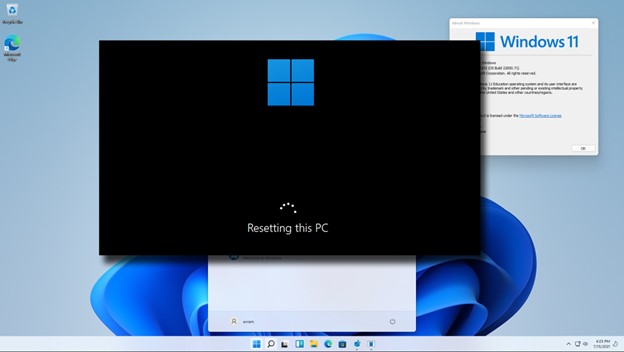
Di cosa dovresti preoccuparti quando risolvi il problema di Windows 11 che non si spegne?
Per risolvere il problema Windows 11 Won't Shut Down , devi usare tutte le procedure in questa pagina. Mentre alcune soluzioni sono semplici e sicure, altre hanno il potenziale di causare la perdita di dati. Usando il programma Ease Todo Backup per eseguire il backup dei tuoi dati , non dovrai preoccuparti di provare metodi non sicuri.
Chatta con i nostri esperti!
Clicca qui per contattare i nostri esperti per una valutazione gratuita
Avvia una chat live con un esperto EaseUS per personalizzare una soluzione specifica per i tuoi problemi di avvio. Siamo qui per assisterti anche con quanto segue:
- Il PC non si avvia
- Il disco rigido clonato non può avviarsi
- Errore di sistema che non si avvia
Articoli Relativi:
-
Sincronizza i file sul disco rigido esterno [Gratuito su Windows 11/10/8/7]
Aria - 20/04/2025
-
Come fare una copia di un PowerPoint [Guida efficace🔥]
Aria - 20/04/2025
-
Come creare chiavetta USB portibile Windows 11/10/8/7
Elsa - 20/04/2025
-
Come clonare Android scheda di memoria ad una più grande?
Grazia - 20/04/2025
Premi & Recensioni
"L'interfaccia e l'organizzazione sono molto pulite. EaseUS ToDo Backup Home è un ottimo programma di backup, adatto allo spazio domestico e alle PMI. "
- Da PCWorld staff
Scopri di più >>

EaseUS Todo Backup
Strumento di backup intelligente per i tuoi file e l'intero computer in Windows 10/8/7.
Scarica GratisSicuro al 100%
Capacità: 1.88MB
![]()