- Scoprire EaseUS
- Chi Siamo
- Recensioni & Premi
- Contatta EaseUS
- Rivenditore
- Affiliato
- Mio Conto
- Sconto Education
Sommario:
Se vuoi scoprire perché l'aggiornamento di Windows 11 non viene visualizzato sul tuo sistema operativo, sei arrivato nel posto giusto per apprendere alcuni metodi efficaci per risolvere il problema. Continua a leggere per trovare la tua soluzione per aggiornare Windows 11.
| Soluzioni praticabili | Risoluzione dei problemi passo dopo passo |
|---|---|
| 1. Utilizzo la funzione di Aggiorna | Dopo che sono state apportate modifiche, l'utilizzo del pulsante Aggiorna aggiornerà... Passaggi completi |
| 2. Eseguire refresh in Windows 11 in 3 modi |
Correzione 1. Aggiorna Win 11 tramite il menu contestuale... Passaggi completi Correzione 2. Aggiorna Win 11 tramite tastiera F5... Passaggi completi Correzione 3. Aggiorna Win 11 con Maiusc+F10... Passaggi completi |
| 3. Aggiorna Installa Windows 11 | La maggior parte degli utenti non prende in considerazione l'idea di eseguire il backup del proprio sistema fino a quando il sistema non si rompe e il loro ... Passaggi completi |
Gli utenti si affidano tradizionalmente all'opzione di aggiornamento quando lavorano su un PC con potenza di elaborazione limitata. Ti assiste nell'aggiornamento manuale di finestre e documenti, siti Web e molti altri programmi sullo schermo. Ti consente inoltre di aggiornare i componenti, eliminare glitch e impedire al tuo sistema di rallentare, tra le altre cose.
Puoi anche utilizzare l'opzione di aggiornamento per determinare la reattività del tuo sistema. Tuttavia, poiché Windows 11 diventa più ampiamente accettato in tutto il mondo, un numero crescente di utenti sta diventando insoddisfatto dell'assenza di un'opzione "Aggiorna".
È questo il caso reale? È vero che Microsoft ha eliminato il pulsante "Aggiorna" dall'interfaccia di Windows 11? Non proprio. L'opzione "Aggiorna" non è sparita. È ancora presente, ma è nascosto per impostazione predefinita. Windows offre diversi modi per correggere l'opzione di aggiornamento mancante in Windows 1 . Ecco come!
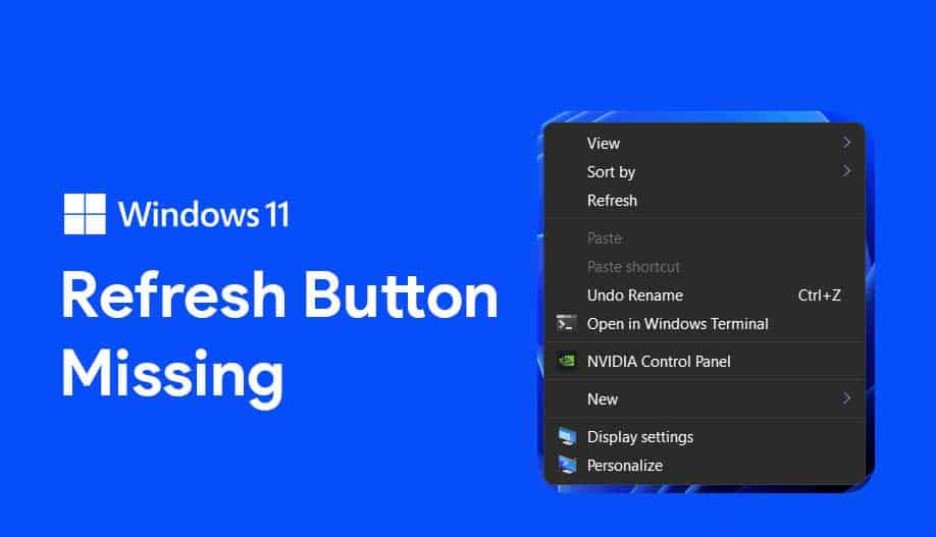
Qual è l'utilizzo della funzione di Aggiorna di Windows 11 su un PC
Dopo che sono state apportate modifiche, l'utilizzo del pulsante Aggiorna aggiornerà il contenuto dello schermo o del desktop, consentendo a Windows di ricaricare la versione più recente dei dati. In genere si verifica automaticamente, ma in determinate circostanze, ad esempio quando hai salvato un file che non viene visualizzato nella cartella, potrebbe essere necessario ricaricare manualmente la pagina per vedere se il file è stato salvato.
Le versioni precedenti di Windows consentivano di eseguire un aggiornamento del sistema facendo clic con il pulsante destro del mouse in un punto qualsiasi dello schermo e selezionando "Aggiorna". Rispetto ai suoi predecessori, Windows 11 è più o meno lo stesso. La procedura per l'aggiornamento del sistema non è cambiata.
Come eseguire la funzione refresh in Windows 11 in 3 modi
Fortunatamente, l'opzione per "Aggiornare" i tuoi elementi non è stata eliminata da Esplora file e puoi seguire i passaggi mostrati di seguito per individuarla nel menu contestuale del tasto destro. Ecco i tre metodi migliori per aggiornare Windows 11 in 3 modi.
1. Aggiorna Windows 11 tramite il menu contestuale
È sempre possibile accedere al pulsante Aggiorna dal menu contestuale. Tuttavia, ora è nascosto sotto l'intestazione "Mostra scelte aggiuntive" e richiede tre tocchi invece di due, come mostrato nell'esempio seguente:
Passaggio 1. Fare clic con il pulsante destro del mouse in un punto qualsiasi dello schermo per attivare il menu.
Passaggio 2. Quando viene visualizzato il menu di scelta rapida, scegliere Mostra alternative aggiuntive, l'ultimo elemento dell'elenco.
Passaggio 3. Alla fine della pagina, noterai il pulsante Aggiorna. Per aggiornare il tuo dispositivo Windows 11, toccalo.
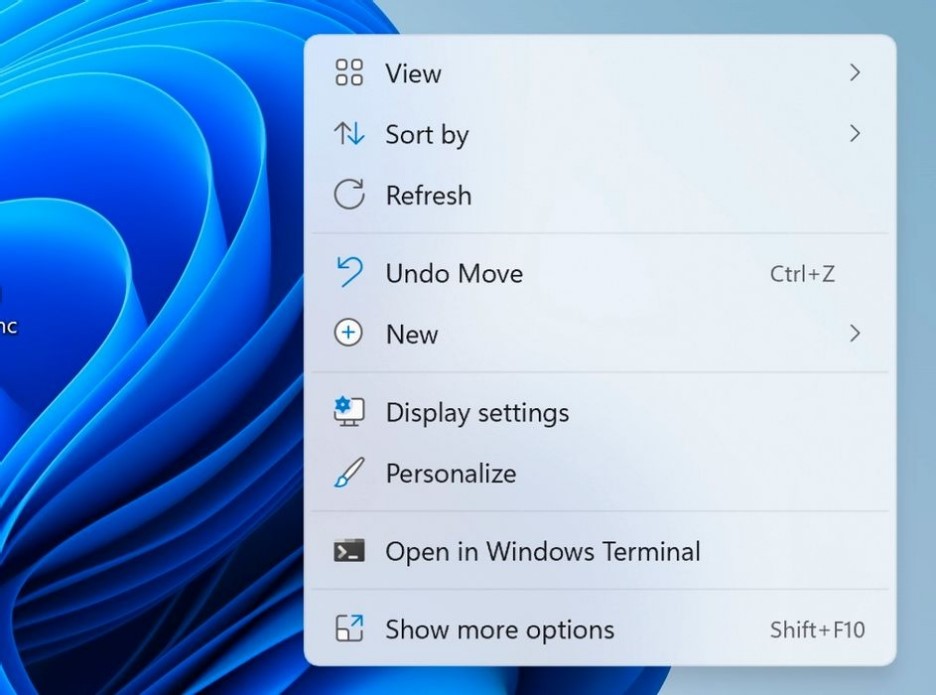
2. Aggiorna Windows 11 con la scorciatoia da tastiera F5
Il tasto F5 può anche aggiornare rapidamente il tuo computer Windows 11, un'altra semplice opzione. Microsoft ha scelto di lasciare questa tecnica, accessibile nelle versioni precedenti di Windows, in vigore per Windows 11.
Passaggio 1. Premi il tasto F5 per usarlo e il tuo computer verrà aggiornato non appena lo farai.
Passaggio 2. Se si tiene premuto il pulsante F5, il sistema continuerà ad aggiornarsi finché si tiene premuto il tasto.
(Suggerimento: se si preme F5, il sistema verrà aggiornato senza passare attraverso la lunga procedura descritta sopra. È possibile aggiornare il browser utilizzando il tasto F5 ogni volta che è necessario).

3. Aggiorna Windows 11 con la scorciatoia da tastiera Maiusc+F10
Oltre alle opzioni descritte sopra, esiste un approccio di scorciatoia da tastiera che può aiutarti ad aggiornare Windows 11.
Passaggio 1. Quando si premono contemporaneamente i tasti Maiusc + F10, sullo schermo verrà visualizzato il menu contestuale.
Passaggio 2. Scegli Aggiorna dal menu a discesa e il tuo computer verrà aggiornato correttamente.
Come aggiornare l'installazione di Windows 11 senza perdere programmi e dati
La maggior parte degli utenti non prende in considerazione il backup del sistema fino a quando il sistema non si interrompe e la macchina non può essere avviata. Attacchi di virus, malfunzionamenti hardware/software e operazioni inappropriate possono causare l'arresto anomalo del sistema, lasciandoti con un computer non funzionante.
Crea un'immagine di sistema per proteggerti dalle perdite e dagli inconvenienti che potrebbero causare errori di sistema. Ciò ti consentirà di ripristinare rapidamente Windows 7, Windows 8 o entrambi allo stato precedente.
EaseUS Todo Backup Free è uno strumento fantastico per creare copie complete dei tuoi dati e backup incrementali e differenziali. Gli utenti possono selezionare il tipo di dati per il backup secondo le loro esigenze. Gli utenti possono anche impostare una strategia di backup per il proprio computer Windows, incluse copie giornaliere, settimanali, mensili e annuali dei propri dati. Oltre alle funzionalità di backup, può anche trasferire o clonare il sistema operativo su SSD e altro ancora.
Caratteristiche principali di EaseUS Todo Backup
- I piani flessibili di backup possono essere utilizzati in giorni specifici o durante un evento pianificato.
- Eseguire il backup e il ripristino del sistema operativo, dei dischi rigidi e dei file di dati.
- Clona rapidamente un disco /partizione e il sistema operativo Windows tra un HDD e un SSD.
- Crea un disco WinPE su un USB/CD per il ripristino di emergenza e un'unità USB portatile.
Se sei pronto per goderti le eccellenti prestazioni di questo software, puoi seguire il tutorial passo-passo di seguito per comprendere meglio come usarlo.
Passaggio 1. Nella pagina principale, fai clic su "Seleziona contenuti per il backup".

Passaggio 2. Tra le quattro categorie disponibili, fai clic su Sistema operativo.

Passaggio 3. EaseUS Todo Backup selezionerà automaticamente la tua partizione di sistema, devi solo selezionare la destinazione del backup.

Passaggio 4. Sia Unità locale che NAS sono disponibili per salvare il file di backup.

Passaggio 5. Dopo aver terminato il processo di backup, è possibile controllare lo stato del backup, ripristinare, aprire o eliminare il backup facendo clic destro sull'attività di backup a sinistra.

( Nota importante: i file di sistema e i file di avvio sono archiviati nella stessa unità in Windows Vista, XP e Server 2003. Di conseguenza, è necessario eseguire il backup del disco di sistema sull'immagine in Windows XP, Vista e Server 2003. Sistema e i dati di avvio sono archiviati su dischi diversi in Windows 7 e Windows 8. Per garantire che il backup del sistema sia efficace, è necessario eseguire il backup sia della partizione di sistema che della partizione di avvio).
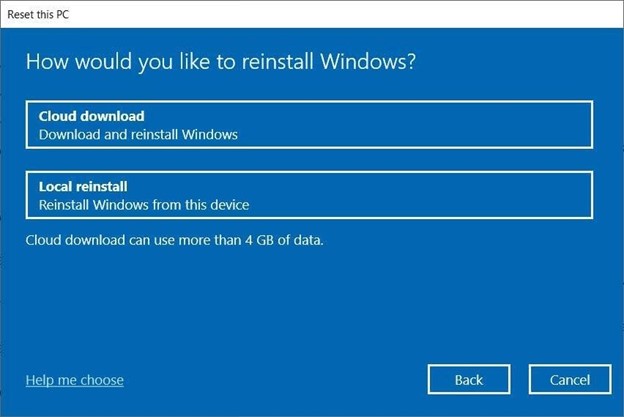
Dopo aver creato un backup, scegli un'opzione per aggiornare l'installazione di Windows 11. Per cominciare, puoi ripristinare il tuo PC tramite la reinstallazione locale o il download nel cloud.
Conclusione
Questo articolo copre tutte le possibili informazioni che devi sapere su Refresh finestra Windows 11. Ti abbiamo informato del motivo per cui l'opzione di aggiornamento non veniva visualizzata prima e dove puoi trovarla ora. Ci auguriamo che tu possa applicare oggi i tre metodi efficaci per aggiornare Windows 11. Infine, assicurati di eseguire il backup dei dati prima della reinstallazione. E per eseguire il backup dei dati significativi, consigliamo vivamente di utilizzare EaseUS Todo Backup!
Articoli Relativi:
-
Arrestare Windows 10 senza installare aggiornamenti
Lucas - 20/04/2025
-
Ripristino configurazione di sistema di Windows 10 dall'avvio [Suggerimenti per Windows]
Aria - 20/04/2025
-
Completamente Ghost Windows 10 a 64 bit/32 bit con il software Windows 10 Ghost
Aria - 20/04/2025
-
Come copiare/clonare/trasferire Windows 10 su un altro PC
Elsa - 01/06/2025
Premi & Recensioni
"L'interfaccia e l'organizzazione sono molto pulite. EaseUS ToDo Backup Home è un ottimo programma di backup, adatto allo spazio domestico e alle PMI. "
- Da PCWorld staff
Scopri di più >>

EaseUS Todo Backup
Strumento di backup intelligente per i tuoi file e l'intero computer in Windows 10/8/7.
Scarica GratisSicuro al 100%
Capacità: 1.88MB
![]()