- Scoprire EaseUS
- Chi Siamo
- Recensioni & Premi
- Contatta EaseUS
- Rivenditore
- Affiliato
- Mio Conto
- Sconto Education
Sommario:
In questo post forniremo la guida completa su come ripristinare il sistema Windows 10 dall'avvio. Ti consigliamo di utilizzare EaseUS Todo Backup per gestire il backup e il ripristino del sistema. È potente e facile da usare.
Se riscontri problemi con il tuo PC Windows 10, come avvio lento , riavvio non riuscito o crash costanti, potresti dover eseguire Ripristino configurazione di sistema di Windows 10. Se il sistema non si avvia, un ripristino configurazione di sistema può aiutarti a riportare il sistema operativo Windows o le impostazioni a uno stato di funzionamento precedente prima di iniziare a riscontrare i problemi. Questo articolo illustra come eseguire il ripristino configurazione di sistema di Windows 10 dall'avvio. Le soluzioni in queste guide funzionano anche per Windows 11.
È possibile eseguire un ripristino del sistema dal menu di avvio?
Innanzitutto, cosa sai del ripristino del sistema in Windows 10?
Ripristino configurazione di sistema è lo strumento Windows integrato di Microsoft per aiutare a riparare e recuperare il sistema operativo invertendo alcune modifiche per riportarlo al suo precedente stato di funzionamento. Pensa a Ripristino configurazione di sistema come alla funzionalità "annulla" di Windows.
Ripristina le versioni/impostazioni precedenti di modifiche e impostazioni quali file di sistema, driver, chiavi di registro, programmi installati, ecc., senza reinstallare il sistema operativo.
Potresti riscontrare problemi critici dopo aver installato un driver, un aggiornamento di Windows, un programma, un virus corrotto o aver modificato le impostazioni di sistema nel Registro di sistema. Se ciò accade, un punto di ripristino può aiutarti a riportare il computer a un punto di funzionamento precedente per risolvere il problema. Non dovrai eseguire un'installazione pulita di Windows.
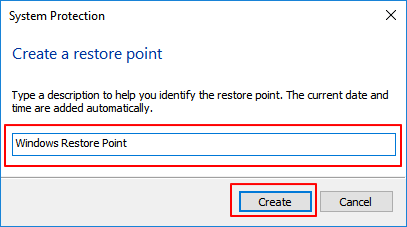
Ora, puoi eseguire un ripristino del sistema dal menu di avvio in Windows 10? Sì, Windows può eseguire un ripristino del sistema dal menu di avvio. Lo farai tramite il ripristino del sistema nell'ambiente di ripristino di Windows (WinRE) prima di accedere al nostro Windows 10.
Tuttavia, Windows 10 non abilita più Ripristino configurazione di sistema per impostazione predefinita. Devi prima abilitarlo manualmente prima di poterlo utilizzare. Per abilitare Ripristino configurazione di sistema di Windows 10, segui questi passaggi:
Passaggio 1. Apri Start di Windows. Cerca "Crea un punto di ripristino".
Fase 2. Fai clic sul risultato in alto, "Proprietà di sistema", e seleziona l'unità "Sistema" primaria. Questa è l'unità in cui è installato il sistema operativo, solitamente l'unità C:\.
Passaggio 3. Vai alla sezione "Impostazioni di protezione" e poi clicca su "Crea".
Fase 4. Assegna un nome descrittivo al punto di ripristino. Ad esempio, "Prima di modificare le impostazioni del Registro di sistema".
Passaggio 5. Fare clic nuovamente su "Crea" > "Chiudi" > "Ok" > "Chiudi".
Una volta abilitato il ripristino del sistema, il sistema operativo creerà automaticamente punti di ripristino del sistema quando si installa un nuovo aggiornamento, un nuovo software o specifiche impostazioni/modifiche di sistema.
Nelle prossime parti di questo articolo ti mostreremo come eseguire il Ripristino configurazione di sistema di Windows 10 dall'avvio.
Come eseguire il ripristino del sistema di Windows 10 dall'avvio
Per ripristinare il sistema, puoi eseguire la procedura guidata di ripristino del sistema di Windows 10 all'avvio prima di accedere a Windows 10 tramite il tuo account.
Per eseguire il Ripristino configurazione di sistema di Windows 10 dall'avvio, attenersi alla seguente procedura:
Fase 1. Riavvia il computer. Premi il tasto F11 non appena si accende. Questo aprirà le opzioni "Avvio avanzato".
Passaggio 2. Nella schermata Opzioni avanzate, seleziona "Ripristino configurazione di sistema". Il computer si riavvierà.
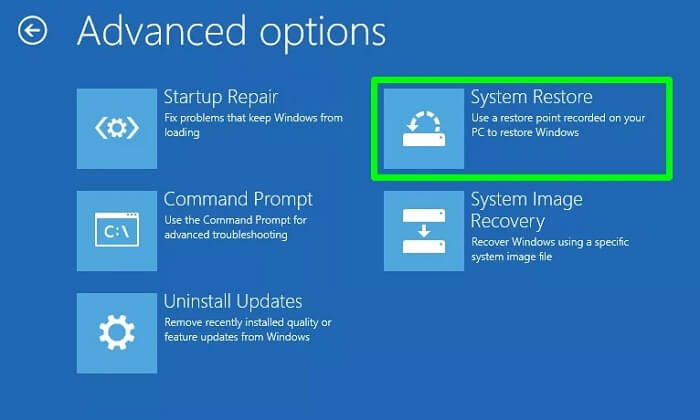
Passaggio 3. Seleziona un account amministratore (e conferma utilizzando una password) > Fai clic su "Continua" > "Avanti".
Passaggio 4. Assicurati che l'opzione "Scegli un punto di ripristino diverso" sia selezionata, quindi fai clic su "Avanti". Puoi anche selezionare il punto di ripristino descrittivo che hai creato sul tuo PC. Se riscontri il problema dei punti di Ripristino configurazione di sistema mancanti , collega l'articolo per le soluzioni.
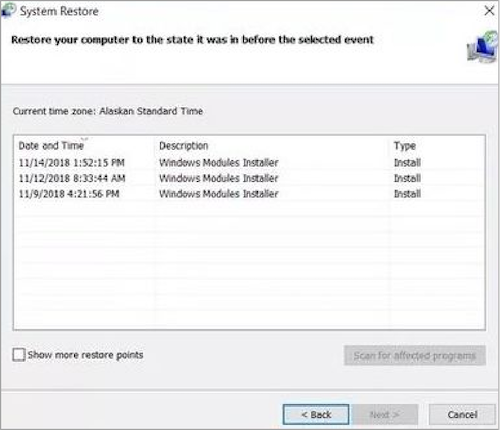
Passaggio 5. Seleziona un punto di ripristino specifico dall'elenco disponibile sul tuo PC. Quindi fai clic su "Avanti" nella schermata Conferma il tuo punto di ripristino.
Passaggio 6. Fare clic su "Cerca programmi interessati". In questo modo verranno confermate le app/i programmi che verranno rimossi poiché sono stati installati dopo la creazione del punto di ripristino del sistema.

Passaggio 7. Fare clic su "Sì" se viene visualizzato un messaggio di avviso.
Passaggio 8. Fare clic su "Avanti", quindi su "Fine" e attendere che lo strumento di ripristino continui.
Passaggio 9. Il computer verrà riavviato, il che significa che il ripristino è completo.
Passaggio 10. Al successivo avvio, accedi al tuo PC e vai sul Desktop per visualizzare un messaggio di conferma che dice: "Ripristino configurazione di sistema completato con successo".
Questo processo ripristinerà (annullerà) qualsiasi modifica/programma di sistema che potrebbe aver causato problemi o crash, inclusi quelli che ne hanno impedito l'avvio corretto. Ecco un video su come ripristinare Windows 10 dall'avvio.
- 0:24 - 2:41 Entra nella modalità "Opzioni avanzate"
- 2:41 - 3:06 Entra in "Ripristino configurazione di sistema"
- 3:06 - 4:00 Il processo di ripristino del sistema
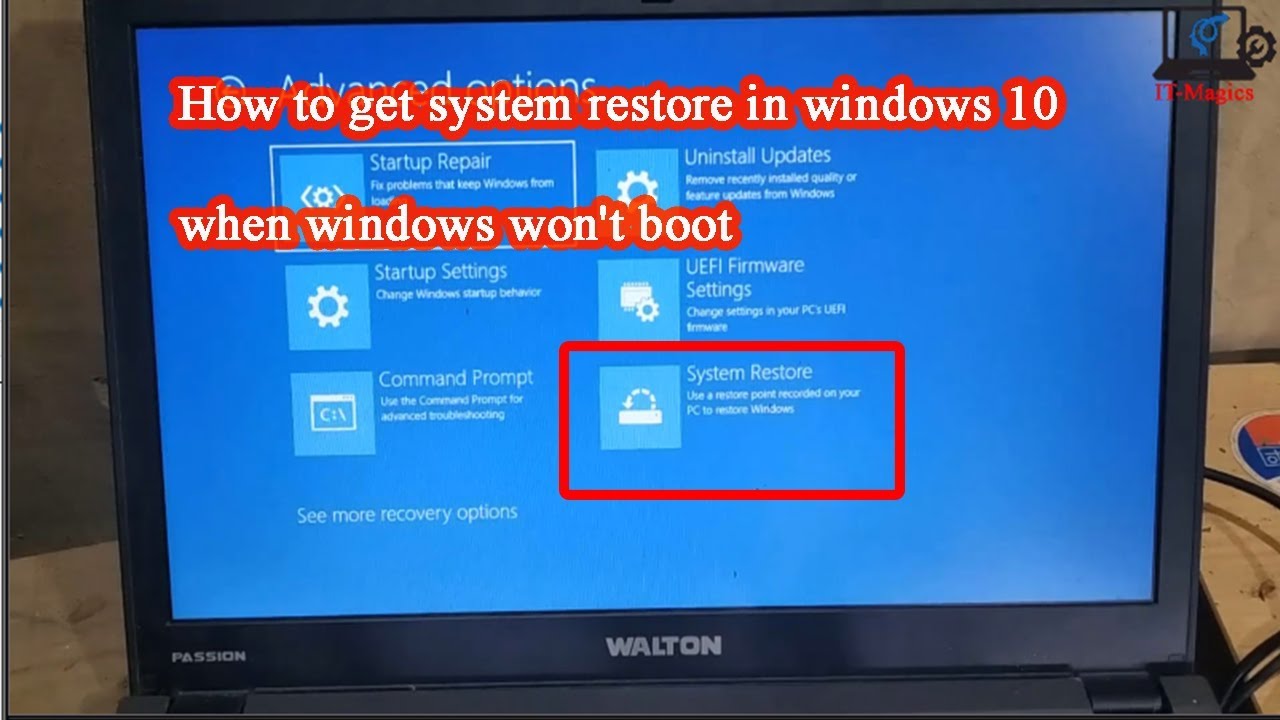
Ripristino configurazione di sistema di Windows 10 con lo strumento Backup e ripristino di Windows
È anche possibile ripristinare un sistema Windows 10 utilizzando uno strumento di backup e ripristino di Windows come EaseUS Todo Backup .
Lo strumento EaseUS Todo Backup fornisce funzionalità di Backup e Recovery efficienti e sicure. Le sue caratteristiche principali includono:
- Backup e ripristino locale e cloud
- Backup e ripristino del sistema
- Backup e ripristino di dischi/partizioni
- Backup e ripristino dei file
Il vantaggio di usare uno strumento di backup e ripristino è che non devi essere un esperto di ripristino del sistema Windows. EaseUS Todo Backup and Restore rende il processo di ripristino del sistema chiaro e semplice. Dovrai solo essere attento quando segui la guida sullo schermo dello strumento.
Diamo un'occhiata alle due funzioni principali dello strumento EaseUS Todo Backup and Restore: backup del sistema Windows e ripristino del sistema.
Come eseguire il backup del sistema Windows passo dopo passo
Il backup dei dati (file, cartelle e sistema) è importante perché la perdita di dati può verificarsi in qualsiasi momento a causa del sistema, del software, di un malfunzionamento del computer o persino di malware.
EaseUS Todo Backup esegue il backup dei dati del sistema per mantenere il backup completo del file immagine o fornisce il backup di file/cartelle critici. Ciò aiuta a garantire che i dati siano al sicuro, protetti e sottoposti a backup in ogni momento.
Per eseguire il backup del sistema Windows con EaseUS Todo Backup, seguire i passaggi indicati di seguito:
Passaggio 1. Nella pagina principale, fare clic su " Seleziona contenuto del backup ".

Passaggio 2. Tra le quattro categorie disponibili, fare clic su Sistema operativo .

Passaggio 3. EaseUS Todo Backup selezionerà automaticamente la partizione di sistema, tu dovrai solo selezionare la destinazione del backup.

Passaggio 4. Sia l'unità locale che il NAS sono disponibili per salvare il file di backup.

Passaggio 5. Dopo aver completato il processo di backup, è possibile controllare lo stato del backup, ripristinarlo, aprirlo o eliminarlo facendo clic con il pulsante destro del mouse sull'attività di backup a sinistra.

Chatta con i nostri esperti!
Clicca qui per contattare i nostri esperti per una valutazione gratuita
Hai riscontrato i seguenti problemi durante l'utilizzo di EaseUS Todo Backup per il backup e il ripristino? Avvia una chat live con un esperto EaseUS per personalizzare una soluzione di backup professionale specifica per le tue esigenze.
- Impossibile eseguire il backup
- Il processo di backup si è bloccato
- Recupero fallito
Come eseguire il ripristino del sistema passo dopo passo
Ti sentirai devastato quando incontrerai un crash di sistema inaspettato o una perdita di dati. Il software EaseUS Todo Backup fornisce funzionalità di recupero dati e sistema per consentirti di recuperare il tuo sistema in caso di malfunzionamento o quando perdi determinati dati.
EaseUS Todo Backup consente di eseguire facilmente il ripristino del backup del sistema quando questo si blocca o non si avvia.
Ecco i passaggi da seguire per il ripristino del sistema utilizzando lo strumento EaseUS Todo Backup:
*Provare ad avviare il computer con il disco di emergenza EaseUS Todo Backup per eseguire il ripristino del sistema su una macchina non avviabile.
Passaggio 1. Fare clic su Sfoglia per ripristinare per avviare EaseUS Todo Backup.

Passaggio 2. Vai alla posizione del backup, quindi seleziona il file di backup del sistema di cui hai bisogno. (Il file di backup creato da EaseUS Todo Backup è un file pbd.)

Passaggio 3. Seleziona un disco di ripristino. Verifica che gli stili di partizione sui dischi di origine e di ripristino siano gli stessi.

Fase 4. Puoi modificare il layout del disco in base alle tue esigenze. Quindi, per iniziare il ripristino del backup di sistema, seleziona Procedi .

Chatta con i nostri esperti!
Clicca qui per contattare i nostri esperti per una valutazione gratuita
Hai riscontrato i seguenti problemi durante l'utilizzo di EaseUS Todo Backup per il backup e il ripristino? Avvia una chat live con un esperto EaseUS per personalizzare una soluzione di backup professionale specifica per le tue esigenze.
- Impossibile eseguire il backup
- Il processo di backup si è bloccato
- Recupero fallito
Domande frequenti sul Ripristino configurazione di sistema di Windows 10 dall'avvio
Di seguito sono riportate alcune delle domande più frequenti relative al ripristino del sistema Windows 10 dall'avvio:
1. Cosa fa realmente Ripristino configurazione di sistema di Windows 10?
Ripristino configurazione di sistema copia (duplica) i file di sistema, il registro di Windows e i programmi e li salva nel computer come punti di ripristino. Quando il sistema subisce danneggiamenti dei dati, errori di installazione, malfunzionamento del sistema, ecc., Ripristino configurazione di sistema può riportarlo alle sue precedenti condizioni di funzionamento (prima dell'incidente) senza reinstallare l'intero sistema operativo.
2. Come posso ripristinare Windows dall'avvio?
Per ripristinare Windows dall'avvio, procedere come segue:
- Fase 1. Riavvia il computer. Premi il tasto F11 non appena si accende per aprire le opzioni "Avvio avanzato". Seleziona "Ripristino configurazione di sistema". Il computer si riavvierà di nuovo.
- Passaggio 2. Seleziona un nome utente (account amministratore) e inserisci la password. Fai clic su "Continua".
- Passaggio 3. Selezionare un punto di ripristino dall'elenco di opzioni fornito.
- Passaggio 4. Seguire le istruzioni per ripristinare il computer alle sue precedenti condizioni di funzionamento.
3. Come avviare Ripristino configurazione di sistema dal prompt dei comandi?
Per avviare il ripristino del sistema dal prompt dei comandi, attenersi alla seguente procedura:
- Passaggio 1. Aprire il prompt dei comandi. Premere il tasto Windows e digitare CMD .
- Passaggio 2. Nella casella di testo del prompt dei comandi, digita il comando: rstrui.exe . Quindi premi "Invio".
- Passaggio 3. Verrà immediatamente aperta la "Procedura guidata Ripristino configurazione di sistema". Seguire le istruzioni visualizzate sullo schermo per completare il processo di ripristino del sistema.
4. Posso ripristinare Windows 10 dal BIOS?
No. Non puoi ripristinare Windows 10 dal BIOS del computer perché il BIOS controlla i dispositivi hardware e non il sistema Windows. Puoi ripristinare Windows 10 solo dall'interno del sistema.
Considerazioni finali
Questo articolo ti ha insegnato come eseguire il ripristino del sistema Windows 10 dall'avvio e tramite EaseUS Todo Windows Backup and Restore Tool. Per ripristinare Windows dall'avvio, devi accedere all'Avvio avanzato del sistema e quindi utilizzare l'opzione Ripristino configurazione di sistema. In alternativa, puoi utilizzare EaseUS Todo Backup per aiutarti a eseguire rapidamente il backup e il ripristino del tuo sistema operativo Windows.
Articoli Relativi:
-
Come clonare Hard Drive a USB Flash Drive
Grazia - 20/04/2025
-
Come aggiornare la scheda madre e la CPU senza reinstallare Windows
Lucas - 20/04/2025
-
Fare Backup Incrementale Windows Gratis
Elsa - 20/04/2025
-
Scegli Lenovo OneKey recovery o un software di backup e recupero
Elsa - 20/04/2025
Premi & Recensioni
"L'interfaccia e l'organizzazione sono molto pulite. EaseUS ToDo Backup Home è un ottimo programma di backup, adatto allo spazio domestico e alle PMI. "
- Da PCWorld staff
Scopri di più >>

EaseUS Todo Backup
Strumento di backup intelligente per i tuoi file e l'intero computer in Windows 10/8/7.
Scarica GratisSicuro al 100%
Capacità: 1.88MB
![]()