- Scoprire EaseUS
- Chi Siamo
- Recensioni & Premi
- Contatta EaseUS
- Rivenditore
- Affiliato
- Mio Conto
- Sconto Education
Sommario:
Stai cercando una soluzione automatica per eseguire il backup solo dei file nuovi o modificati in Windows 10 su un disco rigido esterno? Ecco due modi in cui puoi provare a copiare ed eseguire il backup solo dei file modificati in modo da proteggere facilmente i file importanti in Windows 10/8/7.
Posso copiare solo nuovi file su un disco rigido esterno in Windows 10? In questa pagina troverai due modi efficienti che possono aiutarti a eseguire il backup completo di tutti i file importanti con facilità:
| Soluzioni praticabili | Risoluzione dei problemi passo dopo passo |
|---|---|
| 1. Eseguire il backup con il software | Fai clic sul pulsante "Seleziona contenuto di backup" per... Passaggi completi |
| 2. Utilizzo di backup e ripristino | Collega un disco rigido esterno con abbastanza... Passaggi completi |
Posso eseguire il backup solo dei file modificati in Windows 10?
"Ciao ragazzi, sapete come eseguire il backup degli unici file modificati in Windows 10? Sto usando Cronologia file per il backup dei file in Windows 10 ma Cronologia file copierà ogni file ogni volta che esegue il comando di backup.
Come posso eseguire il backup dei file che sono stati modificati solo in Windows 10? Aiuto per favore."
Windows 10 può eseguire il backup solo dei file modificati? Alcuni di voi potrebbero avere le stesse domande sul perché provare a creare un backup dei file appena modificati su computer Windows 10. La risposta è Sì, ma il processo è piuttosto complesso.
Per eseguire questa attività in Windows 10, puoi seguire entrambi i metodi, come mostrato di seguito, applicando un potente software di backup per Windows 10 e la funzionalità di backup e ripristino di Windows 10 per assistenza.
Segui e impara come copiare e creare un backup dei file modificati con una guida passo passo nei prossimi due metodi.
Metodo 1. Eseguire il backup solo dei file nuovi/modificati su disco rigido esterno con il software
Per la maggior parte dei principianti di Windows, è una saggia decisione rivolgersi al software di backup di Windows per aggiornare e creare un backup degli unici file alterati come musica, immagini, documenti, video, ecc., su PC Windows 10.
Potente software di backup - EaseUS Todo Backup con la sua funzione di backup incrementale può aiutare.
Funzionalità chiave di backup di EaseUS Todo
- Eseguire il backup solo dei file modificati, come documenti, foto, audio, musica, e-mail in modo efficace.
- Eseguire il backup del sistema operativo Windows, delle partizioni del disco rigido e persino del clone del disco.
- Comprimere l'immagine di backup, occupando poco spazio di archiviazione sul PC o sul disco rigido esterno.
Guida: eseguire backup solo dei file modificati in Windows 10 su disco rigido esterno con EaseUS Todo Backup
Prima di iniziare, ricorda di svuotare il disco rigido esterno e di collegarlo al computer. Quindi iniziare con i seguenti passaggi:
Passaggio 1. Clicca su "Seleziona contenuti per il backup" per avviare il backup.

Passaggio 2. Sono presenti 4 categorie: File, Disco, Sistema Operativo ed Email. Seleziona File.

Passaggio 3. Troverai nella lista sia i file locali che quelli in rete. Espandi la directory per selezionare i file interessati.

Passaggio 4. Segui la guida sullo schermo, e seleziona poi la destinazione del backup.

Clicca su "Opzioni": se vuoi crittografare il backup con una password clicca su "Opzioni di backup"; se invece vuoi impostare la pianificazione del backup e scegliere di avviarlo in un determinato momento clicca su "Pianifica backup". Oltre a queste due opzioni, ne trovi molte altre per poter personalizzare il backup secondo le tue esigenze.

Passaggio 5. È possibile archiviare il backup sul disco locale, sul servizio Cloud di EaseUS e sul NAS (Network Attached Storage).

Passaggio 6. EaseUS Todo Backup permette agli utenti di effettuare il backup sia su cloud di terze parti che sul proprio.
Se desideri salvare il backup su un cloud di terze parti, seleziona Unità locale, scendi per aggiungere un Dispositivo Cloud, aggiungilo ed effettua il login.

Puoi selezionare anche il drive cloud di EaseUS. Clicca su EaseUS Cloud, ed effettua il login col tuo account.

Passaggio 7. Clicca su "Backup ora" per iniziare. Dopo aver finito, apparirà sotto forma di una scheda sul lato sinistro del pannello. Cliccaci su col tasto destro per gestirlo.

Successivamente, EaseUS Todo Backup eseguirà automaticamente il backup dei file modificati solo per te in Windows 10 dopo la prima operazione di backup completo. Nient'altro che dovrai fare in seguito.
Metodo 2.fare backup dei file modificati in Windows 10 tramite Backup e ripristino
Un altro modo che puoi provare è applicare lo strumento integrato di Windows - Backup e ripristino (Windows 7) per creare un piano di backup pianificato.
In questo modo, puoi anche eseguire il backup dei file appena aggiunti o aggiornati con passaggi manuali. Poiché il processo è un po' complesso, segui e prova attentamente questo metodo:
Passaggio 1. Collega un disco rigido esterno con spazio sufficiente al tuo PC.
Passaggio 2. Premi i tasti Windows + S, digita Pannello di controllo nella casella di ricerca e fai clic per aprire il Pannello di controllo.
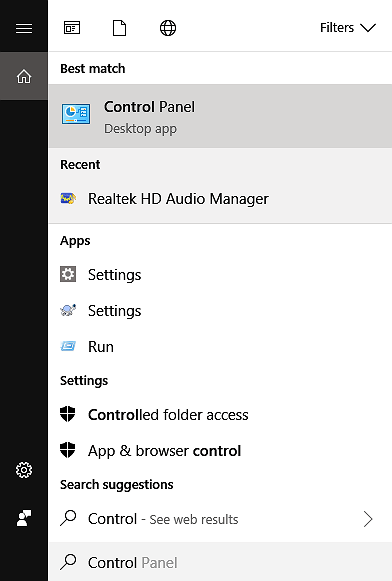
Passaggio 2. Fai clic su "Backup e ripristino (Windows 7)" per aprirlo.
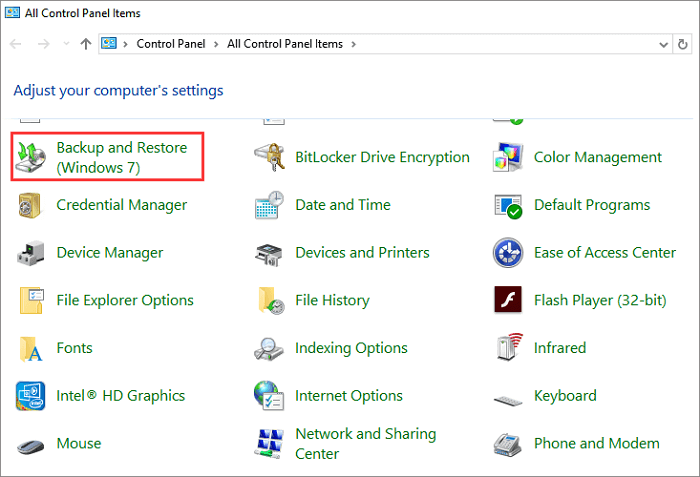
Passaggio 3. Nel riquadro di destra, fai clic su "Configura backup".
Passaggio 4. Seleziona il disco rigido esterno per salvare il backup e fai clic su "Avanti".
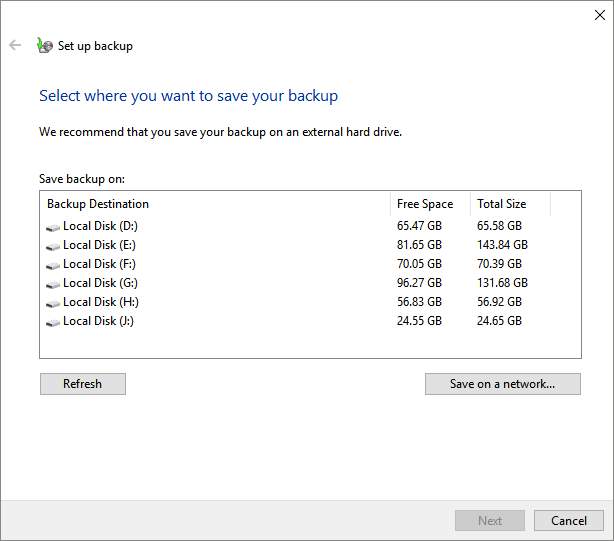
Passaggio 5. Seleziona i file di cui desideri eseguire il backup.
Puoi seguire le impostazioni predefinite di Windows o decidere da solo.
Passaggio 6. Nella finestra di configurazione del backup, seleziona "Esegui backup in base a una pianificazione", imposta il piano e fai clic su "OK".
Qui è necessario impostare la pianificazione del backup per la frequenza e il giorno del nuovo backup, che aggiungerà i file appena modificati al backup successivo.
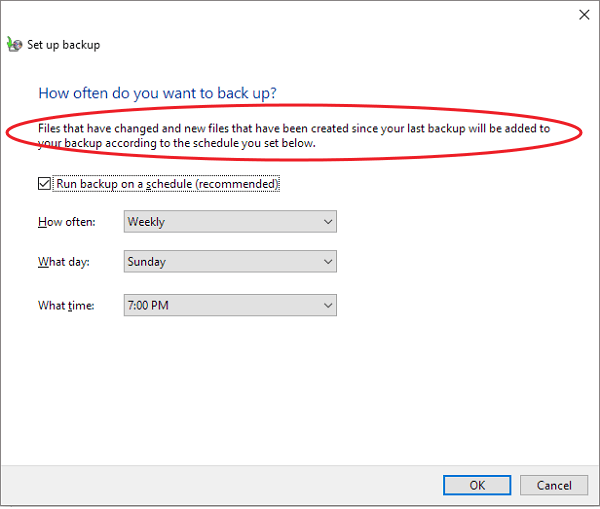
Passaggio 7. Fai clic su "Salva impostazioni ed esegui backup".
Ora i file che sono stati trasformati e i nuovi file che sono stati creati dall'ultimo backup verranno aggiunti al backup in base alla pianificazione impostata.
Conclusione
In questa pagina abbiamo raccolto due modi affidabili per aiutarti a eseguire il backup di file importanti di Windows 10 che sono stati modificati di recente. Per una via d'uscita più semplice, si consiglia di provare EaseUS Todo Backup. È sicuro e affidabile.
Articoli Relativi:
-
Creator di Windows To Go per Windows 11/10/8/7
Elsa - 10/06/2025
-
Come installare Windows 11 su un'altra unità
Anna - 26/10/2025
-
Protezione da virus e minacce di Windows 11 non funzionante (correzioni 2025)
Aria - 10/06/2025
-
Come Fare Backup Outlook Web (OWA) - Guida Completa
Elsa - 10/08/2025
Premi & Recensioni
"L'interfaccia e l'organizzazione sono molto pulite. EaseUS ToDo Backup Home è un ottimo programma di backup, adatto allo spazio domestico e alle PMI. "
- Da PCWorld staff
Scopri di più >>

EaseUS Todo Backup
Strumento di backup intelligente per i tuoi file e l'intero computer in Windows 10/8/7.
Scarica GratisSicuro al 100%
Capacità: 1.88MB
![]()