- Scoprire EaseUS
- Chi Siamo
- Recensioni & Premi
- Contatta EaseUS
- Rivenditore
- Affiliato
- Mio Conto
- Sconto Education
Sommario:
Se stai cercando un modo per eseguire il backup e ripristinare le email di Thunderbird, sei nel posto giusto. Questo articolo illustra tre modi di lavoro per eseguire il backup e ripristinare le e-mail di Thunderbird con una guida ai passaggi. Che tu utilizzi un computer Windows o macOS, puoi trovare la soluzione qui.
Mozilla Thunderbird è uno dei client di posta elettronica più popolari disponibili, ed è utilizzato da milioni di persone in tutto il mondo. Offre una gamma di funzionalità che semplificano l'utilizzo e la gestione delle e-mail. Tuttavia, se hai intenzione di apportare modifiche o trasferire i tuoi dati di Thunderbird su un altro computer, dovrai prima eseguire il backup delle tue e-mail di Thunderbird. Ecco perché devi sapere come eseguire il backup e il ripristino delle e-mail di Thunderbird su PC Windows e Mac.
Questo articolo spiega perché dovresti eseguire il backup e il ripristino delle email di Thunderbird , tre diversi metodi per farlo e risponde ad alcune domande frequenti sul backup e il ripristino delle email di Thunderbird.
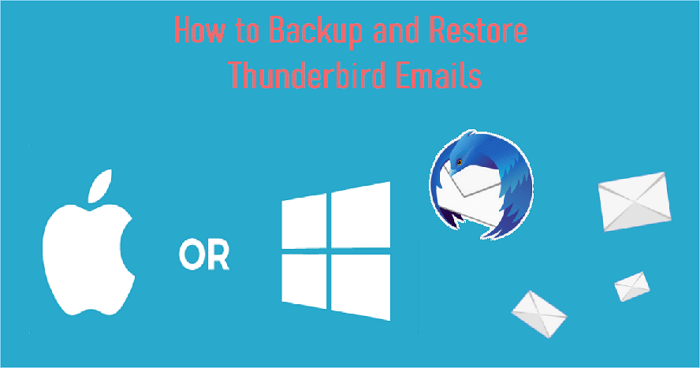
Perché è necessario eseguire il backup e il ripristino delle e-mail di Thunderbird
Eseguire il backup delle email può essere una salvezza in molte situazioni. Ad esempio, se hai intenzione di passare a un altro client di posta elettronica, come Gmail o Outlook , allora dovrai prima eseguire il backup delle email. In questo modo, conserverai tutti i messaggi importanti che potrebbero contenere informazioni importanti.
Il backup delle tue email assicura anche che tu possa ancora accedervi anche se il tuo computer si blocca o viene infettato da un virus informatico. Se non esegui il backup delle tue email, potrebbero andare perse per sempre.
Infine, il backup e il ripristino delle email di Thunderbird possono aiutarti a risparmiare tempo quando imposti un nuovo computer. Invece di configurare manualmente tutte le impostazioni email, puoi semplicemente ripristinare il file di backup.
3 metodi per eseguire il backup e il ripristino della posta elettronica di Thunderbird su PC Windows e Mac
Esistono tre modi per eseguire il backup e il ripristino delle email di Thunderbird su un computer Windows o macOS. Ecco una breve panoramica di ciascun metodo:
Metodo 1: utilizzare EaseUS Todo Backup per eseguire il backup e il ripristino automatico delle e-mail
EaseUS Todo Backup Home è uno strumento di backup e ripristino potente e facile da usare per Windows che può essere utilizzato per eseguire il backup e il ripristino delle email di Thunderbird in modo rapido e semplice. Con questo metodo, puoi creare un'immagine della directory email del tuo profilo Thunderbird e salvarla in un luogo sicuro. Puoi quindi utilizzare l'immagine per ripristinare le email di Thunderbird sul tuo computer. Ti consente anche di eseguire il backup delle email di Thunderbird su un dispositivo di archiviazione esterno.
Con vari tipi di backup , puoi creare un piano di backup pianificato e il software salverà automaticamente una copia delle tue email da Thunderbird.
Prima di effettuare il backup, devi trovare la posizione di archiviazione di Thunderbird . La cartella di posta elettronica di Thunderbird in Windows si trova per impostazione predefinita:
C:\Utenti\NomeUtente\AppData\Roaming\Thunderbird\Profilo\Mail .
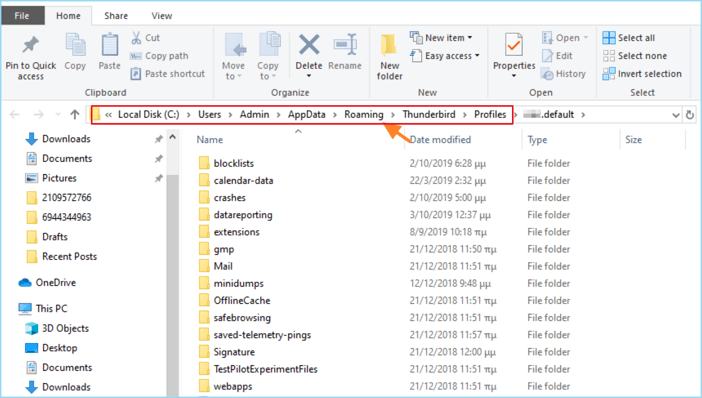
Segui i passaggi per eseguire il backup delle email di Thunderbird:
Passaggio 1. Per avviare il processo di backup, fare clic sul pulsante Seleziona contenuto del backup .

Passaggio 2. Sono elencate quattro categorie di backup dei dati: File, Disco, Sistema operativo e Posta.

Fase 3. Gli elenchi dei file locali e di rete sono mostrati sul lato sinistro dello schermo. Espandere la directory in modo da poter scegliere i file di cui effettuare il backup.

Passaggio 4. Seguire le istruzioni sullo schermo e scegliere il luogo in cui si desidera archiviare il backup.

Assicurati che il backup sia crittografato e imposta la pianificazione del backup cliccando su Opzioni in Opzioni di backup . Puoi anche scegliere di avviare il backup a un certo orario in Schema di backup cliccando su Opzioni. Ci sono molte altre opzioni personalizzabili che puoi esaminare.

Passaggio 5. È possibile archiviare il file di backup sul computer, nel servizio cloud di EaseUS o su un dispositivo di archiviazione collegato alla rete (NAS).

Fase 6. EaseUS Todo Backup consente ai clienti di archiviare copie di backup dei propri file su un'unità cloud di terze parti o sullo storage cloud aziendale.
Se vuoi eseguire il backup dei tuoi dati su un'unità cloud di terze parti, seleziona Unità locale e scorri verso il basso per aggiungere Dispositivo cloud. Quindi inserisci le informazioni del tuo account.

Fai clic su EaseUS Cloud, quindi registrati e accedi con il tuo account EaseUS se desideri archiviare i file di backup sul servizio di archiviazione cloud di EaseUS.

Fase 7. Fai clic su Backup Now per avviare un backup. Quando il processo di backup è completato, verrà visualizzato come una scheda sul lato sinistro dello schermo. Un clic con il pulsante destro del mouse ti consentirà di vedere di più su come gestire il processo di backup in modo più approfondito.

Ecco i passaggi per ripristinare le email di Thunderbird:
Passaggio 1. Avviare EaseUS Todo Backup, fare clic su " Sfoglia per recuperare ".

Passaggio 2. Guida alla destinazione del backup, scegli il file di backup che desideri ripristinare. (Il file di backup creato da EaseUS Todo Backup è un file pbd.)

Passaggio 3. Scegli la posizione di ripristino. Puoi ripristinare i dati in una posizione specifica o nella posizione originale.

Passaggio 4. Fare clic su " Procedi " e il ripristino avrà inizio.
Metodo 2: Copia e incolla manualmente i tuoi profili Thunderbird
Se non vuoi usare un programma di terze parti, puoi copiare e incollare manualmente i tuoi profili Thunderbird. Questo metodo prevede la copia della cartella del profilo Thunderbird dalla sua posizione predefinita a un supporto di archiviazione esterno come un'unità USB o un servizio di archiviazione Cloud. Puoi quindi ripristinare le email di Thunderbird copiando il backup nella sua posizione predefinita.
- Suggerimento caldo
- Questo metodo è adatto per trasferire manualmente tutte le email ad altre caselle di posta o posizioni in una volta sola. Se vuoi eseguire il backup di contenuti email che cambiano frequentemente, allora il backup automatico sarà un'opzione più adatta.
Ora segui i passaggi per copiare il profilo Thunderbird:
Passaggio 1. Individuare la posizione di archiviazione di Thunderbird.
Per impostazione predefinita, la cartella del profilo di Windows Thunderbird si trova in: C:\Users\UserName\AppData\Roaming\Thunderbird\Profile\Email.
Il profilo Thunderbird di macOS si trova in: ~/Libreria/ thunderbird.

Passaggio 2. Seleziona la cartella del profilo Thunderbird e copiala su un dispositivo di archiviazione esterno o su un servizio di archiviazione cloud.
Passaggio 3. Incolla il profilo Thunderbird copiato nella posizione Thunderbird del nuovo computer.
Passaggio 4. Apri Thunderbird e dovresti riuscire ad accedere a tutte le email dalla cartella del tuo profilo Thunderbird.
Metodo 3: esportare e importare email di Thunderbird con il componente aggiuntivo
Un altro metodo è esportare e importare le email di Thunderbird con un componente aggiuntivo, che è adatto per esportare le email di Thunderbird da un computer e importarle in un altro. Per usare questo metodo, devi scaricare il plugin ImportExportTools NG e quindi esportare le email in formato EML.
Ora segui i passaggi per esportare le email di Thunderbird:
Passaggio 1. Aprire Thunderbird e installare il plugin ImportExportTools NG.
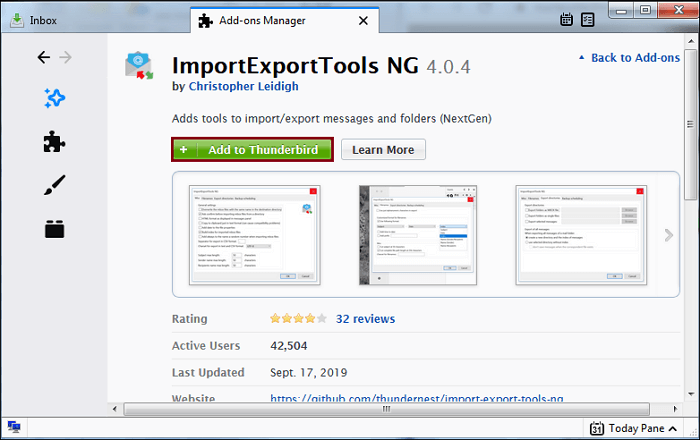
Passaggio 2. Riavvia Thunderbird dopo l'installazione del componente aggiuntivo. Seleziona le email (ad esempio la posta in arrivo) di cui vuoi eseguire il backup e fai clic destro su di esse. Scegli ImportExportTools NG > Esporta tutti i messaggi nella cartella > Formato EML.
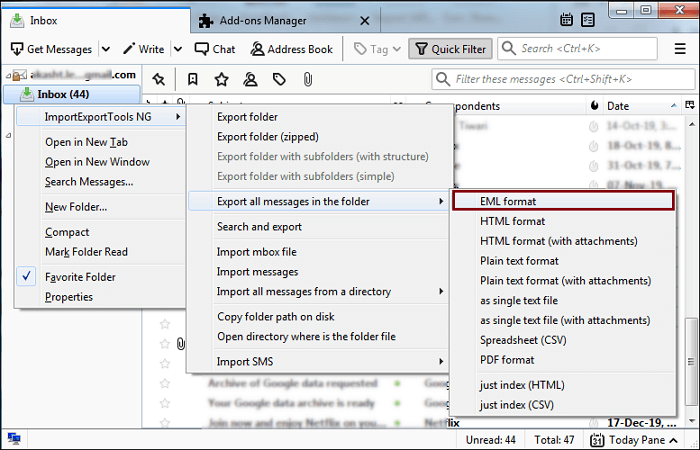
Passaggio 3. Scegli una posizione in cui desideri salvare il backup delle email di Thunderbird, quindi tocca "Seleziona cartella".
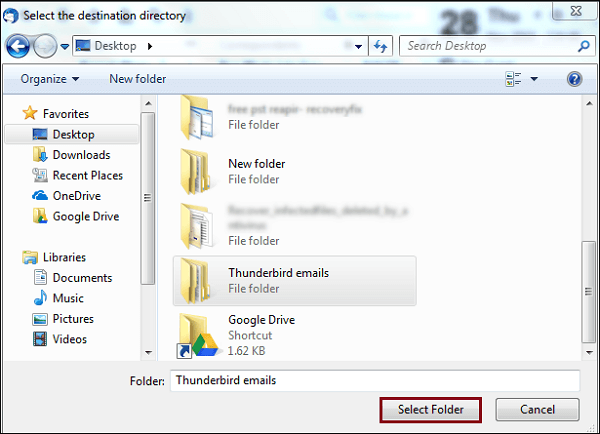
Quando hai bisogno di ripristinare le email, puoi seguire i passaggi sottostanti:
Passaggio 1. Avvia Thunderbird.
Passaggio 2. Fai clic con il pulsante destro del mouse su una cartella qualsiasi, seleziona ImportExportTools NG > Importa tutti i messaggi da una directory, quindi scegli il backup di Thunderbird salvato in precedenza.
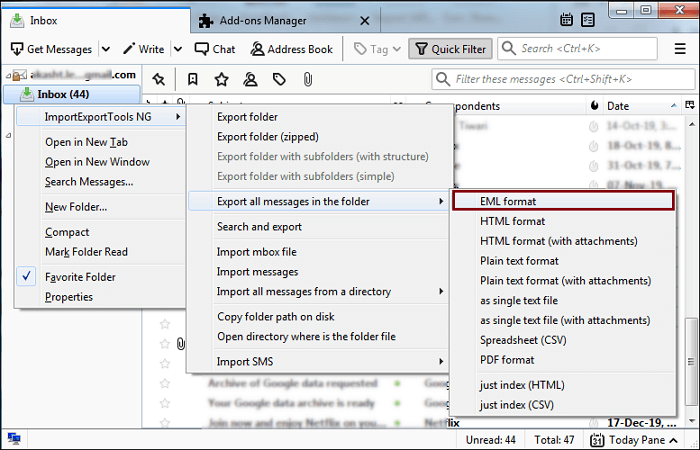
Passaggio 3. Selezionare la posizione in cui sono state salvate le email di Thunderbird e premere "OK".
Passaggio 4. Le email di Thunderbird verranno importate in questo account.
Potrebbe interessarti:
Considerazioni conclusive
Eseguire il backup e il ripristino delle email di Thunderbird è un processo semplice che può farti risparmiare un sacco di tempo e seccature a lungo termine. Sia che tu stia usando Windows o macOS, ci sono diversi modi per eseguire il backup e il ripristino delle email di Thunderbird.
Puoi usare un programma di terze parti, come EaseUS Todo Backup, per creare un'immagine della cartella del tuo profilo thunderbird e ripristinare le email di thunderbird. Oppure, semplicemente copia e incolla manualmente i profili thunderbird. Puoi anche esportare e importare le email di thunderbird con il componente aggiuntivo ImportExportTools NG.
Se vuoi un modo più semplice per eseguire il backup e il ripristino delle email di Thunderbird, EaseUS Todo Backup Home è una buona scelta per te. Qualunque metodo tu scelga, ricordati di eseguire regolarmente il backup e il ripristino delle email di Thunderbird in modo che i tuoi dati siano sempre al sicuro e protetti.
Domande frequenti sul backup e ripristino delle email di Thunderbird
Come posso ripristinare le email in Thunderbird?
Puoi ripristinare le email di Thunderbird copiando la cartella del profilo di Thunderbird da un supporto di archiviazione esterno come un'unità USB o un servizio di archiviazione Cloud e quindi incollandola nella sua posizione predefinita. In alternativa, puoi usare un programma di terze parti per creare un'immagine della cartella del profilo di Thunderbird e ripristinare le email di Thunderbird con essa.
Come posso eseguire il backup della mia posta in arrivo di Thunderbird?
EaseUS Todo Backup è uno dei migliori programmi per eseguire il backup delle email di Thunderbird. Può creare un'immagine della cartella del profilo di Thunderbird e ripristinare le email di Thunderbird con essa. In alternativa, puoi copiare manualmente i profili di Thunderbird e incollarli in un dispositivo di archiviazione esterno o in un servizio di archiviazione cloud per conservarli al sicuro.
Posso reinstallare Thunderbird senza perdere la mia posta elettronica?
Se hai un backup del tuo profilo Thunderbird, puoi reinstallare Thunderbird senza perdere le email. Copia la cartella del profilo Thunderbird da un dispositivo di archiviazione esterno o da un servizio di archiviazione cloud e incollala nella posizione predefinita di Thunderbird dopo aver completato l'installazione.
Thunderbird salva le email localmente?
Sì, Thunderbird salva le email localmente nella cartella del profilo Thunderbird. Puoi trovare i profili Thunderbird andando alla posizione predefinita di Thunderbird.
Articoli Relativi:
-
I punti di ripristino del sistema di Windows 10/8/7 non funzionano
Aria - 20/04/2025
-
I 10 migliori programmi di backup open source gratuiti [2025]
Elsa - 20/04/2025
-
Scarica Software per Trasferire Dati per SSD Crucial
Elsa - 11/05/2025
-
Come creare ISO partendo da un hard disk su Windows 11/10/8/7
Anna - 14/04/2025
Premi & Recensioni
"L'interfaccia e l'organizzazione sono molto pulite. EaseUS ToDo Backup Home è un ottimo programma di backup, adatto allo spazio domestico e alle PMI. "
- Da PCWorld staff
Scopri di più >>

EaseUS Todo Backup
Strumento di backup intelligente per i tuoi file e l'intero computer in Windows 10/8/7.
Scarica GratisSicuro al 100%
Capacità: 1.88MB
![]()