- Scoprire EaseUS
- Chi Siamo
- Recensioni & Premi
- Contatta EaseUS
- Rivenditore
- Affiliato
- Mio Conto
- Sconto Education
Sommario:
Il backup del profilo è fondamentale se vuoi proteggere le email e le impostazioni da crash di sistema. Questo post ti spiegherà 3 modi per eseguire il backup del profilo Thunderbird.
Punti chiave del backup del profilo Thunderbird:
- Il profilo Thunderbird è una cartella che contiene e-mail, password, contatti, impostazioni, ecc.
- Eseguendo il backup del tuo profilo Thunderbird potrai ripristinare i tuoi dati in caso di emergenze o arresti anomali del sistema.
- Tre semplici metodi di backup per i profili Thunderbird sono le copie di backup, il backup con lo strumento di esportazione e il backup automatico con software di terze parti.
CONTENUTO DELLA PAGINA:
Mozilla Thunderbird è un client di posta elettronica open source che consente di accedere a più account di posta elettronica, calendari, attività, note e altro ancora all'interno di un'unica interfaccia. È un'applicazione potente, altamente personalizzabile, sicura e facile da usare. Milioni di persone l'hanno utilizzata nel corso degli anni.
Il profilo Mozilla Thunderbird è una cartella creata da Thunderbird sul tuo computer, che salva tutti i dati dei tuoi account email, password, contatti, impostazioni e altre configurazioni. Quindi, i profili Thunderbird sono essenziali per mantenere al sicuro le tue email, password, contatti e impostazioni importanti.
In caso di crash del sistema o cancellazione accidentale dei dati, è possibile utilizzare i profili di backup di Mozilla Thunderbird per ripristinare i dati persi. Senza copie di backup, dovrai reinserire manualmente le tue e-mail e password una alla volta se qualcosa va storto, il che richiederà molto tempo. Se passi a un nuovo dispositivo o ripristini le impostazioni di fabbrica del tuo PC, puoi reinstallare Thunderbird senza perdere e-mail e altri dati.
Sarà troppo tardi per eseguire il backup dei profili Thunderbird una volta persi i dati, quindi esegui il backup regolarmente e in più modi per garantire che i tuoi dati siano sani e salvi. Questo post di EaseUS illustra tre semplici modi per spiegarti come trovare la cartella del profilo esistente ed eseguire il backup della cartella e delle impostazioni del profilo Mozilla Thunderbird.
- 📢Annuncio
- Tutti e tre i metodi di cui si parla nel post sono applicati a Mozilla Thunderbird 68.4.1 che funziona su Windows 11/10/8/7 e Mac OS X 10.9 o successivi, o sistema operativo LINUX. Non importa quale sistema operativo utilizzi, puoi trovare la tua soluzione qui.
Individuare la cartella del profilo Mozilla Thunderbird prima del backup
Prima di eseguire il backup dei profili, è necessario trovare la posizione specifica della cartella del profilo esistente, che include tutte le informazioni correlate al tuo account Thunderbird, come impostazioni dei dati di Thunderbird, configurazioni, e-mail, ecc. Ecco alcuni suggerimenti su come trovare la posizione di archiviazione della cartella del profilo Thunderbird o la cartella AppData/cartella dati applicazione su diversi sistemi operativi.
C:\Utenti\AppData\Roaming\Thunderbird\Profili\

~/Libreria/Thunderbird/Profili/
~/Libreria/Supporto applicazioni/Thunderbird/Profili/
~/Libreria è la cartella home dei sistemi Macintosh

~/.thunderbird/
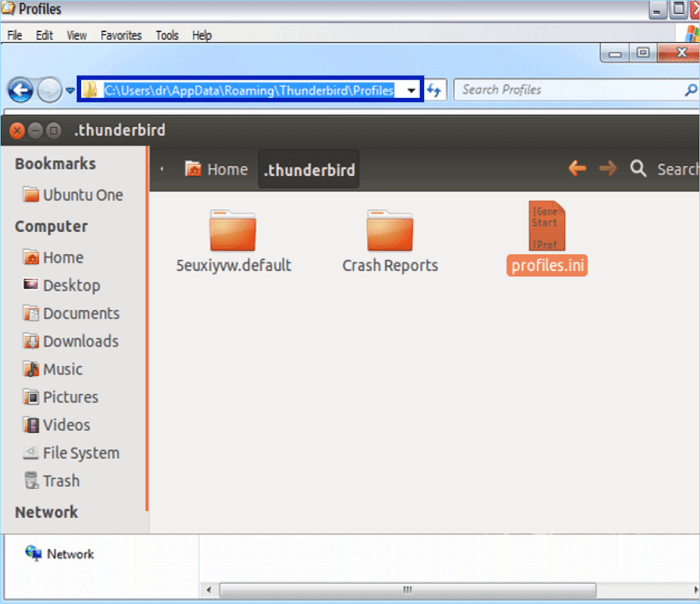
🍟Prima di iniziare
Molte persone potrebbero pensare immediatamente al copia e incolla quando si tratta di eseguire un backup efficace della cartella del profilo dati di Thunderbird. Naturalmente, copiare e incollare è un modo efficace per salvare una copia della cartella del profilo. Inoltre, abbiamo altri due semplici metodi che possono aiutarti a eseguire facilmente il backup del tuo profilo.
| Soluzioni praticabili | Risoluzione dei problemi passo dopo passo |
|---|---|
| Metodo 1: Copia e incolla - Manuale | Individua la cartella del tuo profilo sul disco rigido del tuo computer... Passaggi completi |
| Metodo 2: Esportazione delle impostazioni dell'account Thunderbird - Manuale | Avvia Thunderbird e seleziona "Strumenti" dalla barra dei menu in alto.... Passaggi completi |
| Metodo 3. Utilizzare il software di backup - Automaticamente | Per avviare un backup, fare clic sull'opzione Seleziona contenuto backup.... Passaggi completi |
- Suggerimento
- È meglio archiviare il backup su un dispositivo di archiviazione esterno o su un server Cloud. Anche se il computer ha un problema e i dati vengono persi, è possibile ripristinarli rapidamente.
Metodo 1. Copia e incolla manualmente
Questo metodo è il modo più diretto per eseguire il backup dei profili. Tutto ciò che devi fare è individuare la cartella del tuo profilo e aprire la cartella sul disco rigido del tuo computer, copiarla e incollarla in una posizione di backup sicura, come un disco rigido esterno o un archivio cloud.
❤️Suggerimento: la posizione della cartella del profilo Thunderbird si trova nel contenuto sopra.
Se vuoi ripristinare l'account email o passare a un altro dispositivo, copia e incolla il backup nella posizione desiderata e puoi usare il tuo profilo come prima. Ecco i passaggi dettagliati:
Passaggio 1. Vai a C:\Utenti\AppData\Roaming\Thunderbird\Profiles\.
Passaggio 2. Fai clic con il pulsante destro del mouse sulla cartella del profilo, che potrebbe avere il formato xxxxxxxx.default, e seleziona Copia.
Passaggio 3. Fare clic con il pulsante destro del mouse sulla posizione di destinazione, ad esempio un disco rigido esterno, e selezionare Incolla.
Metodo 2. Esportare manualmente le impostazioni dell'account Thunderbird
Un altro metodo di backup è usare lo strumento di esportazione integrato in Thunderbird per esportare la cartella del profilo in un file ZIP. Ti consente di eseguire il backup delle informazioni del tuo profilo, inclusi account, e-mail, impostazioni, ecc. Se vuoi usare lo strumento integrato per semplificare il processo, allora le impostazioni di esportazione di Thunderbird sono una buona scelta.
- Attenzione
- Questo metodo è applicabile solo per un profilo inferiore a 2 GB. Se la tua cartella è più grande di 2 GB, prova il metodo 3 , che garantirà un backup Thunderbird completo e fluido.
Segui i passaggi per eseguire il backup della cartella del tuo profilo con lo strumento Esporta:
Passaggio 1. Avvia Thunderbird e seleziona "Strumenti" dalla barra dei menu in alto.
Passaggio 2. Fai clic sull'opzione "Esporta" e verrà visualizzato "Esporta account, messaggi, rubriche e impostazioni in un file ZIP". Devi fare clic sul pulsante blu Esporta.

Passaggio 3. Scegli una posizione in cui desideri salvare la cartella di backup e assegnale un nome.
Passaggio 4. Infine, fare clic su "Salva" per completare il processo di backup.
Quando hai bisogno di ripristinare o migrare il profilo su un altro dispositivo, decomprimi i backup e sposta tutti i file nella nuova posizione: potrai utilizzare il tuo precedente account Thunderbird sul nuovo dispositivo senza perdere alcun dato.
📖Potrebbe interessarti:
Metodo 3. Backup automatico del profilo Thunderbird 🔥
Entrambe le soluzioni sopra descritte sono soluzioni manuali per salvare una copia dei salvataggi del tuo profilo.
Se desideri una soluzione di backup più comoda, può essere utile un software di backup automatico programmato.
EaseUS Todo Backup Home è un software di backup e ripristino per Windows che fornisce funzioni di backup e ripristino per il tuo sistema informatico, file, cartelle, partizioni e dischi. Puoi impostare un piano giornaliero, settimanale, mensile o in base a un evento pianificato per eseguire il backup dei profili. Supporta più posizioni di backup, tra cui dischi rigidi interni ed esterni, servizi cloud, NAS e zone di sicurezza.
È uno strumento eccellente per eseguire il backup di email o profili Thunderbird. Il suo design semplice dell'interfaccia utente richiede solo diversi semplici clic per impostare un backup automatico ed eliminare la seccatura dell'operazione manuale. EaseUS Todo Backup supporta anche il backup incrementale, il che significa che può eseguire il backup solo dei dati modificati dall'ultimo backup, il che è molto adatto per coloro che hanno bisogno di gestire grandi quantità di email ogni giorno. Scarica questo strumento robusto per semplificare il tuo lavoro.
Ecco la guida su come eseguire il backup del profilo con EaseUS Todo Backup:
Passaggio 1. Per avviare un backup, fare clic sull'opzione Seleziona contenuto backup.

Passaggio 2. Sono disponibili quattro categorie di backup dei dati: File, Disco, Sistema operativo e Posta. Fare clic su File .

Fase 3. Sulla sinistra, verranno mostrati sia i file locali che quelli di rete. Puoi estendere la directory per selezionare i file di backup.

Passaggio 4. Seguire le istruzioni sullo schermo e scegliere una posizione in cui archiviare il backup.

Fai clic su Opzioni per crittografare il backup con una password in Opzioni di backup , quindi fai clic su Schema di backup per specificare la pianificazione del backup e avviare il backup a un determinato evento. Ci sono anche altre scelte aggiuntive che puoi scegliere per adattare il processo di backup alle tue esigenze.

Passaggio 5. Il backup può essere archiviato su un disco locale, sul servizio online di EaseUS o su NAS.

Fase 6. EaseUS Todo Backup consente ai clienti di eseguire il backup dei dati su un'unità cloud di terze parti e sulla propria unità cloud.
Se desideri eseguire il backup dei dati su un'unità cloud fornita da terze parti, seleziona Unità locale, scorri verso il basso per aggiungere Dispositivo cloud, quindi aggiungi e accedi al tuo account.

Puoi anche scegliere l'unità cloud EaseUS. Registrati per un account EaseUS, quindi clicca su EaseUS Cloud e accedi.

Fase 7. Fai clic su Backup Now per iniziare il processo di backup. Il processo di backup verrà presentato come una scheda sul lato sinistro del pannello una volta terminato. Fai clic con il pulsante destro del mouse sul processo di backup per gestirlo ulteriormente.

Thunderbird Esporta Email – Crea un backup dell'email di Thunderbird
Vuoi conoscere in dettaglio il processo di esportazione delle email di Mozilla Thunderbird? Ti mostreremo qui come puoi ottenere un backup delle tue email usando questa funzione integrata. Ti guideremo anche sulla migliore alternativa a questo programma.

Il riepilogo
Ora dovresti avere un piano di backup più chiaro per i tuoi profili. Che tu voglia eseguire il backup manualmente o con un software di backup automatico, questi tre semplici metodi possono aiutarti a eseguire il backup del profilo Thunderbird in pochissimo tempo. Ricordati di conservare il backup in un posto sicuro e di controllarlo regolarmente!
EaseUS Todo Backup Home ti farà risparmiare un sacco di sforzi e tempo per eseguire il backup dei profili o delle cartelle dei profili di Mozilla Thunderbird. È una soluzione di backup e ripristino all-in-one che aiuta a eseguire il backup delle cartelle e a proteggere i tuoi dati da danni o perdite. Può anche aiutarti a eseguire il backup delle email di Thunderbird e a ripristinare le email di Thunderbird. Scaricalo e provalo!
FAQ sul backup del profilo Thunderbird
1. Posso copiare la cartella del profilo Thunderbird su un nuovo computer?
Sì, puoi. Trova la posizione della cartella Thunderbird sul tuo computer secondo le istruzioni del post e copiala su un dispositivo di archiviazione esterno, come una USB. Quindi, collega la USB al nuovo computer e incolla il Profilo sul nuovo computer.
2. Come posso eseguire il backup e il ripristino di Thunderbird?
Per eseguire il backup di Mozilla Thunderbird o della cartella del profilo, puoi usare copia e incolla, lo strumento di esportazione di Thunderbird o EaseUS Todo Backup Home. Per il ripristino, devi individuare il file di backup sul disco rigido del computer o su un dispositivo di archiviazione esterno, quindi fare clic su "Importa" nel menu Strumenti di Thunderbird. Seleziona "Esporta account, messaggi..." e scegli il file di backup per completare il ripristino.
3. Come posso trasferire il mio profilo da un computer a un altro?
Per trasferire una cartella di profilo da un computer a un altro, puoi utilizzare uno strumento di backup come EaseUS Todo Backup, che ti aiuta a creare un backup del tuo profilo sul PC di origine e poi ripristinarlo sul PC di destinazione.
Articoli Relativi:
-
Eseguire backup dei file di salvataggio di Red Dead Redemption 2 [2 Piani]
Elsa - 20/04/2025
-
Grazia - 20/04/2025
Premi & Recensioni
"L'interfaccia e l'organizzazione sono molto pulite. EaseUS ToDo Backup Home è un ottimo programma di backup, adatto allo spazio domestico e alle PMI. "
- Da PCWorld staff
Scopri di più >>

EaseUS Todo Backup
Strumento di backup intelligente per i tuoi file e l'intero computer in Windows 10/8/7.
Scarica GratisSicuro al 100%
Capacità: 1.88MB
![]()