- Scoprire EaseUS
- Chi Siamo
- Recensioni & Premi
- Contatta EaseUS
- Rivenditore
- Affiliato
- Mio Conto
- Sconto Education
Sommario:
Se desideri installare Windows 11 sul tuo MacBook basato su Intel o M1 o creare una macchina virtuale con HyperV, devi scaricare Windows 11 ARM ISO. Qui troverai suggerimenti cruciali su come scaricare i file ARM di Windows 11 senza sforzo.
Indice:
- 1. Cos'è Windows su ARM?
- 2. Windows 11 funziona su ARM?
- 3. Come scaricare il file ISO di Windows 11 per l'installazione
- 4. Hai creato il backup del dispositivo prima di installare Windows 11?
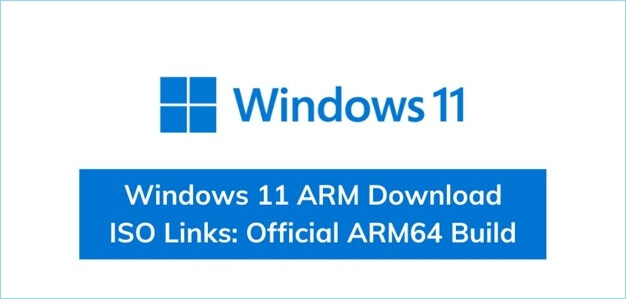
Se vuoi provare Windows sul tuo MacBook o costruire una macchina virtuale usando HyperV, devi scaricare un'immagine ISO di Windows 11 ARM64. Oltre ad aggiungere la compatibilità per le CPU ARM64, consente di eseguire Windows su qualsiasi dispositivo non supportato ufficialmente da Microsoft.
Ad esempio: Se vuoi eseguire Windows sul tuo MacBook, puoi farlo avviando la ISO ARM fornita con Windows. In questo post, esamineremo alcuni aspetti: La RAM di Windows, come scaricare il file iso di Windows 11 ARM e perché è necessario un backup.
Come installare Windows 11 su disco di stile MBR
Di solito è impossibile installare Windows 11 su un disco di stile MBR, come fare...
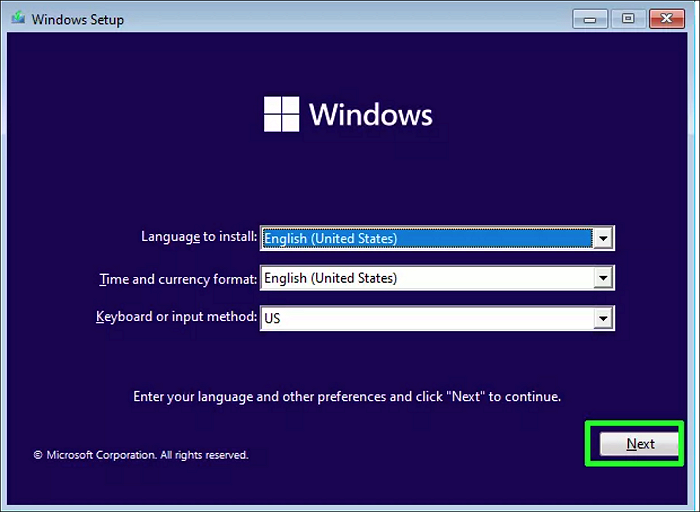
Se desideri eseguire Windows sul tuo MacBook, puoi farlo avviando l'ISO ARM fornito con Windows. In questo post, esamineremo alcune cose: RAM di Windows, come scaricare il file iso ARM di Windows 11 e perché è necessario il backup.
Partecipa attivamente alle nostre ottime offerte di licenze per Windows 11 Pro👇 Ottieni una copia completamente attivata delle funzionalità di Windows 11 al miglior prezzo!

Migliore Offerta di Licenza Windows - Fino al 85% di sconto
Sicuro e protetto codice prodotto Windows 11 con il miglior prezzo e consegna immediata. Si tratta di un'offerta a tempo limitato.
Ordina con il nostro specifico CODICE COUPON - EaseUSVIP
Cos'è Windows su RAM?
RAM è l'abbreviazione di Random Access Memory. Potresti pensarlo come un supporto di archiviazione a breve termine per applicazioni e processi che sono ora in esecuzione sul tuo computer. Più memoria ad accesso casuale (RAM) hai sul tuo computer, più app puoi eseguire contemporaneamente senza influire negativamente sulle prestazioni.
Il file di paging, una parte del disco rigido del tuo computer che funge da finta RAM, viene utilizzato quando la RAM del tuo computer si sta esaurendo.
Windows 11 funziona su ARM?
La risposta è un po' più difficile da trovare. In Windows 11, il driver CHPE è stato sostituito dal driver ARM64EC. Per questo motivo sarà più semplice per gli sviluppatori creare app compatibili con Windows.
Verrà ora fornito supporto ufficiale per molte app che dipendono da plug-in di terze parti. Molti dispositivi basati su ARM sono ufficialmente compatibili con il sistema operativo Windows 11.
Il problema più grave è la mancanza di applicazioni disponibili per i dispositivi Windows 10 con processori ARM. Questa è la situazione perché questi dispositivi supportano solo l'emulazione a 32 bit.
Questo è un grave vincolo per molti individui. Sarai felice di sapere che Windows 11 ora supporta i programmi scritti in codice a 64 bit.
Come scaricare Windows 11 ARM ISO per l'installazione
*Post correlato - Scaricare la versione completa di Windows 11 Pro
Gli utenti possono scaricare qualsiasi file ISO di Windows 11 o aggiornare il proprio sistema operativo tramite i canali Dev o Beta utilizzando lo strumento UUP Dump. Puoi scaricare rapidamente e facilmente qualsiasi file ISO visitando il sito web di UUP Dump.
Passaggio 1: Vai al sito Web ufficiale di Microsoft e scarica l'ISO ARM di Windows 11.
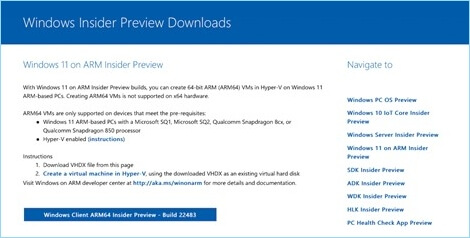
Nota: questo metodo funziona solo se sei un membro di Windows Insider Preview. Se desideri eseguire il download senza partecipare al programma Windows Insider, procedi nel seguente modo:
Passaggio 2: Visita questo sito Web di terze parti e nella casella di ricerca digita Windows 11 e premi il tasto Invio.
Passaggio 3: Molte build ISO di Windows 11 ARM saranno ora sul display; controlla la build "Aggiorna a Windows 11 arm64", la versione più recente disponibile.
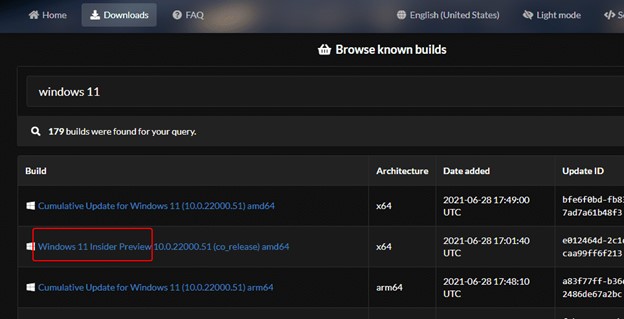
Passaggio 4: Fai clic sulla build indicata non appena la trovi, quindi scegli il paese appropriato dal menu a discesa. (Fai attenzione a selezionare solo la nazione in cui risiedi ora, poiché gli stili di costruzione variano da un'area all'altra.)
Passaggio 5: Ora premi il pulsante Avanti per procedere.
Passaggio 6: Ti verrà chiesto di scegliere la versione di Windows che desideri scaricare; selezionare Windows Home e quindi premere Avanti.
Passaggio 7: Nel menu a discesa Metodo di download, scegli Scarica e converti in ISO e nel menu a discesa Impostazioni di conversione, scegli Includi aggiornamenti, quindi fai clic su Crea pacchetto di download.
Passaggio 8: Successivamente, aprilo in un file manager e sceglilo per essere estratto non appena il pacchetto è stato scaricato. Puoi iniziare il processo di download facendo doppio clic sul file "UUP download windows. cmd".
Passaggio 9: Ora scaricherà tutti i dati necessari e, dopo pochi minuti, ti presenterà un singolo file ISO da masterizzare su un disco.
Hai creato il backup del dispositivo prima di installare Windows 11?
Lo scopo di un backup è generare dati duplicati che possono essere ripristinati in caso di errore dei dati. Gli errori dei dati primari possono verificarsi a causa di guasti hardware o software, danneggiamento dei dati o eventi causati dall'uomo, come un attacco dannoso (virus o malware) o la perdita o la cancellazione involontaria di informazioni.
Le copie di backup consentono di recuperare i dati da un momento precedente, il che può aiutare nel ripristino di un'azienda dopo un evento imprevisto. È necessario salvare una copia dei dati su supporti diversi per evitare la perdita o il danneggiamento dei dati originali.
È disponibile un software di backup come EaseUS Todo Backup Free che può essere utilizzato per eseguire automaticamente il backup dell'unità di sistema, di file e cartelle specifici e di interi dischi rigidi. È possibile utilizzare molti tipi diversi di supporti secondari, da una semplice unità esterna o una chiavetta USB a qualcosa di più significativo come un sistema di archiviazione su disco, un contenitore di archiviazione cloud o un'unità a nastro.
EaseUS Backup e ripristino Windows 11
- Eseguire il backup di un intero disco rigido, partizione, sistema operativo o file/cartelle specifici
- Salvare le immagini di backup su un disco rigido fisico, una chiavetta USB portatile, un archivio NAS o un cloud
- Abilitare un ripristino non avviabile anche quando il tuo computer ha subito un arresto anomalo o BSOD
Ad ogni modo, quando stai provando a cambiare un sistema operativo tramite un aggiornamento automatico o un'installazione pulita. È importante eseguire un backup in anticipo, per garantire un'installazione di Windows senza problemi e senza rischi!
Passo 1. Inizia con la selezione dei contenuti del backup.

Passo 2. Esistono quattro categorie di backup, File, Disco, Sistema operativo e Mail, seleziona Disco.

Passo 3. È disponibile per eseguire il backup di un intero disco o di una determinata partizione. Scegli quello che ti serve e fai clic su OK.

Passo 4. Seleziona la destinazione in cui desideri salvare il backup.

Passo 5. Per il backup del disco/partizione, puoi scegliere di salvare il backup sull'unità locale o sul NAS.

Passo 6. Al termine del processo di backup, l'attività verrà visualizzata a sinistra. Fai clic destro su una qualsiasi delle attività, è possibile gestire ulteriormente il backup come ripristinarlo, creare backup incrementali, ecc.
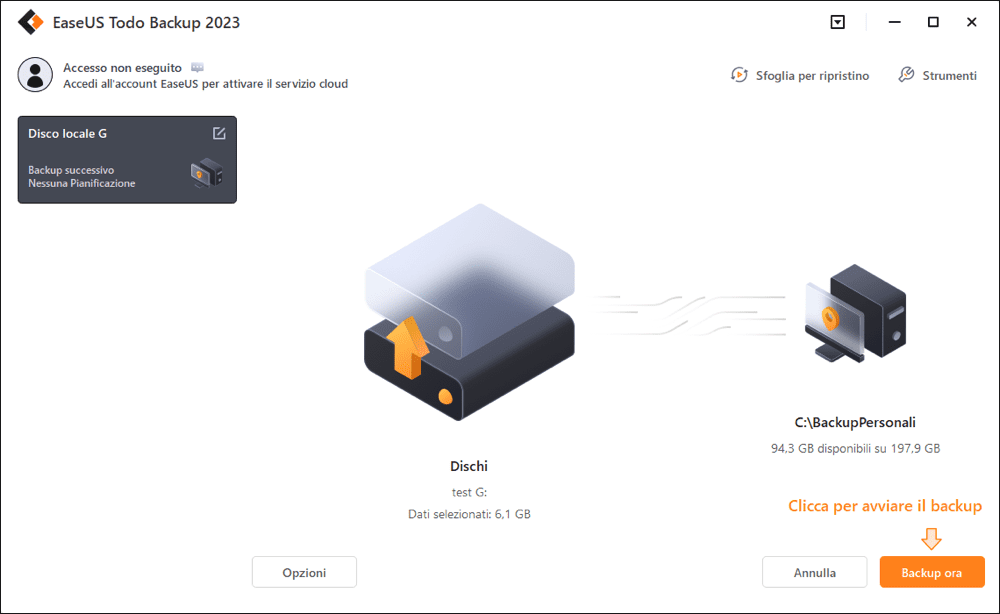
Il backup è un passaggio cruciale prima del download e installazione di Windows 11
Questo articolo ha spiegato come scaricare il file ISO ARM di Windows 11. Oltre alle nozioni di base, abbiamo anche spiegato se il file verrà eseguito su Windows 11. Tuttavia, una cosa che devi tenere a mente è il backup dei dati quando scarichi questo file. Ti consigliamo di utilizzare EaseUS Todo Backup per eseguire il backup dei dati in modo sicuro e protetto.
Domande frequenti sul download di file ISO Windows 11 ARM
Quali sono i vantaggi dell'utilizzo di Windows 11 su un dispositivo ARM64?
Alcuni dei vantaggi dell'utilizzo di Windows 11 su un dispositivo ARM64 includono:
- Maggiore sicurezza: Windows 11 include molte funzionalità di sicurezza che possono aiutarti a proteggere il tuo dispositivo da malware e altre minacce.
- Prestazioni migliorate: Windows 11 è progettato per funzionare senza problemi sui dispositivi ARM64, quindi puoi aspettarti un'esperienza complessiva più rapida e fluida.
- Migliore durata della batteria: Uno dei grandi vantaggi dell'utilizzo di un processore ARM64 è che è molto efficiente dal punto di vista energetico, quindi puoi aspettarti una migliore durata della batteria dal tuo dispositivo quando esegui Windows 11.
Posso acquistare Windows 11 per ARM?
Sì. Windows 11 per ARM è disponibile per l'acquisto da Microsoft Store. Puoi anche acquistarlo come prodotto autonomo o come parte di un pacchetto con un dispositivo alimentato da ARM.
Articoli Relativi:
-
I file di OneDrive non vengono visualizzati online: perché e come risolvere
Aria - 20/04/2025
-
Tipi di backup: completo vs. incrementale vs. differenziale spiegati [Guida su quando e come fare]
Elsa - 20/04/2025
-
Scarica ed esegui il software di migrazione dei dati Samsung
Aria - 20/04/2025
-
Ripristino configurazione di sistema di Windows 10 dall'avvio [Suggerimenti per Windows]
Aria - 20/04/2025
Premi & Recensioni
"L'interfaccia e l'organizzazione sono molto pulite. EaseUS ToDo Backup Home è un ottimo programma di backup, adatto allo spazio domestico e alle PMI. "
- Da PCWorld staff
Scopri di più >>

EaseUS Todo Backup
Strumento di backup intelligente per i tuoi file e l'intero computer in Windows 10/8/7.
Scarica GratisSicuro al 100%
Capacità: 1.88MB
![]()