- Scoprire EaseUS
- Chi Siamo
- Recensioni & Premi
- Contatta EaseUS
- Rivenditore
- Affiliato
- Mio Conto
- Sconto Education
Sommario:
Se ti stai chiedendo: 'Posso copiare cartelle e sottocartelle utilizzando il comando Xcopy?' la risposta è si. In questo post vedremo cos'è Xcopy e come copiare cartelle e sottocartelle utilizzando il comando Xcopy in vari casi d'uso.
Se desideri copiare cartelle da un'unità a un'altra, puoi utilizzare la riga di comando di Xcopy senza copiare manualmente ciascun file. Segui questo post di EaseUS per scoprire come copiare cartelle e sottocartelle utilizzando il comando Xcopy e un'alternativa molto più semplice.
📃Leggi anche: Robocopy Copia cartelle e sottocartelle su Windows
Puoi copiare cartelle e sottocartelle utilizzando il comando Xcopy
Xcopy, abbreviato in copia estesa, è una riga di comando per copiare più file o completare alberi di directory da una posizione a un'altra. Xcopy è la versione avanzata del comando copy, poiché questo comando include opzioni aggiuntive per specificare in dettaglio l'origine e la destinazione. Xcopy rimuove l'attributo di sola lettura durante la condivisione, il che lo rende ideale per copiare file da un CDROM a un disco rigido.
Molti sistemi operativi, come Windows, PC IBM, DOS, MS-DOS, ecc., forniscono questa utilità della riga di comando. Anche con l'arrivo di comandi più avanzati come Robocopy, molti utenti Windows preferiscono utilizzare il comando Xcopy. Ma posso utilizzare Xcopy Command per copiare file e sottocartelle?
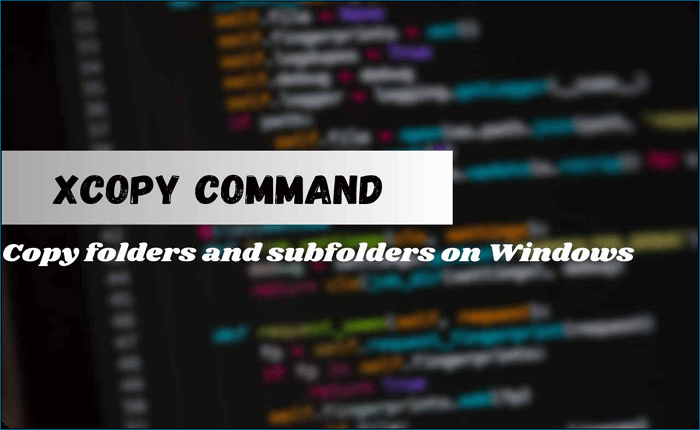
Sì, il comando Xcopy ti consente di copiare cartelle e sottocartelle. Poiché ricreare gli alberi delle directory utilizzando il metodo convenzionale copia-incolla è noioso, il comando Xcopy ti aiuta a farlo solo con una riga di comando utilizzando l'origine e la destinazione.

Powershell sposta i file da una cartella all'altra
In questo articolo viene illustrato come utilizzare i comandi di PowerShell per eseguire varie operazioni per spostare file da una cartella a un'altra. Leggi di più >>
Come utilizzare il comando Xcopy per copiare cartelle e sottocartelle
Punti chiave:
- xcopy [fonte] [destinazione] [opzioni]
- Xcopy C:\esempio D:\esempio /E /H /C /I
- Destinazione origine Xcopy /T /E
- Destinazione origine Xcopy /O /X /E /H /K
La sintassi comune per copiare cartelle e sottocartelle con CMD è xcopy [fonte] [destinazione] [opzioni] . Possiamo utilizzare varie opzioni del comando precedente a seconda delle nostre esigenze. Di seguito sono riportati alcuni dei casi che eseguiamo spesso utilizzando il comando Xcopy.
- Caso 1. Copia tutte le cartelle e sottocartelle con i file
- Caso 2. Copia cartelle e sottocartelle senza file
- Caso 3. Copiare cartelle e sottocartelle con NTFS e autorizzazione di condivisione
Caso 1. Copia tutte le cartelle e sottocartelle con i file
Innanzitutto, dovresti aprire il prompt dei comandi in modalità amministratore. Fare clic su "Start", digitare CMD e selezionare "Esegui come amministratore".
Dopo aver aperto il prompt dei comandi, digitare il comando Xcopy come mostrato per copiare tutte le cartelle e sottocartelle con i file.
Considera una cartella di esempio e desideri copiare la cartella "esempio" e le sue sottocartelle dall'unità C all'unità D.
Xcopy C:\esempio D:\esempio /E /H /C /I
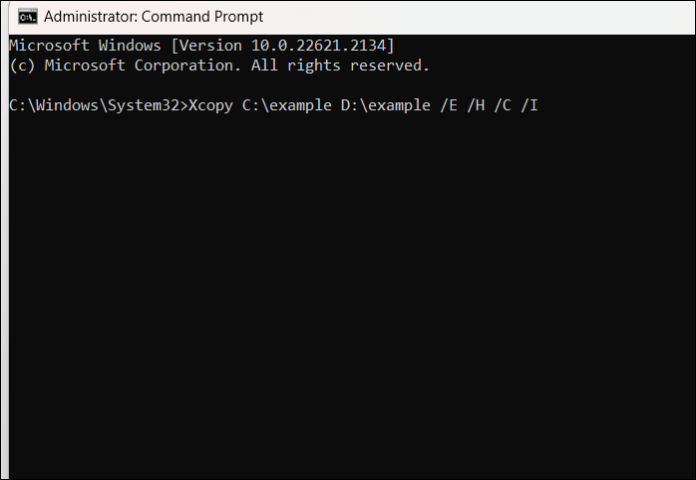
I rispettivi comandi significano:
/E - Copia tutte le sottodirectory, comprese quelle vuote.
/H: copia i file con attributi di file nascosti e di sistema.
/C - Continua a copiare i file anche in caso di errori.
/I - In caso di dubbio, il comando presuppone sempre che la destinazione sia una cartella. ad esempio se la destinazione non è specificata.
Punto da ricordare:
- Il comando Xcopy non copierà i file aperti.
- Il comando non visualizza alcuna barra di avanzamento o notifica di completamento quando viene eseguito. È necessario verificare manualmente se i file vengono copiati correttamente.
- Se il nome della cartella contiene spazi o è più grande di otto caratteri, assicurati di aggiungere virgolette attorno al percorso durante l'esecuzione del comando.
Caso 2. Copia cartelle e sottocartelle senza file
Segui il comando seguente per copiare cartelle e sottocartelle senza file.
Destinazione origine Xcopy /T /E

/T - Copia la struttura delle sottodirectory ma non i file.
/E - Copia tutte le sottodirectory, comprese quelle vuote.
Caso 3. Copiare cartelle e sottocartelle con NTFS e autorizzazione di condivisione
Se desideri trasferire cartelle e sottocartelle con NTFS e autorizzazione di condivisione, digita il comando seguente ed esegui.
Destinazione origine Xcopy /O /X /E /H /K

/E - Copia tutte le cartelle e sottocartelle, comprese quelle vuote.
/H - Copia solo i file nascosti e di sistema.
/K - Copia gli attributi. Se utilizzato con Xcopy, mantiene gli attributi di sola lettura.
/O: copia la proprietà del file e le informazioni ACL.
/X - Copia le impostazioni audio del file (implica /O).
Insieme a tutti questi comandi, ci sono molti parametri che puoi utilizzare con Xcopy per vari tipi di esigenze. Tuttavia, un semplice errore comporterà un errore di esecuzione e talvolta potrebbe persino portare alla perdita di dati . Quindi, sii cauto mentre usi il comando e i parametri.
Modo più semplice: backup automatico di file o cartelle su Windows
In molti casi, si desidera copiare cartelle e sottocartelle per il backup, ma Xcopy può solo eseguire la duplicazione della cartella. Se desideri copiare file, cartelle o dischi rigidi per il backup, hai bisogno di un software di backup affidabile. Con uno strumento potente e professionale, puoi persino creare un backup del sistema per prevenire rischi di arresto anomalo del sistema.
EaseUS Todo Backup è la tua soluzione completa di backup e ripristino per replicare cartelle, dischi e sistemi per il backup. Può aiutarti a eseguire automaticamente il backup dei file sui tuoi computer Windows. Con l'aiuto di programmi avanzati, puoi clonare, aggiornare e trasferire file per il backup. Puoi creare cloni di partizioni, file e sistemi di cui eseguire il backup in qualsiasi momento.
Inoltre, lo strumento ti consente di montare le immagini per un ripristino rapido. La possibilità di creare un backup avviabile ti aiuta a installare il tuo sistema operativo ovunque e in qualsiasi momento.
Ecco i passaggi per aiutarti a eseguire facilmente il backup dei file.
Passo 1. Fare clic sul pulsante " Seleziona contenuto del backup " per avviare il backup.

Passo 2. Sono disponibili quattro categorie di backup dei dati, File, Disco, Sistema operativo e Posta, fare clic su File .

Passaggio 3. Sia i file locali che quelli di rete verranno elencati a sinistra. È possibile espandere la directory per selezionare i file di cui eseguire il backup.

Passaggio 4. Segui la guida sullo schermo, seleziona la destinazione in cui desideri salvare il backup.

Fare clic su " Opzioni " per crittografare il backup con password in " Opzioni di backup ", impostare la pianificazione del backup e scegliere di avviare il backup in determinati eventi in " Schema di backup ". Ci sono anche molte altre opzioni che puoi esplorare, personalizzare l'attività di backup in base alle tue esigenze.

Passo 5. Puoi archiviare il backup sull'unità locale, sul servizio cloud di EaseUS e sul NAS.

Passaggio 6. EaseUS Todo Backup consente agli utenti di eseguire il backup dei dati sia su unità cloud di terze parti che sulla propria unità cloud.
Se desideri eseguire il backup dei dati su un'unità cloud di terze parti, scegli Unità locale, scorri verso il basso per aggiungere il dispositivo cloud, aggiungi e accedi al tuo account.

Puoi anche scegliere l'unità cloud di EaseUS. Fai clic su EaseUS Cloud, registrati con il tuo account EaseUS ed effettua l'accesso.

Passaggio 7. Fare clic su " Esegui backup adesso " per avviare il backup. Una volta completata l'attività di backup, verrà visualizzata sotto forma di scheda sul lato sinistro del pannello. Fare clic con il pulsante destro del mouse sull'attività di backup per gestirla ulteriormente.

Potrebbe interessarti anche:
Per concludere le cose
Xcopy è un'opzione utile per spostare/copiare semplicemente i file tra due posizioni sul tuo computer. Il post sopra ti aiuta a imparare come copiare cartelle e sottocartelle utilizzando il comando Xcopy in varie situazioni. Tuttavia, molti utenti lamentano il mancato funzionamento o il mancato funzionamento frequente del comando Xcopy.
Un'opzione affidabile come EaseUS Todo Backup ti aiuta a copiare automaticamente i file da una cartella all'altra . Ha la capacità di copiare cartelle, sottocartelle, dischi rigidi e sistemi. Con opzioni avanzate di backup e clonazione, funge da soluzione completa per le esigenze di backup e ripristino.
Domande frequenti sulla copia di cartelle e sottocartelle utilizzando il comando Xcopy
Ecco alcune delle domande frequenti più frequenti su come copiare cartelle e sottocartelle utilizzando il comando Xcopy. Spero che queste domande ti siano utili.
1. Come copiare le cartelle condivise senza perdere le autorizzazioni di condivisione?
- Apri Esplora file, vai alla cartella condivisa e fai clic con il pulsante destro del mouse su di essa.
- Passare a Proprietà > scheda Sicurezza > Avanzate > Modifica autorizzazioni. Qui, deseleziona "Includi autorizzazioni ereditabili dal genitore di questo oggetto" e fai clic su "Aggiungi". Ora fai clic su OK tre volte per salvarlo.
- Cambia la directory principale della cartella condivisa.
- Esegui il comando Xcopy con /E/H/K/O/X per copiare le cartelle condivise senza perdere le autorizzazioni di condivisione.
2. Quale comando può copiare tutte le directory e le sottodirectory dei file su un altro disco contemporaneamente?
Il comando Xcopy può copiare tutte le directory e le sottodirectory dei file su un altro disco contemporaneamente. Il comando viene fornito con una serie di attributi per funzioni specifiche per completare l'attività richiesta.
3. Dovrei usare Xcopy o Robocopy?
Questa è una domanda discutibile. Si può considerare Robocopy come una versione più avanzata di Xcopy. La differenza principale tra Xcopy e Robocopy è che Robocopy ha un'opzione per riprovare, mentre Xcopy no.
Articoli Relativi:
-
Clic destro non funziona in windows 11/10
Lucas - 08/06/2025
-
Backup del Disco Rigido WD con il Miglior Software di Backup Gratuito
Aria - 20/04/2025
Premi & Recensioni
"L'interfaccia e l'organizzazione sono molto pulite. EaseUS ToDo Backup Home è un ottimo programma di backup, adatto allo spazio domestico e alle PMI. "
- Da PCWorld staff
Scopri di più >>

EaseUS Todo Backup
Strumento di backup intelligente per i tuoi file e l'intero computer in Windows 10/8/7.
Scarica GratisSicuro al 100%
Capacità: 1.88MB
![]()