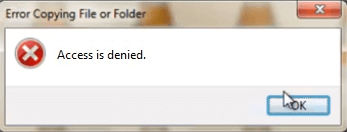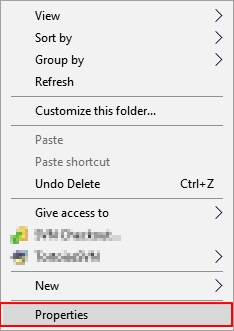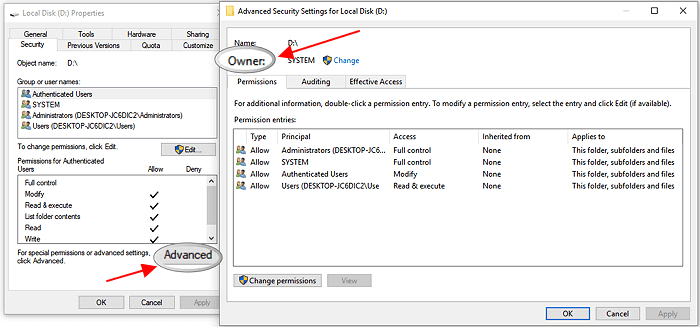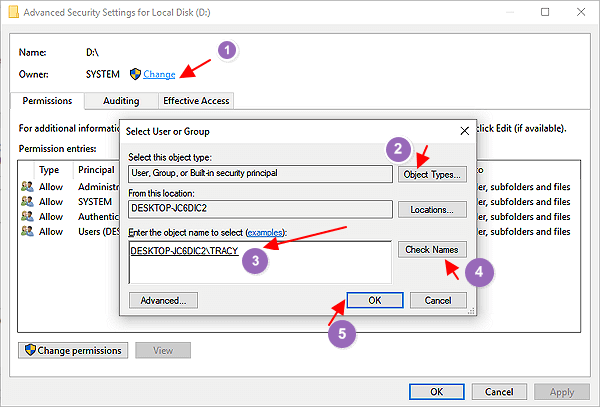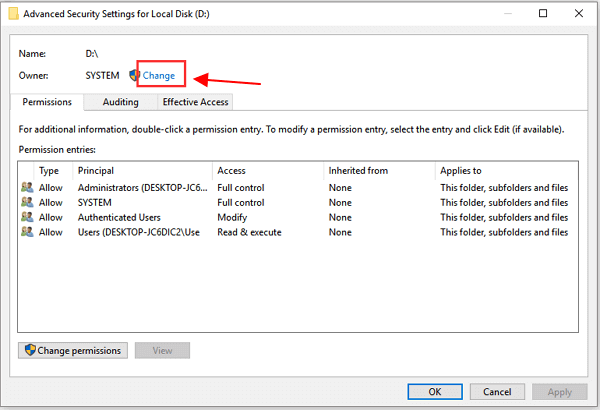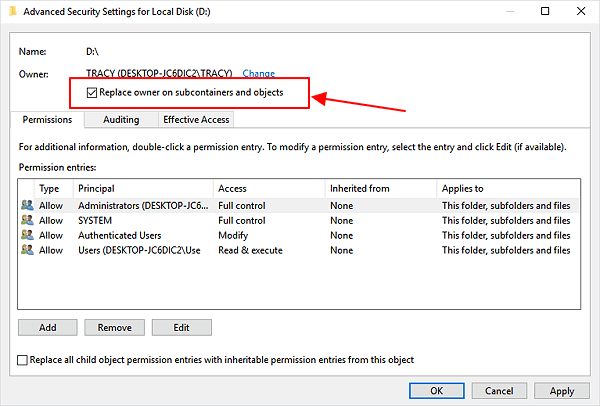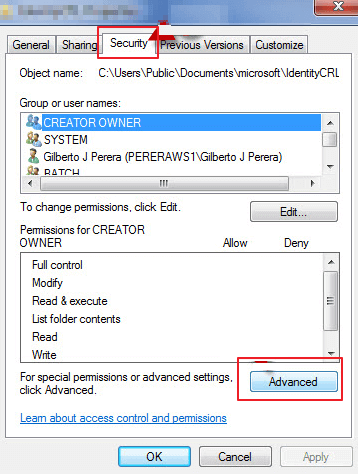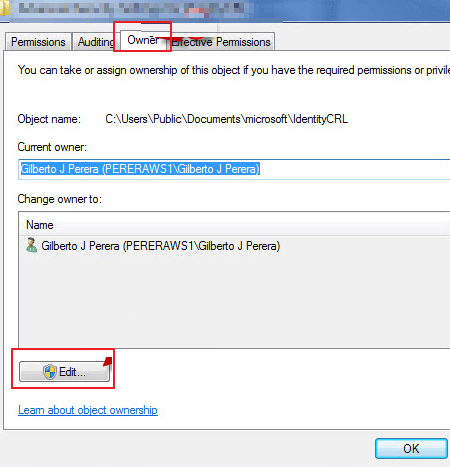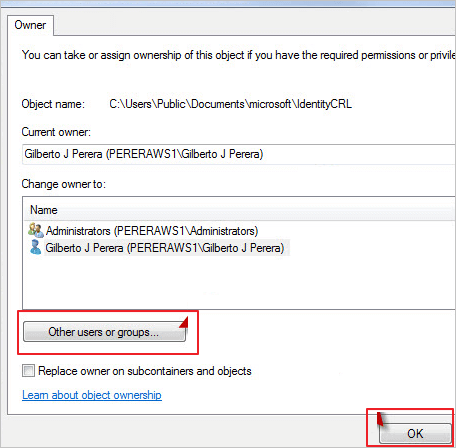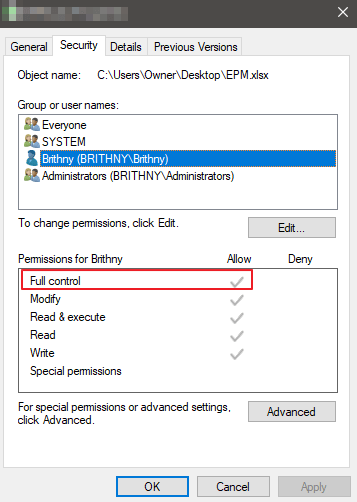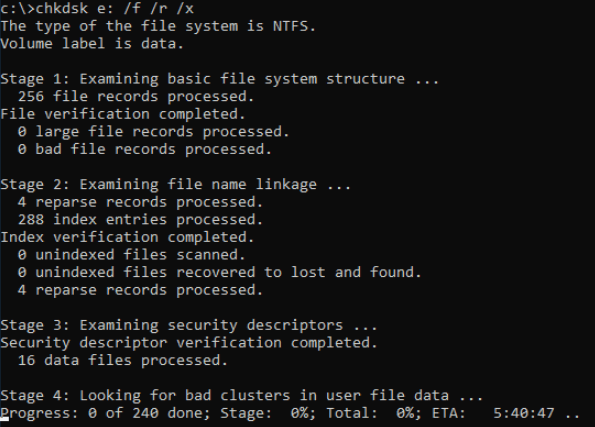Una rapida panoramica di tutti e cinque i metodi di risoluzione dei problemi di accesso negato durante la copia di file
| Soluzioni affidabili |
Dettagli della soluzione |
| 1. Prendi la proprietà del file o della cartella |
- Apri "Esplora risorse" e individua il file/cartella, fai clic destro su di esso e seleziona "Proprietà"... Leggi di più >>
|
| 2. Modifica l'autorizzazione di file e cartelle |
- Fai clic con il pulsante destro del mouse sul file o sulla cartella, quindi fare clic su "Proprietà". Fai clic sulla scheda "Sicurezza"... Leggi di più >>
|
| 3. Decrittografa il file o la cartella |
Fai clic con il pulsante destro del mouse sul file o sulla cartella, quindi fai clic su "Proprietà". Fai clic sulla scheda "Generale", quindi fai clic su "Avanzate"... Leggi di più>>
|
| 4. Esegui il comando CHKDSK |
- Premi il tasto "Windows" e digita cmd. Fai clic con il tasto destro del mouse su "Prompt dei comandi" ... Leggi di più >>
|
| 5. Utilizzare il software di recupero dati |
Nella sezione Specifica una posizione, fai clic su "Sfoglia" su Seleziona cartella per scegliere la posizione in cui hai perso la cartella ... Leggi di più >>
|
"Quando provo a copiare o aprire i file dall'unità C di Windows 10, viene visualizzato un messaggio di errore di accesso negato: errore durante la copia di file o cartelle, l'accesso è stato negato. C'è un modo per affrontare questa situazione?"
![errore durante la copia del file o l'accesso alla cartella è stato negato]()
Se ti trovi di fronte a un errore di file o cartella di accesso negato nel tuo sistema Windows, non sei solo. Molti utenti Windows ce l'hanno. Questo di solito si verifica quando accedono o apportano modifiche a un file o una cartella. A volte l'errore viene visualizzato durante la copia di file o l'aggiornamento da una versione precedente di Windows.
Parte 1: Quali sono le cause di questo errore di accesso negato
Prima di risolvere questo problema, scopri quali sono le cause di questo errore che ti farà un favore.
- La proprietà della cartella è cambiata.
- Non hai le autorizzazioni appropriate.
- Il file è crittografato.
- Il file è danneggiato
- Ci sono settori danneggiati sull'unità
Dai fattori sopra, possiamo rispettivamente correggere l'errore.
Parte 2: Come correggere l'errore di accesso negato durante la copia di file (5 soluzioni)
Questo fastidioso problema ti impedisce di aprire o copiare il file o la cartella. E potrebbero esserci alcuni dati importanti in quella cartella ma non puoi accedervi ora. Ma non preoccuparti. Ecco delle soluzioni utili che possono aiutarti a correggere questo errore o a salvare i tuoi dati:
- Importante
- Per evitare la perdita di dati, utilizzare il software di recupero dati per recuperare i dati dalla cartella inaccessibile e spostarli in un'altra posizione sicura. Vai alla Soluzione 5 per maggiori dettagli
Soluzione 1: Prendi la proprietà del file o della cartella
Se hai aggiornato di recente il tuo computer a Windows 10 da una versione precedente di Windows, alcune informazioni sul tuo account potrebbero essere cambiate. Pertanto, potresti non avere più la proprietà di alcuni file o cartelle. Potresti riuscire a risolvere questo problema ripristinando la tua proprietà di file e cartelle.
Per gli utenti di Windows 10/8 per acquisire la proprietà:
Passaggio 1: Apri "Esplora risorse" e individua il file/cartella, fai clic con il pulsante destro del mouse su di esso e seleziona "Proprietà".
![Assumi la proprietà del file o della cartella.]()
Passaggio 2: Vai su Sicurezza e fai clic su "Avanzate", vai alla scheda "Proprietario".
![vai alla scheda Proprietario]()
Passaggio 3: Se desideri modificare il proprietario in un utente o un gruppo non elencato: fai clic su "Cambia" > "Altri utenti e gruppi" e digita il nome dell'utente o del gruppo in "Inserisci il nome dell'oggetto da selezionare" , quindi fare clic su "Controlla nomi" > "OK".
![Cambia proprietario per assumere la proprietà dei file o delle cartelle di destinazione.]()
Passaggio 4: Se desideri modificare un utente o un gruppo elencato:
Fai clic su nuovo proprietario nella casella "Modifica" in e apporta le modifiche.
![Cambia un utente.]()
Passaggio 5: Se desideri modificare il proprietario di tutti i sottocontenitori e oggetti all'interno dell'albero: seleziona la casella "Sostituisci proprietario su sottocontenitori e oggetti".
![selezionare la casella sostituisci proprietario su sotto contenitori e oggetti]()
Prova ad aprire o apportare modifiche al file o alla cartella e verifica se l'errore di accesso negato scompare.
Affinché gli utenti di Windows 7 assumano la proprietà:
Passaggio 1: Fai clic con il pulsante destro del mouse sul file o sulla cartella del problema. Quindi seleziona "Proprietà".
Passaggio 2: Fai clic sulla scheda "Sicurezza", quindi sul pulsante "Avanzate". Questo aprirà le Impostazioni di sicurezza avanzate per questo file o cartella.
![prendere la proprietà in Windows 7]()
Passaggio 3: Fai clic sulla scheda "Proprietario". Quindi fare clic sul pulsante "Modifica" per cambiare il proprietario.
![modificare la proprietà in Windows 7]()
Passaggio 4: Fai clic sul pulsante "Altri utenti o gruppi" per scegliere manualmente l'utente.
![scegli altri gruppi di utenti]()
Passaggio 5: Digita il nome dell'account nella casella sotto. Immettere il nome dell'oggetto da selezionare. Quindi fai clic sul pulsante "Controlla nomi" (per consentire al computer di inserire il nome completo dell'oggetto per te). Successivamente, fai clic su "OK".
Passaggio 6: Seleziona "Sostituisci proprietario" sui sottocontenitori e sugli oggetti Se desideri assumere la proprietà di tutti i file e le sottocartelle. Quindi fai clic su "OK". Fai clic su "OK" per applicare le modifiche. Controlla e vedi se l'errore scompare.
Soluzione 2: Modifica l'autorizzazione di file e cartelle (dare il controllo completo)
Questo errore potrebbe essere correlato all'autorizzazione. Le autorizzazioni determinano se è possibile accedere o modificare file e cartelle. Puoi provare a farti ottenere il permesso:
Passaggio 1: Fai clic con il pulsante destro del mouse sul file o sulla cartella, quindi fai clic su "Proprietà".
Passaggio 2: Fai clic sulla scheda "Sicurezza".
Passaggio 3: In Nomi utenti o gruppi, fai clic sul tuo nome per visualizzare le autorizzazioni di cui disponi.
Nella casella "Nomi di gruppo o utente", fai clic sul nome del tuo account. Quindi, nella casella Autorizzazioni per utenti, seleziona la casella di controllo "Consenti" di "Controllo completo" (questo ti consentirà di avere il controllo completo per accedere e modificare questo file o cartella). Successivamente, fai clic su "OK" per applicare le modifiche.
![dare il pieno controllo]()
È possibile aprire o modificare i file o le cartelle per verificare se questo metodo funziona.
Soluzione 3: Decrittografa il file o la cartella
La crittografia può aiutare a proteggere file e cartelle da accessi indesiderati. Non è possibile aprire un file o una cartella crittografati senza il certificato utilizzato per crittografarli. Quando non riesci a copiare i file, puoi verificare se sono crittografati seguendo questi passaggi:
Passaggio 1: Fai clic con il pulsante destro del mouse sul file o sulla cartella, quindi fai clic su "Proprietà".
Passaggio 2: Fai clic sulla scheda "Generale", quindi fai clic su "Avanzate".
Se la casella di controllo "Crittografa i contenuti per proteggere i dati" è selezionata, devi decrittografare il file o la cartella per poterli aprire.
Soluzione 4: Esegui il comando CHKDSK
Se il tuo disco rigido ha settori danneggiati, potresti anche riscontrare l'errore "accesso negato durante la copia dei file". Pertanto, si consiglia di eseguire il comando CHKDSK. Contrassegna i settori danneggiati e previene la corruzione dei dati correggendo gli errori del file system.
Passaggio 1: Premi il tasto "Windows" e digitare cmd.
Passaggio 2: Fai clic con il pulsante destro del mouse su "Prompt dei comandi" e scegli "Esegui come amministratore".
Passaggio 3: Immetti il seguente comando: chkdsk e: /f /r /x ("e" indica la lettera di unità della partizione che si desidera riparare).
![eseguire il comando chkdsk]()
Passaggio 4: Dopo il processo, prova ad accedere alla tua cartella per vedere se funziona o meno.
Alternativa CHKDSK
EaseUS CleanGenius è uno strumento di riparazione del computer intuitivo, sicuro e leggero. È un'alternativa perfetta al comando CHKDSK. Usa questo strumento con un clic per riparare facilmente il file system danneggiato.
Passaggio 1.Scarica e installa EaseUS CleanGenius sul PC.
Passaggio 2. Esegui EaseUS CleanGenius sul tuo PC, seleziona "Ottimizzazione" e scegli la modalità "Mostra File".
Passaggio 3. Seleziona il dispositivo da analizzare e spunta l'opzione "Controllare e correggere errori del file system". Clicca su "Esegui" per iniziare a riparare il dispositivo problematico.
Passaggio 4. Alla fine del processo, clicca qui per aprire ed utilizzare il dispositivo.
Soluzione 5: Utilizza il software di recupero dati per accedere ai file
I file danneggiati non possono funzionare correttamente e questi file possono essere di qualsiasi tipo come immagini, documenti, file di sistema, ecc. Non è possibile riparare o accedere a molti file danneggiati. Ma puoi comunque provare il software di recupero file EaseUS per scansionare la posizione e ripristinare il maggior numero di file possibile. EaseUS ha molti punti salienti:
- Recupera i dati cancellati, formattati e inaccessibili in diverse situazioni di perdita di dati.
- Recupera foto, audio, musica ed e-mail da qualsiasi archivio in modo efficace, sicuro e completo.
- Recupera i dati dal cestino, dal disco rigido, dalla scheda di memoria, dall'unità flash, dalla fotocamera digitale e dalla videocamera.
Prova questo software e accedi ai tuoi file ora.
Guida dettagliata per recuperare dati persi:
Passo 1. Avvia EaseUS Data Recovery Wizard sul computer. Seleziona una posizione da scansionare per il recupero come hard disk, scheda SD, chiavetta USB, ecc, o una cartella specifica. E clicca sul pulsante "Scansiona".
Passo 2. Potrai visualizzare i risultati della scansione e trovare facilmente con vari filtri.
Passo 3. Seleziona i dati desiderati e clicca su "Recupera".
Conclusione
Vale la pena provare le soluzioni di cui sopra, indipendentemente dalla causa dell'errore "accesso negato durante la copia dei file". Inoltre, le soluzioni possono anche risolvere altri problemi simili come l' errore LOCATION IS NOT AVAILABLE.