- Scoprire EaseUS
- Chi Siamo
- Recensioni & Premi
- Contatta EaseUS
- Rivenditore
- Affiliato
- Mio Conto
- Sconto Education
Sommario:
Il WiFi instabile di Windows 11 è stato una preoccupazione significativa per le persone che sono passate da Windows 10 a 11. Se il tuo WiFi continua a disconnettersi, non sei il solo. Questo articolo ti aiuterà con dieci semplici correzioni e tre soluzioni avanzate al problema WiFi con Windows 11.
Navigazione rapida:
- 1. Windows 11 ha problemi con il Wi-Fi?
- 2. Perché il mio WiFi continua a disconnettersi in Windows 11
- 3. 10 metodi per risolvere la disconnessione WiFi su Windows 11 (super facile!)
- 4. Altre 3 soluzioni per risolvere i problemi di instabilità del WiFi (avanzato!)
Windows 11 ha problemi con il WiFi?
Dopo che Microsoft ha rilasciato Windows 11, la maggior parte degli utenti di Windows 10 ha aggiornato Windows all'ultima versione. Tuttavia, la transizione a Windows 11 non è stata fruttuosa per molti. Gli utenti di Windows 11 stanno riscontrando problemi, tra cui problemi di WiFi.
Su Internet, molti utenti si sono lamentati del fatto che il loro WiFi si disconnette automaticamente quando si utilizza Windows 11. Il team Microsoft ha notato questo problema e ci sta lavorando.
Ma non devi preoccuparti, perché sono disponibili delle soluzioni per risolvere il problema comune della connessione WiFi in Windows 11. Prima di vedere le soluzioni, vediamo perché il tuo WiFi continua a disconnettersi in Windows 11.
Perché il mio WiFi continua a disconnettersi in Windows 11
Di seguito sono riportati alcuni dei motivi più comuni per cui la connessione WiFi continua a disconnettersi in Windows 11:
Corruzione del file system: gli utenti che hanno installato Windows 11 possono riscontrare errori di WiFi che continua a disconnettersi a causa della corruzione del file system. Ma, con piacere, puoi risolverlo con il metodo di installazione pulita, che è elencato in questo articolo.
Problema DNS: un DNS (Domain Name System) incoerente può anche innescare un problema per il WiFi in Windows 11. Pertanto, devi assicurarti che il DNS rimanga coerente. Altrimenti, dovrai impostare il tuo DNS attuale.
Problemi con la scheda di rete: il tuo sistema gestisce il WiFi con l'aiuto di una scheda di rete installata al suo interno. Problemi con la scheda di rete possono anche innescare la disconnessione del tuo WiFi.
Problemi TCIP e DHCP: a volte, il sistema può interpretare male le impostazioni DHCP e TCIP a causa della connessione con più dispositivi WiFi. Quindi, questo si traduce in problemi WiFi in Windows 11.
I motivi sopraelencati sono alcune delle cause più comuni dei problemi WiFi in Windows 11. Nella prossima sezione, vedrai come risolvere i problemi di disconnessione WiFi di Windows 11.
Cronologia file di Windows 11: crea backup di file e immagini di backup di sistema
Molte persone saranno d'accordo con l'importanza del backup nella protezione della sicurezza dei dati. Tuttavia, quando si tratta di un'implementazione specifica, difficilmente riescono a prendere una decisione: quale software di backup dovrei usare?
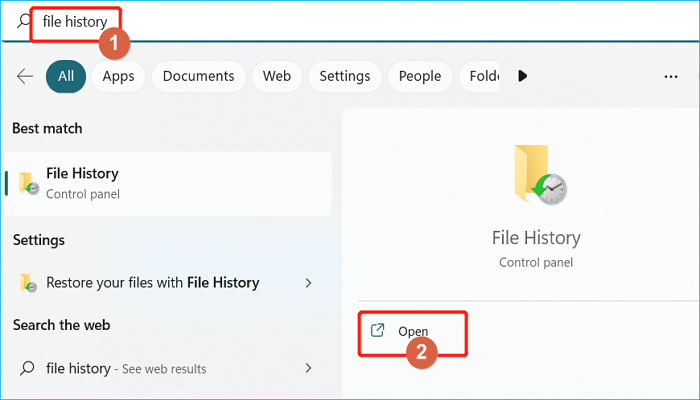
10 metodi semplici per risolvere le frequenti disconnessioni del Wi-Fi su Windows 11 in Windows 11
Se ti imbatti nel problema di disconnessione Wi-Fi di Windows 11, puoi provare i 10 metodi indicati di seguito, tutti piuttosto semplici.
- 1. Attiva/disattiva la modalità aereo
- 2. Dimentica e riconnettiti alla rete WiFi
- 3. Connettiti automaticamente alla rete WiFi
- 4. Imposta la rete WiFi su privata
- 5. Abilitare il servizio di configurazione automatica WLAN
- 6. Aggiorna il driver WiFi
- 7. Regola le impostazioni di gestione dell'alimentazione WiFi
- 8. Modificare le impostazioni del piano di alimentazione
- 9. Ripristina le impostazioni di rete
- 10. Eseguire lo strumento di risoluzione dei problemi di rete
Metodo 1. Attivare/disattivare la modalità aereo
La soluzione più semplice al problema del WiFi in Windows 11 è abilitare e disabilitare la modalità Aereo sul tuo computer. Riavvierà automaticamente la tua connessione WiFi. Segui i passaggi sottostanti per attivare/disattivare la modalità Aereo in Windows 11:
Passaggio 1. Aprire il Centro operativo in Windows 11 premendo il tasto Windows + A.
Passaggio 2. Attiva il pulsante Modalità aereo. Abiliterà la modalità Aereo.
Passaggio 3. Una volta abilitato, attiva nuovamente il pulsante Modalità aereo. Disabiliterà la modalità Aereo.
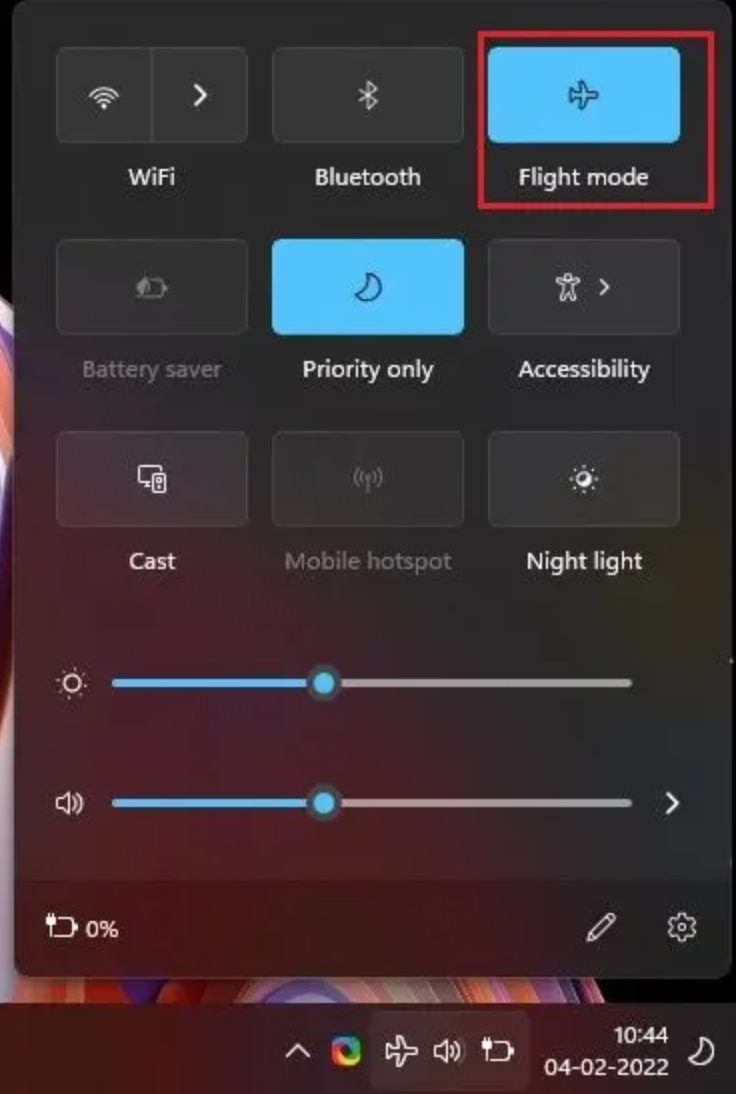
Ora prova a usare la tua rete WiFi e vedi se il problema persiste o meno.
Metodo 2. Dimentica e riconnettiti alla rete WiFi
Un'altra semplice soluzione è quella di dimenticare e ricollegare la tua rete WiFi. Segui i passaggi sottostanti:
Passaggio 1. Aprire il centro operativo utilizzando il tasto Windows + A.
Passaggio 2. Fare clic accanto all'icona della rete WiFi connessa.

Passaggio 3. Ora fai clic con il pulsante destro del mouse sulla rete Wi-Fi connessa e fai clic su Dimentica.

Passaggio 4. Una volta dimenticato, riconnettiti nuovamente al Wi-Fi.
Metodo 3. Connettiti automaticamente alla rete WiFi
A volte, anche quando il tuo WiFi è nelle vicinanze, non si connette a causa delle impostazioni WiFi. Pertanto, devi consentire a Windows 11 di connettersi automaticamente alla rete WiFi. Segui i passaggi sottostanti:
Passaggio 1. Vai al centro operativo (Windows + A) e fai clic sulla freccia accanto al tuo Wi-Fi.

Passaggio 2. Fare clic su Proprietà WiFi.

Passaggio 3. Abilitare l'opzione "Connetti automaticamente quando sei nel raggio d'azione".

Metodo 4. Imposta la rete WiFi su privata
Una rete WiFi pubblica è esposta a minacce e può causare problemi al tuo computer. Pertanto, si consiglia di impostare la rete WiFi su privata in Windows 11. Segui i passaggi sottostanti:
Passaggio 1. Vai al centro operativo (Windows + A) e fai clic sulla freccia accanto al tuo Wi-Fi.

Passaggio 2. Fare clic su Proprietà WiFi.

Passaggio 3. Imposta la disponibilità del Wi-Fi su Privato.

Metodo 5. Abilitare il servizio di configurazione automatica WLAN
WLAN AutoConfig Services gestisce le tue operazioni Wi-Fi in Windows 11. Assicurati che i servizi siano abilitati per un utilizzo Wi-Fi fluido in Windows 11.
Passaggio 1. Premere il tasto Win + R per aprire la finestra Esegui, digitare services.msc e premere il pulsante OK.

Passaggio 2. Dal menu, selezionare il servizio WLAN AutoConfig e fare doppio clic su di esso.
Qui, devi cambiare il suo tipo di avvio in Automatico. Una volta fatto, clicca sul pulsante Start e premi il pulsante OK.

Metodo 6. Aggiornare il driver WiFi
È una buona norma avere la versione più recente del driver WiFi. Aggiornare il driver WiFi può risolvere i problemi con il WiFi in Windows 11. Segui i passaggi sottostanti:
Passaggio 1. Premere il tasto Windows + X e aprire Gestione dispositivi.

Passaggio 2. Espandi le tue schede di rete, seleziona i tuoi driver WiFi e fai clic destro su di essi.
Scegli l'opzione Aggiorna driver. Seleziona l'opzione Cerca i driver più recenti da Internet e segui i passaggi per aggiornare i driver WiFi.

Metodo 7. Regolare le impostazioni di gestione dell'alimentazione WiFi
Windows 11 ha delle opzioni per risparmiare batteria disabilitando il WiFi connesso. Puoi disabilitare questa proprietà se stai riscontrando problemi di disconnessione WiFi. Segui i passaggi sottostanti:
Passaggio 1. Premere il tasto Windows + X e aprire Gestione dispositivi.

Passaggio 2. Apri le proprietà dei driver WiFi installati.

Passaggio 3. Passare alla scheda Gestione alimentazione > Deselezionare l'opzione "Consenti al computer di spegnere il dispositivo per risparmiare energia" > Fare clic sul pulsante OK.

Metodo 8. Modificare le impostazioni del piano di alimentazione
Puoi modificare le impostazioni del tuo piano di alimentazione per ottenere le massime prestazioni del computer Windows 11. Segui i passaggi sottostanti:
Passaggio 1. Cercare Piano di risparmio energia dall'opzione di ricerca di Windows 11 e dall'opzione Modifica piano di risparmio energia.

Passaggio 2. Selezionare l'opzione "Modifica impostazioni avanzate risparmio energia" dall'elenco.

Passaggio 3. Modificare le impostazioni dell'adattatore wireless impostando le prestazioni massime e premere il pulsante OK.

Una volta fatto, riavvia il sistema e controlla se il problema persiste o meno.
Metodo 9. Ripristinare le impostazioni di rete
Un'altra cosa che puoi provare se niente funziona è quella di reimpostare le impostazioni di rete. Segui i passaggi sottostanti:
Passaggio 1. Aprire le Impostazioni di Windows utilizzando il tasto di scelta rapida Windows + I.
Passaggio 2. Fare clic sull'opzione Rete e Internet e selezionare Impostazioni di rete avanzate.

Passaggio 3. Fare clic sull'opzione "Ripristino rete".

Metodo 10. Eseguire lo strumento di risoluzione dei problemi di rete
Uno strumento di risoluzione dei problemi di rete in Windows 11 ti aiuta a risolvere diversi problemi riguardanti Internet e connettività. Esegui lo strumento di risoluzione dei problemi di rete seguendo i passaggi sottostanti:
Passaggio 1. Premere il tasto Windows, cercare risoluzione dei problemi e aprire le impostazioni di risoluzione dei problemi.

Passaggio 2. Seleziona "Altri strumenti per la risoluzione dei problemi"

Passaggio 3. Eseguire la risoluzione dei problemi delle connessioni Internet.

Prova altre 3 soluzioni avanzate per risolvere i problemi di WiFi instabile in Windows 11
L'ultima parte consiste in semplici soluzioni per i problemi WiFi in Windows 11. Se non riesci ancora a risolvere il problema, segui i metodi avanzati di seguito.
- 1. Reinstallare l'adattatore di rete
- 2. Installa l'ultima build di Windows 11
- 3. Eseguire un'installazione di riparazione (installazione pulita)
Metodo avanzato 1. Reinstallare la scheda di rete
Impostazioni non corrette della scheda di rete possono causare problemi di disconnessione WiFi di Windows 11. In tal caso, è necessario reinstallare la scheda di rete. Seguire la guida seguente:
Passaggio 1. Aprire le Impostazioni di Windows 11.
Passaggio 2. Aprire Rete e Internet dalle Impostazioni di Windows e fare clic su Impostazioni di rete avanzate.

Passaggio 3. Fare clic sull'opzione Ripristino rete dalla sezione Altre impostazioni.
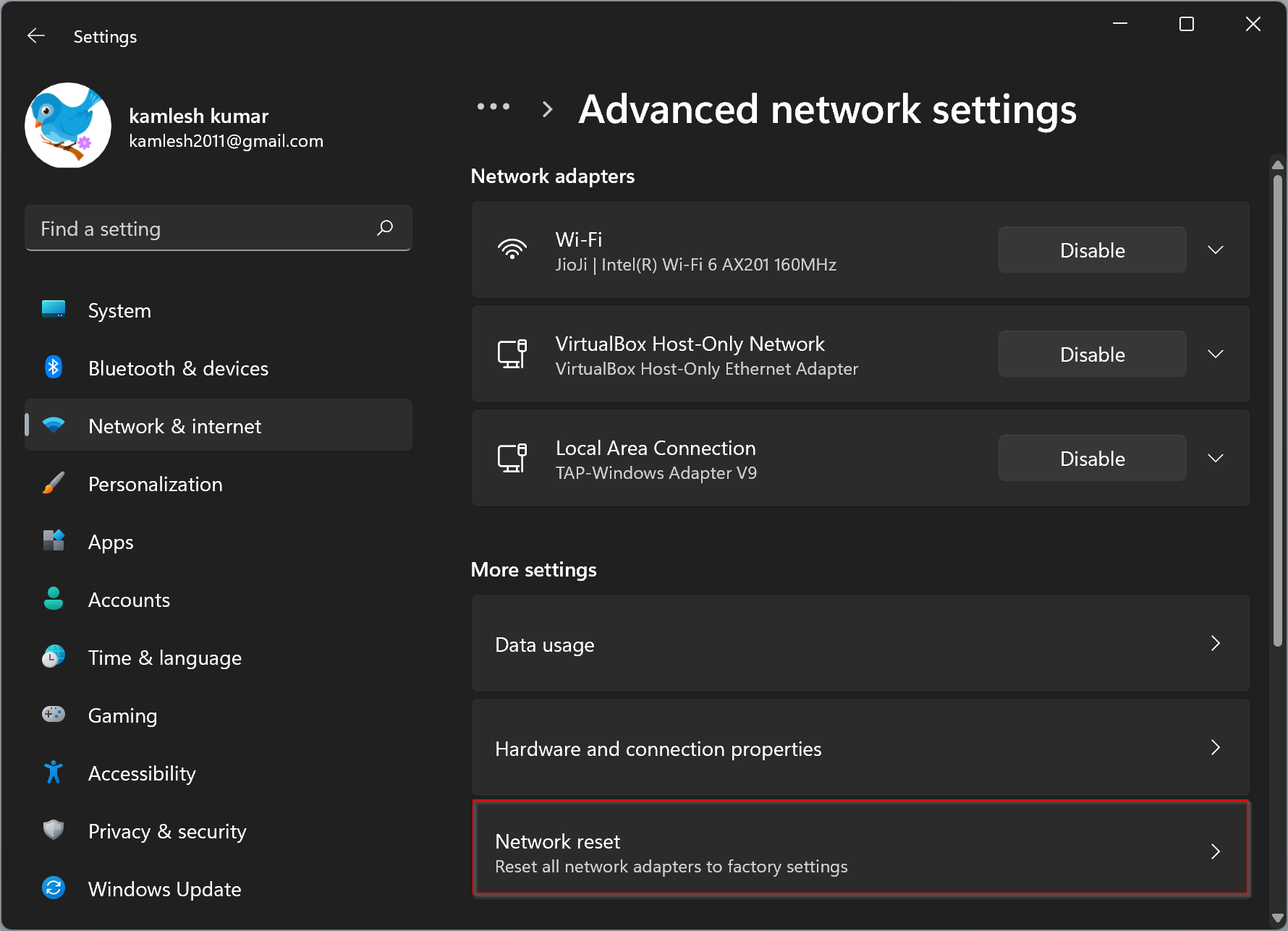
Passaggio 4. Fai clic sul pulsante Reimposta ora. Rimuoverà automaticamente e poi reinstallerà gli adattatori di rete.

Ora, attendi che il computer si riavvii. Dopo il riavvio, vedrai che le tue schede di rete sono state reinstallate.
Metodo avanzato 2. Installa la build di Windows 11 più recente
Anche l'esecuzione di una build di Windows 11 più vecchia può essere una causa significativa dei tuoi problemi WiFi. Per eliminare il problema di disconnessione continua del WiFi, devi aggiornare Windows 11 all'ultima build.
Per installare l'ultima build di Windows 11, segui i passaggi indicati di seguito:
Passaggio 1. Vai alle impostazioni di Windows 11.

Passaggio 2. Fare clic su Windows Update dal menu Impostazioni.
Passaggio 3. Fare clic su Verifica aggiornamenti da Windows Update.
Verificherà e ti mostrerà se ci sono aggiornamenti alla tua attuale versione di Windows 11. Se non mostra nulla, sei già sull'ultima build di Windows 11.

Metodo avanzato 3. Eseguire un'installazione di riparazione (installazione pulita)
Sfortunatamente, se niente ha funzionato per te, devi effettuare un'installazione pulita di Windows 11. Ma, prima di optare per questa opzione, assicurati di aver creato un backup completo dei tuoi dati e file esistenti.
Backup di EaseUS Todo
EaseUS Todo Backup è un software semplice da usare e affidabile che ti aiuta a creare automaticamente un backup dei tuoi file importanti. Quindi, prima di installare Windows 11 in modo pulito, crea un backup di file, dischi, partizioni, ecc., utilizzando questo software consigliato.
Puoi seguire la guida dettagliata riportata di seguito per creare un backup dei tuoi dati utilizzando lo strumento di backup EaseUS prima di eseguire un'installazione di riparazione.
Passaggio 1. Per avviare un backup, fare clic sull'opzione Seleziona contenuto backup.

Passaggio 2. Sono disponibili quattro categorie di backup dei dati: File, Disco, Sistema operativo e Posta. Fare clic su File .

Fase 3. Sulla sinistra, verranno mostrati sia i file locali che quelli di rete. Puoi estendere la directory per selezionare i file di backup.

Passaggio 4. Seguire le istruzioni sullo schermo e scegliere una posizione in cui archiviare il backup.

Fai clic su Opzioni per crittografare il backup con una password in Opzioni di backup , quindi fai clic su Schema di backup per specificare la pianificazione del backup e avviare il backup a un determinato evento. Ci sono anche altre scelte aggiuntive che puoi scegliere per adattare il processo di backup alle tue esigenze.

Passaggio 5. Il backup può essere archiviato su un disco locale, sul servizio online di EaseUS o su NAS.

Fase 6. EaseUS Todo Backup consente ai clienti di eseguire il backup dei dati su un'unità cloud di terze parti e sulla propria unità cloud.
Se desideri eseguire il backup dei dati su un'unità cloud fornita da terze parti, seleziona Unità locale, scorri verso il basso per aggiungere Dispositivo cloud, quindi aggiungi e accedi al tuo account.

Puoi anche scegliere l'unità cloud EaseUS. Registrati per un account EaseUS, quindi clicca su EaseUS Cloud e accedi.

Fase 7. Fai clic su Backup Now per iniziare il processo di backup. Il processo di backup verrà presentato come una scheda sul lato sinistro del pannello una volta terminato. Fai clic con il pulsante destro del mouse sul processo di backup per gestirlo ulteriormente.

Ora, segui i passaggi sottostanti per eseguire un'installazione di riparazione:
Passaggio 1. Fare doppio clic sul file di installazione ISO di Windows 11 montato per aprire l'installazione di Windows 11.

Passaggio 2. Fare clic su Avanti durante l'installazione di Windows 11 e accettare i termini della licenza.

Passaggio 3. Windows 11 ti mostrerà che è pronto per l'installazione. Fai clic sul pulsante Installa.

Passaggio 4. Il sistema si riavvierà e verrà visualizzata la schermata di installazione di Windows 11.

Passaggio 5. Attendi il completamento del processo.

Una volta completato il processo, Windows 11 verrà riparato e installato sul tuo computer. Ora puoi ripristinare il backup creato con il software EaseUS Todo Backup. Dopo aver eseguito tutto, il tuo WiFi inizierà a funzionare senza alcun problema.
Parole di chiusura: i backup sono sempre interessati a risolvere qualsiasi problema relativo a Windows
Ogni volta che si lavora su un problema relativo a Windows, la cosa più importante è avere una copia di backup aggiornata dei dati, perché qualsiasi correzione in Windows ha una bassa probabilità di eliminare o danneggiare accidentalmente i dati esistenti.
Soprattutto nel caso della riparazione di Windows 11 , è necessario creare un backup prima di procedere. Gli utenti hanno perso i loro dati molte volte durante la riparazione di Windows e l'installazione pulita.
Fortunatamente, il problema di creare un backup dei dati è risolto usando EaseUS Todo Backup. È basato su GUI e ti bastano pochi clic per creare un backup dei tuoi dati che puoi ripristinare in qualsiasi momento.
Articoli Relativi:
-
Facile e Veloce! | 3 soluzioni per aggiornare la finestra Windows 11
Elsa - 20/04/2025
-
Come eseguire il backup dei salvataggi di Sims 4 nel 2025 (protezione completa dei dati di gioco)
Aria - 20/04/2025
-
Come risolvere errore 0x80070002 di Windows 10/11 Update
Elsa - 20/04/2025
-
Unità di ripristino vs Disco di ripristino del sistema: qual è la differenza?
Anna - 20/04/2025
Premi & Recensioni
"L'interfaccia e l'organizzazione sono molto pulite. EaseUS ToDo Backup Home è un ottimo programma di backup, adatto allo spazio domestico e alle PMI. "
- Da PCWorld staff
Scopri di più >>

EaseUS Todo Backup
Strumento di backup intelligente per i tuoi file e l'intero computer in Windows 10/8/7.
Scarica GratisSicuro al 100%
Capacità: 1.88MB
![]()