- Scoprire EaseUS
- Chi Siamo
- Recensioni & Premi
- Contatta EaseUS
- Rivenditore
- Affiliato
- Mio Conto
- Sconto Education
Unità di ripristino Windows 10
Argomenti Relativi
Siamo sinceri: sembrano esserci casi in cui siamo tutti perplessi sulla differenza tra termini come ripristino del disco, unità di ripristino e disco di ripristino del sistema. Sebbene questi elementi possano sembrare identici nell'aspetto, ciascuno esegue una funzione specifica di cui ogni utente Windows dovrebbe essere a conoscenza.
Non preoccuparti. Abbiamo creato questa guida completa per aiutarti a distinguere tra questi argomenti e affrontarli in modo più approfondito. Entreremo subito nel merito e impareremo argomenti come l'utilizzo dei CD di ripristino in Windows 7/10, che saranno molto preziosi per te a lungo termine.
Parte 1. Differenze chiave tra il disco di ripristino del sistema e l'unità di ripristino
È possibile creare un CD di riparazione del sistema con Windows 10, 8 e 7. L'utente include diversi programmi di riparazione del sistema su questo DVD/CD appositamente creato.
Ripristino all'avvio, Ripristino configurazione di sistema, Ripristino immagine di sistema, Diagnostica memoria di Windows e Prompt dei comandi sono tutti inclusi in un CD di riparazione del sistema. I DVD di riparazione del sistema consentono agli utenti di utilizzare queste funzionalità quando necessario.
Sebbene un disco di ripristino sia paragonabile a un disco di riparazione, non è esattamente lo stesso. Offre strumenti di riparazione simili a quelli che si trovano sul CD di ripristino del sistema.
D'altra parte, un disco di ripristino contiene file di sistema di Windows 10 o 8, consentendo di reinstallare il sistema operativo quando necessario. Questo software fornisce una copia di backup di Windows 10.
Le chiavette USB e i CD possono essere utilizzati come unità di ripristino. A seconda del produttore, potrebbero essere disponibili DVD di ripristino del sistema di Windows 10. Su Amazon, ad esempio, è in vendita HP Recovery Disc per Windows 10.
I CD di ripristino OEM (Original Equipment Manufacturer) erano inclusi in laptop e desktop, sebbene le partizioni del disco rigido avviabili siano ora un'opzione più comune.
Sebbene Amazon venda un'unità di ripristino, non ne hai necessariamente bisogno. Il programma Recovery Media Creator in Windows 10 può creare un disco di ripristino USB. Come nota a margine, non è possibile utilizzare Recovery Media Creator su Windows 7.
Parte 2. Come creare un'unità di ripristino in Windows 11/10/8.1/7
Un approccio eccellente è eseguire il backup dei dati su un disco separato. In caso di un problema significativo, come un guasto hardware, sarai in grado di reinstallare Windows 11 utilizzando il disco di ripristino.
Poiché Microsoft rilascia regolarmente aggiornamenti di sicurezza e prestazioni per Windows, ti consigliamo di creare una nuova unità di ripristino ogni anno
Non ci sarà alcun backup dei tuoi dati o programmi non installati sul tuo PC. Avrai bisogno di un dispositivo USB con almeno 16 GB di capacità di archiviazione.
Per Windows 7
Passaggio 1. Prima di iniziare, assicurati di aver inserito un disco vuoto nel computer e che venga riconosciuto.
Passaggio 2. Inserisci "backup" nella casella di ricerca e seleziona "Backup e ripristino" dai risultati.
Passaggio 3. La creazione di un disco di ripristino del sistema può essere trovata nel riquadro di sinistra facendo clic su di esso.

Passaggio 4. Il disco CD/DVD viene identificato automaticamente dal sistema operativo. Puoi sceglierlo tu stesso se lo desideri. Successivamente, seleziona l'opzione Crea disco.
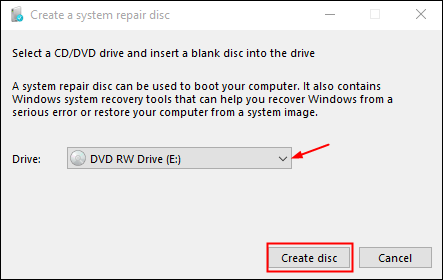
Passaggio 5. Non appena fai clic, Windows avvierà il processo di creazione del disco.
Per Windows 8/8.1/10/11
Passaggio 1. Il disco USB deve essere collegato al computer.
Passaggio 2. Durante la ricerca, digita "unità di ripristino" nella barra di ricerca. Seleziona l'opzione per creare un'unità di ripristino dai risultati.
Passaggio 3. Seleziona "Esegui il backup dei file di sistema nell'unità di ripristino" e fai clic su Avanti nella finestra a comparsa.
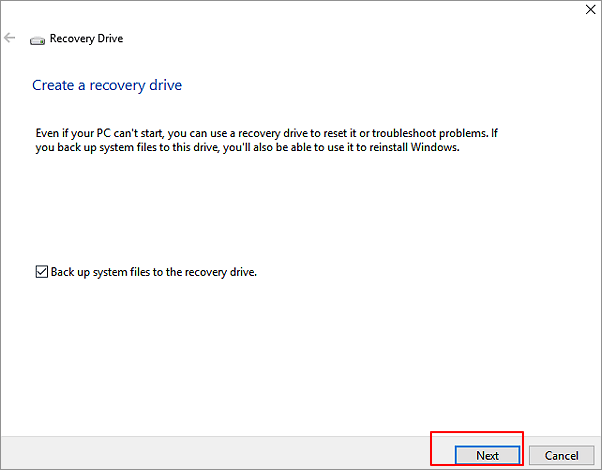
( Nota : E' possibile reinstallare il computer se si fa clic sulla casella per il backup dei file di sistema sul disco di ripristino).
Passaggio 4. Clicca su Avanti per procedere dopo aver selezionato un disco flash USB.
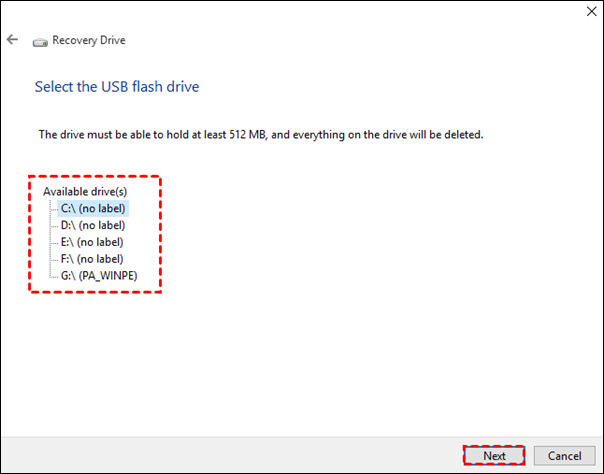
Passaggio 5. Per iniziare il processo di creazione di un disco di ripristino, fai clic su Crea .
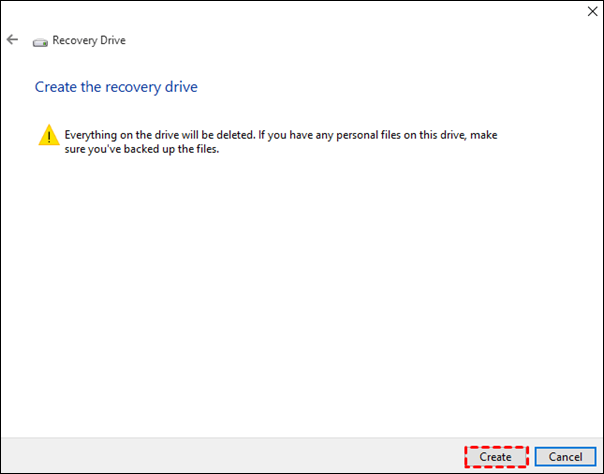
Ora sai come creare un disco di ripristino del sistema Windows 7/8.1/8/10. Inserisci il disco di ripristino del sistema e riavvia il computer per utilizzarlo... se necessario. Il BIOS può essere utilizzato per organizzare l'avvio del computer da un CD/DVD o da un'unità USB se la macchina si avvia direttamente dal disco rigido anziché dal disco di riparazione.
Parte 3. Come creare un disco di ripristino del sistema in Windows 11/10/8.1/7
Se si verifica un errore significativo, puoi utilizzare le opzioni di ripristino del sistema per riparare Windows. Sarà necessario disporre di un CD di installazione di Windows o accedere alle opzioni di ripristino dell'azienda del computer per utilizzare le opzioni di ripristino del sistema. È possibile accedere alle opzioni di ripristino del sistema creando un disco di riparazione se nessuna di queste soluzioni è disponibile.
Per Windows 10/11
Premi Windows+R e inserisci il comando Controllo. Quindi premere il tasto F3. Seleziona l'opzione Ripristina e premi Invio.
Fai clic su "Backup e ripristino" e "Crea disco di ripristino del sistema" per continuare.

Per Windows 7
Passaggio 1. Iniziare selezionando "Avvia Pannello di controllo" e quindi "Pannello di controllo". Quindi scegli "Sistema e manutenzione" e "Backup e ripristino".
Passaggio 2. Per creare un disco di ripristino del sistema nel riquadro di sinistra, segui le istruzioni. Gli amministratori devono avere accesso al sistema. Se richiesto, è necessario inserire la password amministrativa o la conferma.
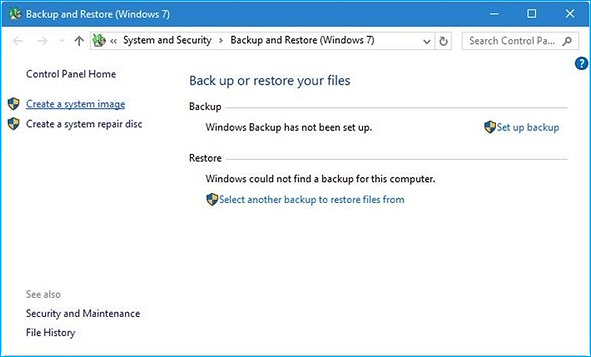
Per Windows 8/8.1
Passaggio 1. Quando arrivi al menu Start, digita "recdisc".
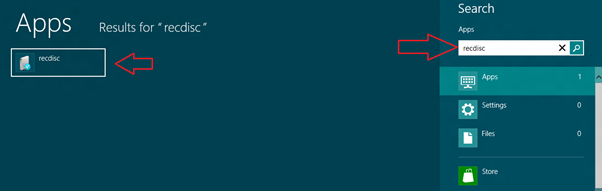
(Nota: Prima di procedere è necessario installare un DVD vuoto. Puoi usare i CD, ma dovrai usarne molti, mentre un DVD richiede solo un disco per fare la stessa cosa).
Passaggio 2. Scegli l' unità CD/DVD dall'elenco dei dispositivi disponibili nel menu del dispositivo.
( Nota: Affinché lo strumento di produzione del disco di riparazione completi il suo funzionamento, ci vorranno solo pochi minuti. Infine, sarai in grado di utilizzare qualsiasi funzione del disco di riparazione di Windows 8).
Parte 4. Crea un backup del sistema con facilità usando EaseUS Todo Backup
Utilizzando Ease Todo Backup, puoi eseguire il backup del tuo sistema Windows con diversi metodi, incluse immagini intere, immagini incrementali e immagini differenziali.
L'utente può scegliere il tipo di backup in base alle proprie esigenze. Gli utenti Windows possono anche creare un piano di backup per il proprio computer che verrà eseguito quotidianamente, settimanalmente, mensilmente o annualmente. Altre funzionalità includono la clonazione, la migrazione del sistema operativo su un SSD e altre attività.
Passaggio 1. Nella pagina principale, fai clic su "Seleziona contenuti per il backup".

Passaggio 2. Tra le quattro categorie disponibili, fai clic su Sistema operativo.

Passaggio 3. EaseUS Todo Backup selezionerà automaticamente la tua partizione di sistema, devi solo selezionare la destinazione del backup.

Passaggio 4. Sia Unità locale che NAS sono disponibili per salvare il file di backup.

Passaggio 5. Dopo aver terminato il processo di backup, è possibile controllare lo stato del backup, ripristinare, aprire o eliminare il backup facendo clic destro sull'attività di backup a sinistra.

*Al termine del processo di backup, è possibile controllare lo stato del backup, ripristinare, aprire o eliminare il backup facendo clic con il pulsante destro del mouse sull'attività di backup a sinistra.
Conclusione
Bene, il gioco è fatto: la tua recensione del disco di ripristino del sistema e dell'unità di ripristino e se i due sono uguali o meno. Sebbene possano suonare allo stesso modo, sono diversi. Ognuno ha le sue caratteristiche e funzioni, che lo rendono diverso dall'altro. Spero che ormai tu sappia come aggirarli!
Articoli Relativi
-
Come clonare Hard Drive a USB Flash Drive
![author icon]() Grazia/20/04/2025
Grazia/20/04/2025 -
I 10 migliori programmi di backup open source gratuiti [2025]
![author icon]() Elsa/20/04/2025
Elsa/20/04/2025 -
Soluzioni per errore 0x80240fff aggiornamenti Windows 10
![author icon]() Grazia/20/04/2025
Grazia/20/04/2025 -
Come fare per creare un supporto di avvio Windows PE [Aggiornato al 2025]
![author icon]() Anna/04/05/2025
Anna/04/05/2025