- Scoprire EaseUS
- Chi Siamo
- Recensioni & Premi
- Contatta EaseUS
- Rivenditore
- Affiliato
- Mio Conto
- Sconto Education
Unità di ripristino Windows 10
Argomenti Relativi
Fare un backup dei tuoi dati vitali è un'ottima pratica in cui entrare. E, se stai utilizzando Windows 10, hai una varietà di alternative per il backup dei tuoi dati. Tuttavia, l'immagine di sistema e l'unità di ripristino sono le due tecniche più efficaci per creare un backup dei dati. Se utilizzi un computer, sai già quanto sia importante il backup dei dati.
Pertanto, vale la pena discutere diverse opzioni di backup, che indubbiamente prevengono i guasti del sistema. Non sei sicuro di quale di queste fantastiche alternative di backup sarebbe più vantaggiosa per te? Abbiamo evidenziato le differenze tra l'immagine di sistema e l'unità di ripristino per scoprire l'opzione più adatta a te.
Cos'è un'immagine di sistema?
Un'immagine di sistema è un file (o un gruppo di file) che include tutti i dati disponibili sul disco rigido di un computer o solo una partizione. Un programma per cerare immagine di sistema esamina l'unità disco e replica tutti i dati. Di conseguenza, può essere grande quanto lo spazio utilizzato dal disco rigido del sistema.

L'immagine di sistema viene spesso utilizzata per eseguire backup della partizione primaria o della posizione del sistema operativo Windows. Pertanto, include tutti i dati utente, i file software, le voci di registro, i file di avvio e tutti gli altri file e directory. Questa opzione di backup può anche essere ripristinata se il computer si arresta in modo anomalo o non si avvia senza reinstallare il sistema operativo.
[Download] Strumento di ripristino di Windows 10 per 32 bit e 64 bit
Lo strumento di ripristino di Windows 10 viene utilizzato per creare un disco USB o CD/DVD di ripristino di Windows 10. Se il sistema operativo ha problemi un giorno, potresti facilmente ripristinare il sistema operativo alle impostazioni di fabbrica.
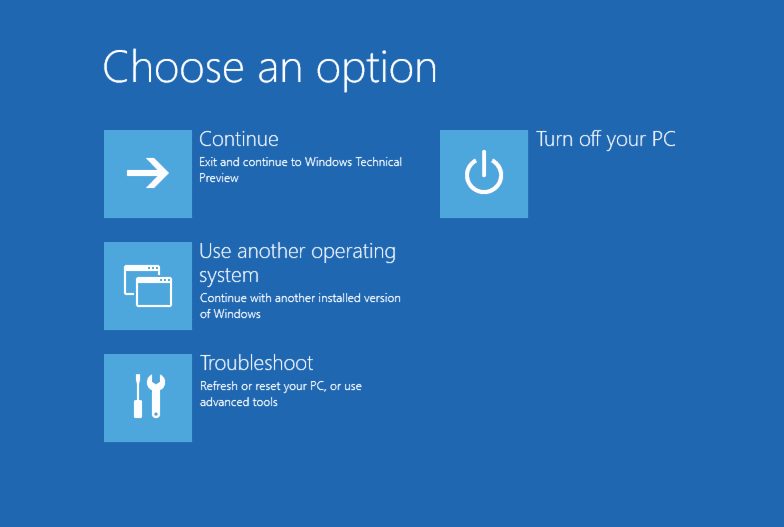
Cos'è un'unità di ripristino?
Correlati: Come risolvere il problema che è impossibile creare un'unità di ripristino
Come indica il nome, un'unità di ripristino ripristina il sistema alla sua condizione originale. Questa condizione originale può essere qualsiasi cosa, come le impostazioni di fabbrica o un clone del tuo sistema Windows. La cosa più importante da sapere è che avrai bisogno di un'unità USB libera per archiviare il backup su un'unità di ripristino. Questa funzionalità funziona in modo simile a un ripristino delle impostazioni di fabbrica su smartphone iOS o Android.
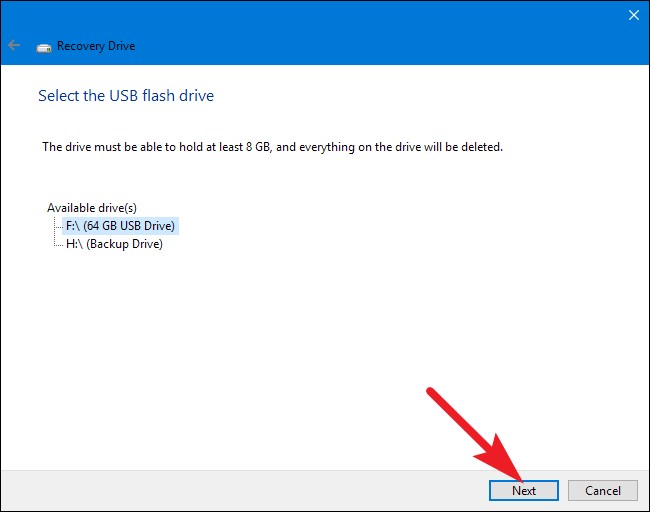
Formatterà completamente la tua macchina. Sfortunatamente, le app desktop e altri dati personali non verranno sottoposti a backup come parte di questa procedura. Gli utenti generalmente provano le opzioni di backup dell'unità di ripristino quando il sistema smette di funzionare, si arresta in modo anomalo o deve essere reinstallato.
Devo creare un backup di sistema o un'unità di ripristino?
Utilizzando System Backup Image, puoi ripristinare qualsiasi cosa sul tuo sistema, anche diverse unità. All'altro estremo, Recovery Disk consente agli utenti solo di trasferire i file e i dati più importanti dall'unità di sistema.
Solo pochi dati vitali vengono archiviati su un'unità di ripristino per garantire che il sistema si avvii correttamente. Un'immagine di sistema è un backup dell'intera unità disco del sistema.
Entrambe le opzioni di backup sono componenti critici della procedura di backup. System Image è la strada da percorrere quando devi ripristinare determinate app o file. Recovery Drive è una buona scelta per le impostazioni dell'utente. Se il computer presenta un problema significativo, ad esempio un errore di un componente, è possibile reinstallare Windows 11 utilizzando l'unità di ripristino. Poiché gli aggiornamenti di Windows aumentano regolarmente la sicurezza e l'efficienza, suggeriamo di ricreare l'unità di ripristino almeno una volta all'anno. Tuttavia, è essenziale ricordare che i dati personali e i software non inclusi nel computer non verranno accompagnati.
Di conseguenza, entrambi sono ugualmente utili e significativi. Gli utenti possono di conseguenza scegliere tra di loro, a seconda delle loro esigenze e requisiti.
| Immagine di sistema | Unità di ripristino |
|---|---|
| Esegue il backup di tutti i dati sul disco rigido. | Riporta il computer alla sua fase iniziale. |
| Non richiede alcuna chiavetta USB. | Richiede un'unità USB per il backup. |
| Nessuna cancellazione di dati personali e app desktop. | Cancella le app desktop e i dati personali. |
Utilizzando lo strumento di backup del sistema, è possibile generare backup delle immagini sul computer e salvarli su un supporto di archiviazione sicuro. Tuttavia, poiché la creazione di un'immagine di sistema richiede molto spazio sul dispositivo, assicurati di disporre di spazio di archiviazione sufficiente sul dispositivo esterno. Di conseguenza, anche se hai creato un'unità di ripristino, ti consigliamo di eseguire un backup del sistema regolare.
Come creare un'immagine di sistema con dimensioni ridotte
L'applicazione Backup e ripristino di Windows può creare un'immagine di sistema. Tuttavia, non consente la compressione. Pertanto, potrebbe essere necessaria una soluzione di backup intelligente e adattiva, come EaseUS Todo Backup. Quando si esegue un backup del sistema, questo programma offre agli utenti scelte di compressione. Alcune delle caratteristiche più interessanti di questo strumento sono le seguenti:
- Consente backup incrementale e apre spazio sul disco rigido, consentendo di utilizzare spazio di archiviazione aggiuntivo.
- Eseguire il backup del sistema operativo, installare programmi e archiviare in modo sicuro i dati sull'unità.
- È portatile e può essere utilizzato per ripristinare un'immagine di sistema su qualsiasi sistema.
- Quando si verifica qualcosa di sbagliato nel sistema, è possibile utilizzare un ripristino di emergenza per ripristinare la stabilità.
Passaggio 1. Nella pagina principale, fai clic su "Seleziona contenuti per il backup".

Passaggio 2. Tra le quattro categorie disponibili, fai clic su Sistema operativo.

Passaggio 3. EaseUS Todo Backup selezionerà automaticamente la tua partizione di sistema, devi solo selezionare la destinazione del backup.

Passaggio 4. Sia Unità locale che NAS sono disponibili per salvare il file di backup.

Passaggio 5. Dopo aver terminato il processo di backup, è possibile controllare lo stato del backup, ripristinare, aprire o eliminare il backup facendo clic destro sull'attività di backup a sinistra.

*Al termine del processo di backup, è possibile controllare lo stato del backup, ripristinare, aprire o eliminare il backup facendo clic con il pulsante destro del mouse sull'attività di backup a sinistra.
Conclusione
È una buona idea eseguire frequentemente il backup del sistema. I problemi possono sorgere in qualsiasi momento, come il guasto dei dischi, l'hacking del sistema, ecc. D'altra parte, un backup ti proteggerà da tutte queste tragedie inaspettate e potrebbe persino salvarti la vita. Abbiamo coperto entrambe le scelte di backup critiche, che si tratti di un backup di sistema o di un'unità di ripristino. Abbiamo anche distinto tra i due per aiutarti a decidere se utilizzare l'uno o l'altro. Inoltre, abbiamo menzionato il miglior software di backup e ripristino adattivo di Windows di terze parti per un migliore aiuto.
Articoli Relativi
-
(Guida passo passo) Come installare Windows 10 sul disco rigido di un altro computer
![author icon]() Aria/20/04/2025
Aria/20/04/2025 -
Come scegliere un SSD che fa per te
![author icon]() Elsa/20/04/2025
Elsa/20/04/2025 -
Installazione pulita Windows 11/10 senza perdere dati
![author icon]() Elsa/20/04/2025
Elsa/20/04/2025 -
Come Installare un SSD senza Reinstallare Windows
![author icon]() Aria/20/04/2025
Aria/20/04/2025