- Scoprire EaseUS
- Chi Siamo
- Recensioni & Premi
- Contatta EaseUS
- Rivenditore
- Affiliato
- Mio Conto
- Sconto Education
Unità di ripristino Windows 10
Argomenti Relativi
Alcuni utenti Windows hanno riferito di non poter creare un'unità di ripristino su un'unità USB o un'unità locale. Se viene visualizzato questo messaggio di errore "Impossibile creare l'unità di ripristino in questo PC. Si è verificato un problema durante la creazione dell'unità di ripristino", significa che la creazione dell'unità di ripristino di Windows 10/8/7 non è riuscita.
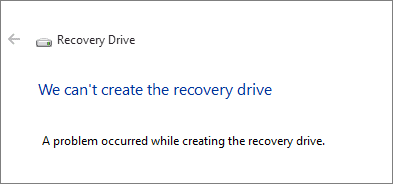
Non preoccuparti. Qui abbiamo trovato soluzioni pratiche per aiutarti. Scopri perché e trova subito le soluzioni per "impossibile creare l'unità di ripristino":
Perché non posso creare disco di ripristino
Unità di ripristino di Windows, fondamentalmente è un'unità DVD o USB con sistema operativo Windows copiato, che è ampiamente utilizzata per accedere a un sistema Windows guasto e ripristinare immediatamente Windows 10/8/7 guasto o bloccato.
Se viene visualizzato l'errore "Impossibile creare un'unità di ripristino", potrebbero essere i motivi elencati di seguito:
- L'opzione "backup dei file di sistema sull'unità di ripristino" richiede almeno un'unità USB da 16 GB.
- L'antivirus ti impedisce di creare l'unità di ripristino.
- L'unità USB è danneggiata o il file system di Windows è danneggiato.
- Windows non può formattare tutto sull'unità per creare un'unità di ripristino.
- Quando il file winre.wim viene perso o eliminato, verrà visualizzato anche il messaggio di errore.
- Impossibile creare l'unità di ripristino di Windows 10, mancano alcuni file richiesti.
Come correggere errore Impossibile creare di ripristino (6 metodi)
Quindi come correggere l'errore "Impossibile creare un'unità di ripristino" sul tuo computer? Sulla base delle cause sopra elencate, abbiamo trovato 6 soluzioni pratiche per te:
#Soluzione 1. Preparare un'altra unità USB
#Soluzione 2. Disabilitare il software antivirus
#Soluzione 3. Controllare e riparare la corruzione dei file di sistema
#Soluzione 4. Verificare e formattare l'unità USB
#Soluzione 5. Eseguire lo strumento DISM
#Soluzione 6. Creare un'unità di ripristino USB in un altro modo
Soluzione 1. Preparare un'altra unità USB
Fondamentalmente, la creazione di un'unità di ripristino con i file di sistema di Windows richiede una grande unità USB. Per quanto riguarda Windows 10 a 64 bit, l'unità dovrebbe avere una capacità di almeno 16 GB.
Nota: ti consigliamo di utilizzare una USB da 32 GB o anche più grande per creare l'unità di ripristino in Windows 10/8/7.
Passaggio 1. Scollega la vecchia unità USB e collega la nuova unità grande al PC.

Passaggio 2. Inizia a ricreare un'unità di ripristino sull'unità USB nello stesso modo.
Per una guida dettagliata, fare clic e seguire questo collegamento per assistenza: Unità USB di ripristino di Windows 10.
Soluzione 2. Disabilitare il software antivirus
A volte il software antivirus sul tuo computer potrebbe bloccare determinate operazioni. Disattiva temporaneamente il tuo software antivirus e prova a creare nuovamente un'unità di ripristino per vedere se aiuta.
Passaggio 1. Apri il software antivirus sul tuo computer e disabilitalo.
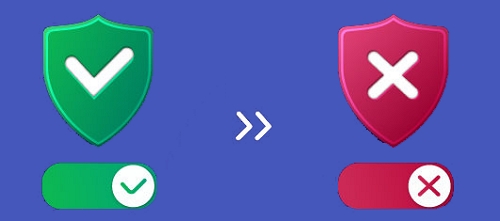
Passaggio 2. Apri Windows Defender, disabilita la funzionalità antivirus.
Nota: se hai creato correttamente un'unità di ripristino dopo aver chiuso il software antivirus, dovresti riattivarlo non appena hai finito.
Soluzione 3. Controllare e riparare la corruzione dei file di sistema
I file di sistema danneggiati impediranno a Windows di accedere all'unità USB esterna.
Prova a eseguire una scansione SFC (System File Checker) per verificare la presenza di eventuali danneggiamenti dei file. La scansione SFC cercherà i file di sistema danneggiati sul computer e li riparerà.
Passaggio 1. Premi "Windows + X", fa clic su "Prompt dei comandi (amministratore)".
Passaggio 2. Nel prompt dei comandi, digita il comando sfc / scannow e quindi premi "Invio".
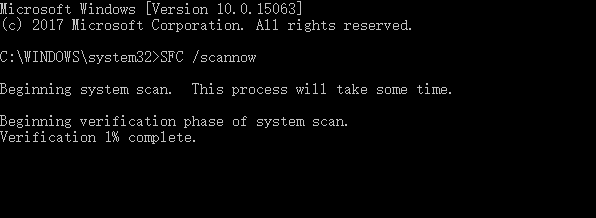
Ti potrebbe interessare anche:Clona hard drive con Windows 10 software di clonazione
Soluzione 4. Verificare e formattare l'unità USB
Per assicurarsi che l'USB sia disponibile per la creazione dell'unità di ripristino, è necessario verificarne lo stato di integrità e formattare l'unità flash con i passaggi seguenti:
Passaggio 1. Esegui il backup di tutto il contenuto dell'unità USB, collega l'unità USB al computer.
Passaggio 2. Immetti "Questo PC", fa clic destro sull'unità USB e scegli "Formato".
Passaggio 3. Fa clic su "File System" e utilizza la freccia a discesa per selezionare FAT32 per le unità.
Passaggio 4. Seleziona "Formattazione rapida" e fa clic su "Avvia".
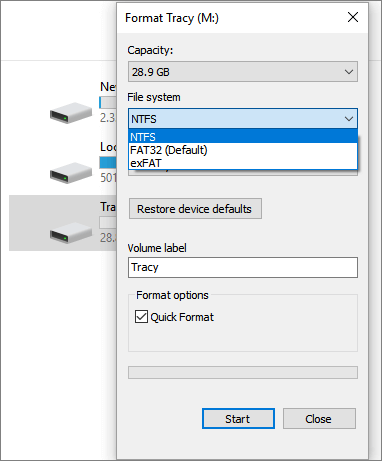
Soluzione 5. Eseguire lo strumento DISM
Lo strumento DISM è l'acronimo di Deployment Image Servicing and Management. Puoi eseguire questo strumento tramite CMD e riprovare.
Passaggio 1. Premi il tasto Win + X, fa clic su Prompt dei comandi (amministratore).
Passaggio 2. Digita dism.exe /online /cleanup-image /scanhealth e quindi premere Invio.
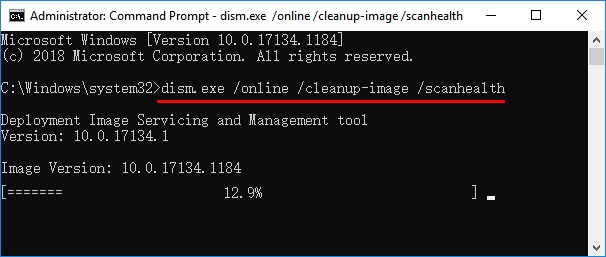
Attendi il completamento dell'operazione e vedrai il messaggio "Operazione completata con successo".
Passaggio 3. Digita dism.exe /online /cleanup-image /restorehealth e premere Invio.
Ci vorrà del tempo per finire.
Soluzione 6. Creare un'unità di ripristino USB in un altro modo
L'ultimo modo che puoi provare è creare un'unità di ripristino USB di Windows in un altro modo. È quello di rivolgersi a uno strumento di creazione USB avviabile er risolvere il problema di Windows non può creare un'unità di ripristino.
Software di backup del sistema EaseUS - EaseUS Todo Backup può aiutare. È un'alternativa perfetta per sostituire l'unità di ripristino di Windows che è possibile eseguire il backup del sistema operativo Windows e quindi ripristinare il computer in qualsiasi momento dal disco di avvio quando il sistema operativo non può essere avviato.
Scopri come eseguire questo software intuitivo e creare in modo flessibile un piano di backup del sistema operativo per il tuo computer e ripristinare il sistema operativo in qualsiasi momento:
Fase 1. Eseguire il backup del sistema operativo Windows
Passaggio 1. Nella pagina principale, fai clic su "Seleziona contenuti per il backup".

Passaggio 2. Tra le quattro categorie disponibili, fai clic su Sistema operativo.

Passaggio 3. EaseUS Todo Backup selezionerà automaticamente la tua partizione di sistema, devi solo selezionare la destinazione del backup.

Passaggio 4. Sia Unità locale che NAS sono disponibili per salvare il file di backup.

Passaggio 5. Dopo aver terminato il processo di backup, è possibile controllare lo stato del backup, ripristinare, aprire o eliminare il backup facendo clic destro sull'attività di backup a sinistra.

Fase 2. Creare alternativa per unità di ripristino USB - Disco di avvio
Passaggio 1. Prepara un drive USB scrivibile e leggibile.
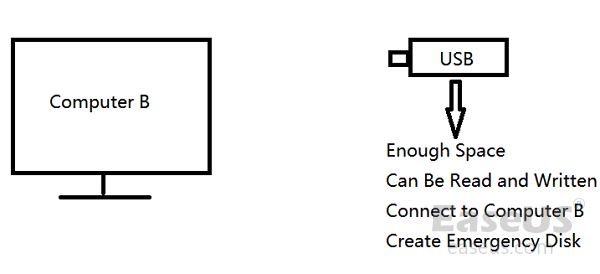
Passaggio 2. Avvia e installa EaseUS Todo Backup sul computer B.
Passaggio 3. Trova e clicca su "Strumenti", poi seleziona "Crea disco di avvio".

Passaggio 4. Seleziona la posizione del disco di avvio. Puoi creare un file ISO, una chiavetta USB o un disco CD/DVD avviabile.

Passaggio 5. Clicca dunque su "Crea" per iniziare.
È possibile risolvere il problema "Impossibile creare un'unità di ripristino"
In questa pagina, abbiamo spiegato i motivi principali che potrebbero impedirti di creare un'unità di ripristino di Windows. E non preoccuparti se ricevi l'errore "Impossibile creare l'unità di ripristino".
Abbiamo raccolto 5 soluzioni manuali per risolvere questo problema. E se nessuno di loro funziona, hai ancora l'ultima opzione - passare a un software di backup del sistema di terze parti - EaseUS Todo Backup.
È efficiente e affidabile per salvare il tuo sistema da improvvisi arresti anomali del sistema operativo o errori di guasto in qualsiasi momento.
Domande frequenti su Windows 10 Impossibile creare un'unità di ripristino
Come reimpostare il computer quando viene visualizzato il messaggio Impossibile trovare l'ambiente di ripristino?
Se il tuo computer dice che non riesce a trovare l'ambiente di ripristino, puoi riavviarlo con il prompt dei comandi. Per fare ciò, premi "Windows + R" sulla tastiera e digita "cmd". Nel prompt dei comandi, digita "C: \windows\system32\restore\rstrui.exe" e premi invio. Questo aprirà la procedura guidata Ripristino configurazione di sistema. Da qui, puoi scegliere un punto di ripristino e seguire le istruzioni per ripristinare il computer. Se non disponi di un punto di ripristino, puoi provare a utilizzare l'opzione "Ripristino all'avvio" nell'ambiente di ripristino.
È necessario creare un'unità di ripristino in Windows 10?
La creazione di un'unità di ripristino ti darà un posto dove archiviare l'immagine e i file di ripristino. Questo è utile se hai bisogno di reinstallare Windows 10.
Articoli Relativi
-
7 migliori esempi di software di backup portatile nel 2025
![author icon]() Aria/25/05/2025
Aria/25/05/2025 -
![author icon]() Grazia/08/06/2025
Grazia/08/06/2025 -
Come clonare il disco rigido di Windows Server 2019/2016/2012
![author icon]() Aria/20/04/2025
Aria/20/04/2025 -
I file OneDrive non vengono visualizzati su un altro computer: 7 semplici soluzioni
![author icon]() Aria/20/04/2025
Aria/20/04/2025