- Scoprire EaseUS
- Chi Siamo
- Recensioni & Premi
- Contatta EaseUS
- Rivenditore
- Affiliato
- Mio Conto
- Sconto Education
Sommario:
Ecco la guida dettagliata mostra come clonare un hard drive con potente a passo a passo. Ci prova quando vuoi aggiornare dati del hard drive o il trasferimento da un disco all'altro.
La clonazione di un disco rigido è più facile di quanto potresti aspettarti. Segui per vedere come clonare facilmente un disco rigido e trasferire tutto con facilità su un nuovo disco rigido o SSD.
CONTENUTO DELLA PAGINA:
Caso: posso clonare il mio disco rigido compreso il sistema operativo?
"La clonazione di un disco rigido copia il sistema operativo? Il disco rigido del mio computer è quasi pieno e uno dei miei amici mi ha detto che posso aggiornare il vecchio disco a una nuova unità utilizzando un software di clonazione affidabile del disco rigido.
Ho intenzione di acquistare un nuovo disco rigido in modo da clonare il vecchio disco sul nuovo disco. Ma posso clonare il mio disco rigido con il sistema operativo? "
Secondo la maggior parte dei normali utenti Windows, non sanno che possono aggiornare il disco rigido del proprio computer quando diventa vecchio o ha esaurito lo spazio su disco per uno più grande. Alcuni di voi potrebbero averne sentito parlare ma non sanno come eseguire l'operazione di clonazione del disco da soli senza perdere dati e sistema operativo, giusto?
Di seguito, ti mostreremo l'intero processo di clonazione di un disco rigido su un disco rigido/SSD nuovo o più grande con una guida passo passo.
Panoramica sulla clonazione di un disco rigido
In questa parte imparerai:
1. Cosa significa clonare un disco rigido?
2. Quando è necessario clonare un disco rigido?
La clonazione di un disco rigido è un processo che consente di copiare tutto il contenuto su un disco, inclusi i dati originali, il sistema operativo e tutti i file di avvio che il sistema operativo deve avviare ed eseguire, su un altro disco rigido di dimensioni uguali o più grandi o SSD. A differenza del backup dei file, la clonazione di un'unità consiste nel creare una copia esatta dell'intero disco con il sistema operativo incluso.
Quando è necessario clonare un disco rigido
Quando consideri o quando dovresti clonare un disco rigido su uno nuovo? Potrebbe essere necessario clonare il disco rigido in molte situazioni come elencato di seguito:
- Il vecchio disco ha esaurito lo spazio - Aggiorna il disco rigido a un disco rigido più grande
- Il computer sta diventando vecchio e lento - Aggiorna il disco rigido a un disco più nuovo
- Per trasferire l'intero contenuto del tuo disco rigido
- Non è possibile migrare il sistema operativo copiando e incollando i file di Windows su un nuovo disco rigido
- Per proteggere i dati da infezioni da virus o malware: creare un backup completo dei dati del disco
Quindi come clonare o aggiornare il disco rigido in modo sicuro e con successo? Segui le introduzioni come mostrato di seguito, otterrai un software affidabile per la clonazione del disco e una guida completa per clonare un disco rigido su un altro disco da solo.
Preparativi per la clonazione del disco rigido
Prima di iniziare la clonazione del disco rigido, ecco alcuni lavori di preparazione che devono essere eseguiti in anticipo:
# 1. Preparare il disco rigido
Ottieni una seconda unità con capacità sufficiente. Per ottenere un processo di clonazione del disco fluido, la seconda unità deve essere uguale o maggiore rispetto al disco rigido corrente.
Collega la nuova unità al PC. Se il computer dispone di un solo slot per disco, collegarlo correttamente al PC tramite un cavo di collegamento SATA-USB. Se il tuo computer ha un secondo slot, installa la nuova unità sul tuo PC.
Inizializza il nuovo HDD/SSD. Se è necessario clonare e aggiornare il disco rigido in un PC Windows, inizializzare la nuova unità in Gestione disco.
# 2. Scaricare un affidabile software di clonazione del disco rigido
Poiché gli strumenti per la clonazione del disco su computer Windows sono diversi, dovresti anche scaricare e installare il software di clonazione del disco corretto in base al tuo sistema operativo.
- Download gratuito del miglior software di clonazione del disco di Windows
Poiché Windows non dispone di uno strumento di clonazione del disco integrato, è necessario scaricare un software di clonazione del disco . Qui, ti consigliamo il software di backup EaseUS Windows con una potente funzione di clonazione del disco.
Supporta la clonazione e la copia dell'intero disco rigido su un altro disco in due livelli: copia file per file e copia settore per settore.
Come clonare un disco rigido su Windows
Si applica a: Clona disco rigido su HDD/SSD in Windows 10/8/7/XP e persino su macchine Windows Server.
Quindi, come clonare il disco rigido del tuo computer corrente su un altro disco utilizzando EaseUS Todo backup? Offre una soluzione sicura per la copia/clonazione del disco rigido per trasferire i dati dal vecchio disco a uno nuovo.
Con esso, puoi eseguire il backup del sistema come il disco di sistema clone Windows 10 o il disco rigido dell'immagine in caso di arresto anomalo del computer o errore di sistema. L'intero processo passa attraverso due frasi:
Fase 1 - Clonare un disco rigido
Procedura dettagliata per clonare un disco rigido
Se preferisci una guida passo passo, fai riferimento ai passaggi seguenti e scopri come clonare il disco rigido con questo software di clonazione del disco rigido:
Passo 1. Nella schermata principale, trova e fai clic su "Strumenti". Potrai vedere l'opzione Clona e altri strumenti.

Passo 2. Scegli la partizione o il disco di origine, poi clicca "Avanti".

Passo 3. Ora seleziona il disco di destinazione. Assicurati sempre che questo disco abbia una dimensione pari o superiore a quello di origine.
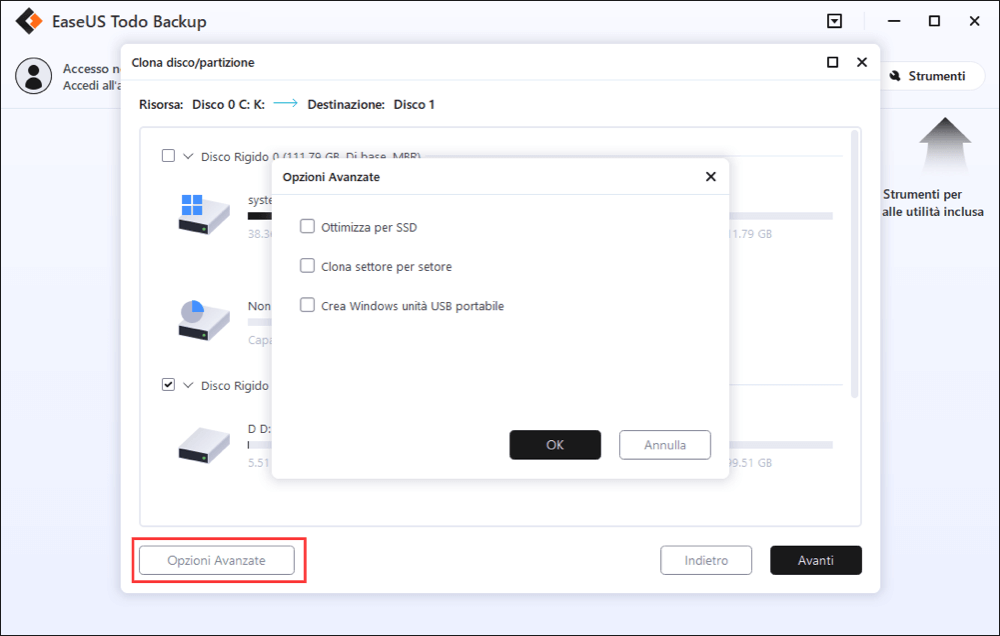
Passo 4. A questo punto apparirà un messaggio che ti informa che il nuovo disco verrà formattato cancellando permanentemente tutti i dati. Se vuoi iniziare la clonazione clicca "Continua".
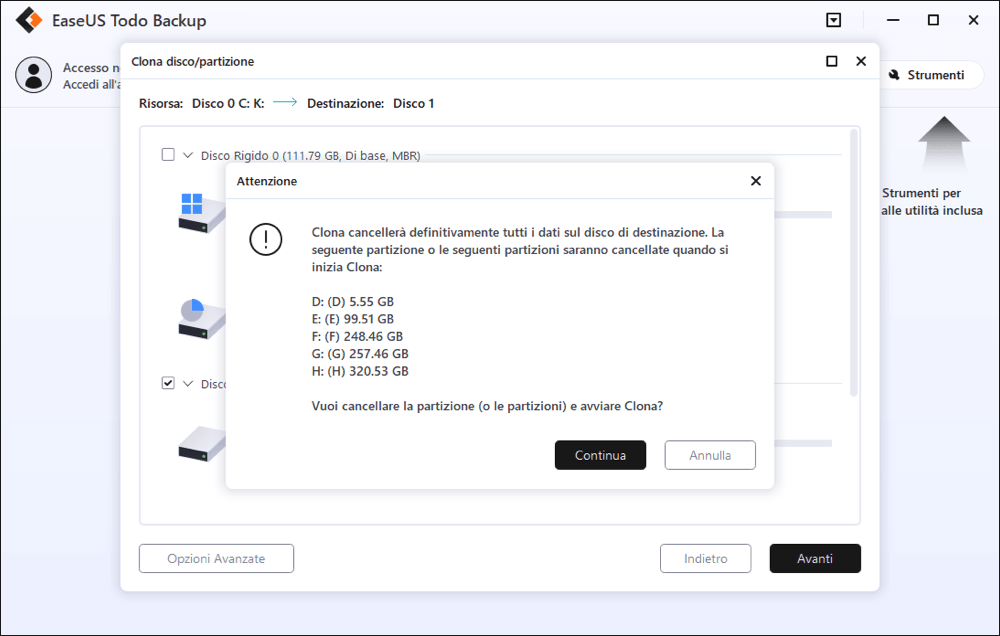
Fase 2. Rendere avviabile il disco rigido clonato
Quando finisci il processo di clonazione del disco, ricordati di installare il tuo nuovo disco rigido sul tuo computer. Quindi imposta il computer per l'avvio dal nuovo disco.
Ecco i passaggi per rendere avviabile l'HDD/SSD clonato:
Passaggio 1. Riavviare il PC e premere F2/F12/Canc per accedere al BIOS.
Passaggio 2. Andare al menu Boot, impostare il nuovo disco come prima unità di avvio nella sezione Boot Priority.
Passaggio 3. Salvare tutte le modifiche e riavviare il PC.
Conclusione
Questa pagina spiega cos'è un processo di clonazione del disco e indica quando è necessario considerare la clonazione di un disco rigido. Inoltre, abbiamo anche offerto una soluzione completa per aiutarti a clonare con successo un disco rigido in Windows con dischi rigidi affidabili per la clonazione del disco.
Per garantire un processo di clonazione e aggiornamento del disco senza problemi, è anche importante che il nuovo disco rigido o SSD sia pronto in anticipo. Inoltre, anche uno strumento di clonazione del disco affidabile come EaseUS Todo Backup gioca un ruolo fondamentale.
Domande frequenti sulla clonazione del disco rigido
1. Quanto tempo ci vuole per clonare un disco rigido
Il tempo di clonazione di un disco rigido dipende fortemente dallo spazio utilizzato del disco originale. Prendiamo un disco rigido da 500 GB come esempio.
Normalmente, ci vorrebbe un'ora e mezza per completare con una velocità di clonazione costante a 100 Mb/s. E se la velocità è 50 Mb/s. ci vorranno circa 3-4 ore.
Se ti rivolgi a EaseUS Todo Backup per l'operazione di clonazione e aggiornamento del disco, l'operazione verrà completata entro 1 ora.
2. Eventuali rischi durante la clonazione di un disco rigido
Di solito, la clonazione di un disco rigido non comporta molti rischi. È altamente sicuro e sicuro sia per i dati che per il sistema operativo sul disco rigido del tuo computer.
L'unico rischio di cui dovresti essere consapevole è lasciare che il processo di clonazione venga completato. In una parola, non disturbare la clonazione una volta avviata.
Inoltre, dovresti garantire un'alimentazione stabile al tuo computer e al disco rigido.
3. Come gestire il vecchio disco dopo aver clonato un disco rigido
Se non sai come gestire il tuo vecchio disco rigido dopo averlo sostituito con il nuovo disco, ecco alcuni suggerimenti che puoi seguire:
Pulisci e pulisci il disco rigido, vendilo.
Elimina tutte le partizioni e ripartiziona il disco rigido come unità dati secondaria.
Articoli Relativi:
-
Una risposta rapida alla domanda: l'aggiornamento del BIOS elimina qualcosa?
Aria - 20/04/2025
-
Backup disco rigido e partizioni con software backup PC
Grazia - 20/04/2025
Premi & Recensioni
"L'interfaccia e l'organizzazione sono molto pulite. EaseUS ToDo Backup Home è un ottimo programma di backup, adatto allo spazio domestico e alle PMI. "
- Da PCWorld staff
Scopri di più >>

EaseUS Todo Backup
Strumento di backup intelligente per i tuoi file e l'intero computer in Windows 10/8/7.
Scarica GratisSicuro al 100%
Capacità: 1.88MB
![]()