- Scoprire EaseUS
- Chi Siamo
- Recensioni & Premi
- Contatta EaseUS
- Rivenditore
- Affiliato
- Mio Conto
- Sconto Education
Sommario:
Molte persone eseguono abitualmente il backup della cartella per evitare problemi inutili. Sceglieranno un'unità di rete per il backup dei file per la sua comodità. Questo articolo illustra i tre modi migliori per eseguire automaticamente il backup di una cartella su un'unità di rete.
Sai come eseguire il backup automatico delle tue cartelle? È possibile creare un piano di backup utilizzando software di terze parti o utilizzando lo strumento integrato di Windows. E poi puoi eseguire automaticamente il backup di una cartella su un'unità di rete. Quindi, puoi ripristinare queste cartelle in tempo quando succede qualcosa di inaspettato al tuo computer. E questo articolo introdurrà tre modi per eseguire automaticamente il backup di una cartella su un'unità di rete.
Cos'è l'unità di rete? -Una panoramica
Quindi significa che un'unità di rete è anche una sorta di dispositivo di archiviazione. E può essere connesso ad altri computer in una rete locale. Così tante aziende o case lo utilizzeranno per condividere file con altri.
La sezione seguente descriverà molti altri vantaggi derivanti dal backup automatico delle cartelle su un'unità di rete.
Perché eseguire il backup automatico di una cartella su un'unità di rete?
Un backup automatico sull'unità di rete può impedirci di dimenticare le attività di backup e ridurre il lavoro di manutenzione del backup. Inoltre, anche il backup automatico di una cartella su un'unità di rete può apportare numerosi vantaggi. Un'unità di rete viene scelta principalmente per i seguenti motivi:
- 🎗️Grande capacità: l'archiviazione di rete generalmente fornisce memoria libera.
- 🎞️Condividibilità: consente agli utenti di accedere ad altri computer.
- 🎟️Convenienza: è possibile accedere ai file sempre e ovunque.
- 🔒Sicurezza: archiviare file su unità di rete può evitare i problemi causati da arresti anomali del sistema.
In una parola, ha senso impostare una cartella di backup automatica sull'unità di rete. È facile da usare e non perderà molto tempo. Successivamente, presenterò tre metodi rapidi per eseguire automaticamente il backup di una cartella su un'unità di rete su Windows 10.
In Windows 10, esistono almeno tre modi per automatizzare questa attività:
- 1️⃣Software di terze parti: EaseUS Todo Backup Home 🔥
- 2️⃣Strumento integrato di Windows: backup e ripristino
- 3️⃣Strumento integrato di Windows: Cronologia file Windows 10
Tutti e tre i metodi consentono di impostare una pianificazione di backup e di eseguire il backup delle cartelle su un'unità di rete. Tuttavia, presentano alcune altre differenze:
| Confronto | |||
|---|---|---|---|
| Contenuto | Cartella, dischi e immagine di sistema | File, cartelle e immagine di sistema | File e cartelle |
| Sicurezza | Crittografare le immagini di backup | Nessuna protezione | Nessuna protezione |
| Metodo di backup | Backup completo, incrementale e differenziale | Backup completo | Completo e incrementale |
Di seguito sono riportati i passaggi specifici per i tre metodi di backup automatico. È chiaro che tutti e tre i metodi sopra indicati possono soddisfare i requisiti di base per il backup automatico. Ma EaseUS Todo Backup è in grado di soddisfare più esigenze ed è la scelta migliore. Può eseguire il backup di più contenuti ed è anche il miglior software di backup incrementale su Windows 10, che può aiutarci a risparmiare spazio e aumentare l'efficienza.
Metodo 1. Utilizzare EaseUS Todo Backup per eseguire automaticamente il backup di una cartella su un'unità di rete
EaseUS Todo Backup è un software di backup professionale. Può soddisfare tutte le tue richieste di backup. Puoi facilmente eseguire il backup di file e cartelle o eseguire il backup del disco rigido. E ti consente di archiviare i tuoi backup localmente, su un NAS o clonare un PC su un nuovo PC. Ci sono più funzioni:
- Supporta il backup del sistema e della partizione.
- Ti consente di eseguire il backup in sicurezza. I file possono essere crittografati.
- Ha un filtro di backup per escludere contenuti inutili e risparmiare più spazio.
- Esegue il backup della cartella in modo fluido e automatico su un'altra unità.
- Supporta il ripristino rapido dell'immagine di sistema in caso di arresto anomalo del sistema.
Inoltre, è abbastanza potente da supportare tutti i tipi di Windows, come Windows 11/10/8/7. EaseUS Todo Backup è facile da usare e chiunque lo scarichi può eseguire facilmente il backup automatico della propria cartella. Ecco i passaggi:
Passaggio 1. Per avviare il backup, fai clic su Seleziona contenuti per il backup.

Passaggio 2. Esistono quattro categorie di backup dei dati: File, Disco, Sistema operativo e Posta.

Passaggio 3. Sul lato sinistro vedrai un elenco di file locali e di rete. Selezione dei file di cui eseguire il backup espandendo la directory.

Passaggio 4. Segui le istruzioni sullo schermo e scegli la posizione in cui desideri archiviare il backup.

In Opzioni di backup, fai clic su Opzioni per crittografare il backup con una password, specifica la pianificazione del backup e scegli se avviare o meno il backup in un determinato evento in Schema di backup. Sono disponibili numerose funzionalità personalizzabili da esplorare ed è possibile personalizzare l'operazione di backup per soddisfare i propri requisiti specifici.

Passaggio 5. I backup possono essere archiviati su un disco locale, nel servizio cloud di EaseUS o su un dispositivo di archiviazione collegato in rete (NAS).

Passaggio 6. EaseUS Todo Backup consente ai clienti di eseguire il backup dei dati su un'unità cloud di terze parti o sul cloud storage dell'azienda.
Se desideri eseguire il backup dei tuoi dati su un'unità cloud di terze parti, seleziona Unità locale, scorri verso il basso per aggiungere il dispositivo cloud e inserisci le informazioni del tuo account.

Puoi anche utilizzare il servizio di archiviazione cloud di EaseUS. Fai clic su EaseUS Cloud, crea un account utilizzando il tuo account EaseUS, quindi accedi al tuo account.

Passaggio 7. Per iniziare un backup, scegli Esegui Backup Ora. Apparirà sotto forma di una carta sul pannello di sinistra una volta terminato con successo il processo di backup. Per gestire il processo di backup in modo più dettagliato, fare clic con il pulsante destro del mouse su di esso.

Metodo 2. Utilizzare la cronologia file per eseguire automaticamente il backup di una cartella su un'unità di rete
Cronologia file è uno strumento fornito con Windows. Per impostazione predefinita, Cronologia file esegue il backup di tutti i file nella cartella utente, incluse le cartelle desktop, documenti, download e immagini. Inoltre, tutti i file modificati verranno automaticamente archiviati sull'unità di rete o su un'altra unità, interna o esterna.
Passaggio 1. Apri Apri "Impostazioni" dal menu Start.
Passaggio 2. Vai su Aggiornamento e sicurezza e seleziona "Backup".
Passaggio 3. Fai clic sull'opzione "Aggiungi un percorso di rete" per aggiungere un'unità di rete.
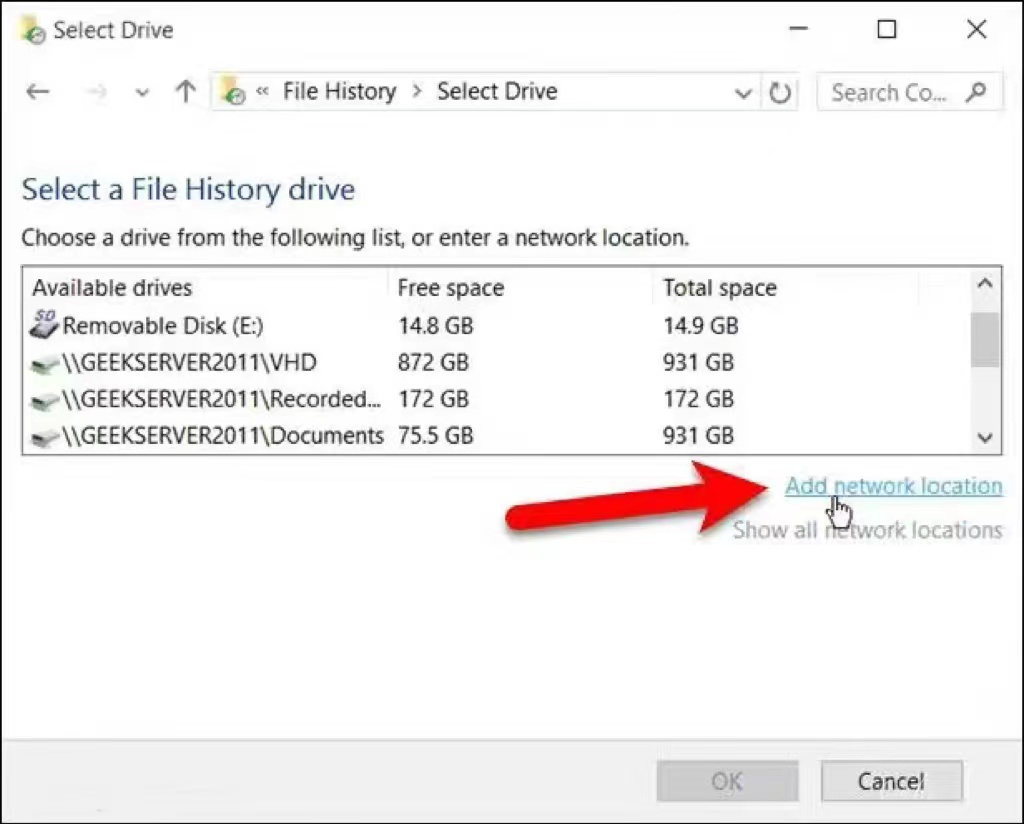
Passaggio 4. Attiva il pulsante "Esegui automaticamente il backup dei miei file". E fai clic su "Altre opzioni".

Passaggio 5. Imposta l'ora del backup e fai clic su "Esegui backup adesso" per avviare il backup automatico.
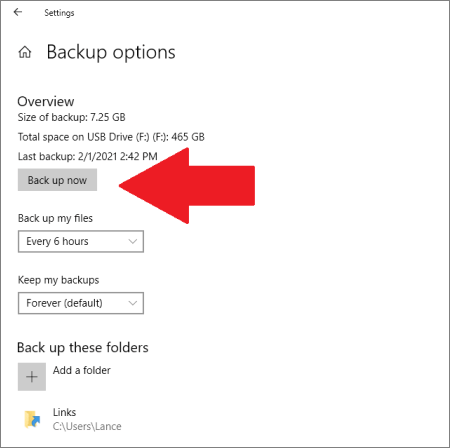
Metodo 3. Utilizzare Backup e ripristino per eseguire automaticamente il backup di una cartella su un'unità di rete
Backup e ripristino (Windows 7) seguono il design di Windows 7, ma può essere utilizzato anche per il backup automatico delle cartelle in Windows 10. Consente il backup delle cartelle su un server NAS o altre unità di rete. A differenza della cronologia dei file, offre anche la possibilità di ripristinare i file. Ecco i passaggi:
Passaggio 1. Apri il pannello di controllo e fai clic su "Sistema e sicurezza".
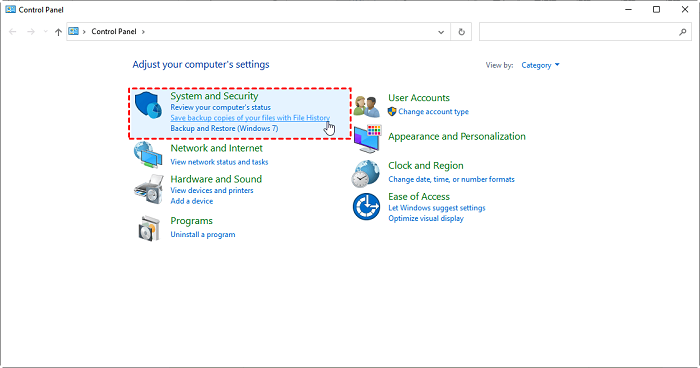
Passaggio 2. Trova "Backup e ripristino".
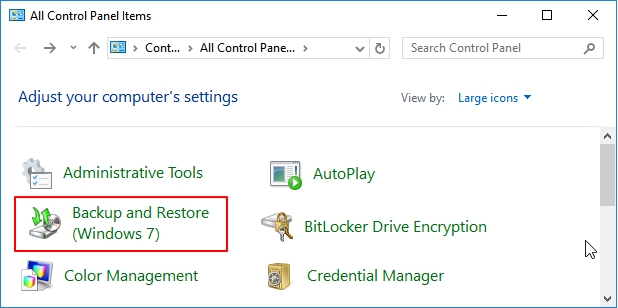
Passaggio 3. Fai clic su "Configura backup" sul lato destro.
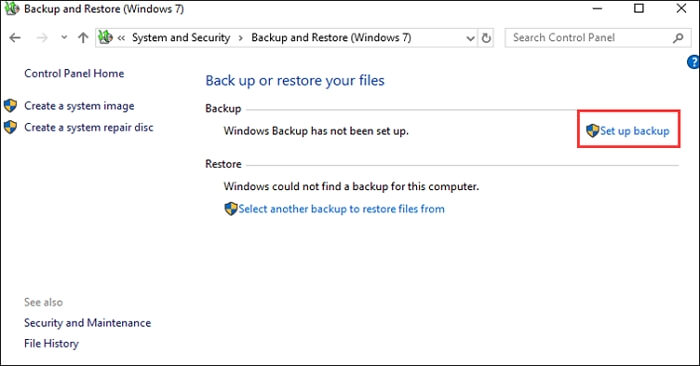
Passaggio 4. Scegli "Salva su una rete" nell'angolo destro.
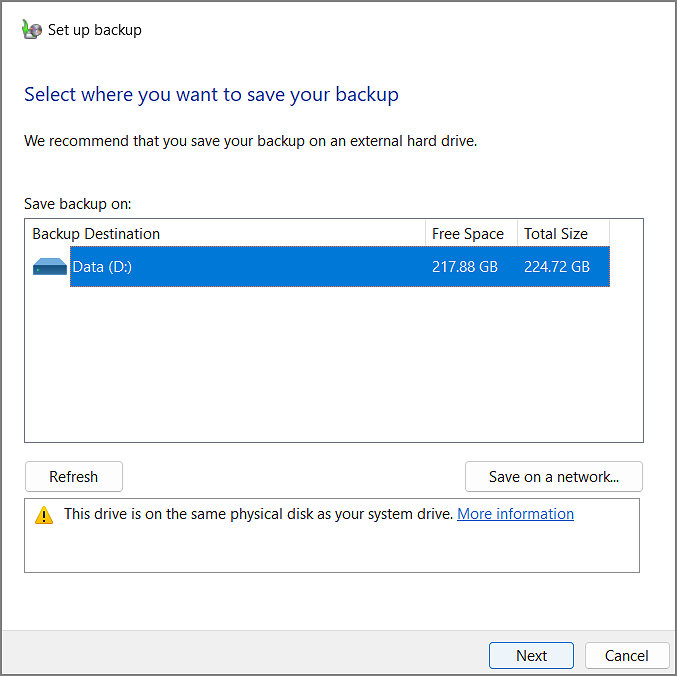
Passaggio 5. Fai clic su "Sfoglia" per aggiungere un'unità di rete o digitare semplicemente il percorso di rete. Quindi inserisci il nome utente e la password e fai clic su "OK".
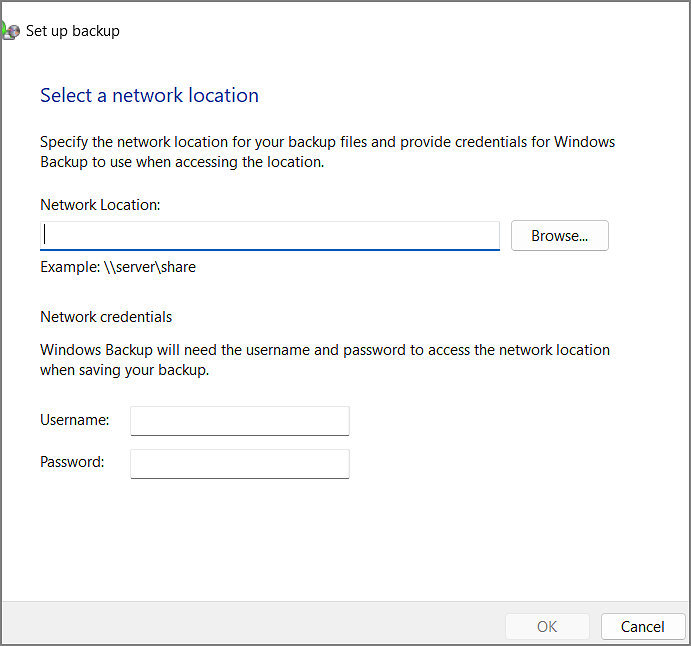
Passaggio 6: Fai clic su "Avanti". Quindi, seleziona "Consenti a Windows di scegliere" o crea un backup personalizzato.
Passaggio 7. Fai clic su "Modifica pianificazione" per impostare un orario di backup automatico. Quindi, fai clic su "Salva impostazioni ed esegui backup".
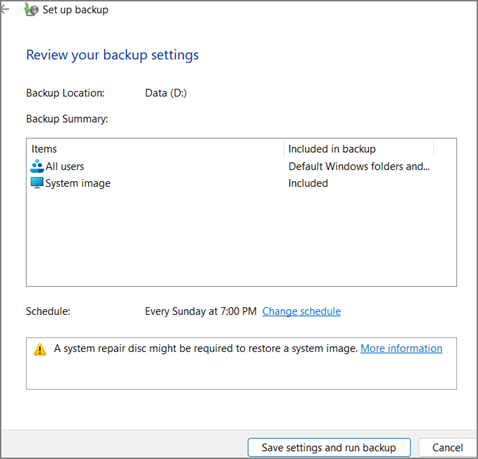
Conclusione
Questo articolo illustra tre modi per eseguire automaticamente il backup delle cartelle su un'unità di rete. Puoi sceglierne uno in base alle tue abitudini. Ma EaseUS Todo Backup è un'opzione di backup più completa che può aiutarti con molti meno problemi. Essendo il miglior software di backup, vale la pena provarlo!
Domande frequenti sul backup automatico di una cartella su un'unità di rete
Quanto sopra introduce i tre modi più completi per eseguire il backup automatico delle cartelle. Ed ecco alcune domande frequenti.
1. Windows 10 esegue automaticamente il backup dei file?
Windows 10 può eseguire automaticamente il backup dei file tramite "Cronologia file" e "Backup e ripristino". Inoltre, puoi impostare il piano di backup su Windows 10.
2. Come posso eseguire il backup automatico dei file sul NAS?
Puoi eseguire automaticamente il backup dei file sul NAS utilizzando un software di backup professionale, come EaseUS Todo Backup. Oppure puoi utilizzare lo strumento Backup e ripristino di Windows.
Passaggio 1: apri "Pannello di controllo" e seleziona "Sistema e sicurezza".
Passaggio 2: seleziona "Backup e ripristino".
Passaggio 3: imposta un backup o crea un'immagine di sistema.
3. Windows 10 dispone di un programma di backup dei file?
SÌ. In Windows 10, puoi trovare "Cronologia file" e "Backup e ripristino" nel pannello di controllo. Entrambi gli strumenti possono eseguire il backup dei file.
4. Esiste un modo per eseguire automaticamente il backup della cartella su un'altra unità del mio laptop?
Sì, esistono diversi modi per eseguire automaticamente il backup di una cartella su un'altra unità del tuo laptop. Un metodo consiste nell'utilizzare software o strumenti di backup che consentano di pianificare backup regolari di cartelle specifiche su un'altra unità. Un'altra opzione è utilizzare la Cronologia file integrata di Windows, che consente di impostare un backup automatico della cartella su un'altra unità.
Articoli Relativi:
-
Aria - 20/04/2025
-
È possibile eseguire il backup di RAID in modo facile e sicuro?
Anna - 25/05/2025
-
Per principianti: come mettere in stop un PC Windows 11
Aria - 20/04/2025
-
Come Installare Software su più Computer Contemporaneamente
Aria - 20/04/2025
Premi & Recensioni
"L'interfaccia e l'organizzazione sono molto pulite. EaseUS ToDo Backup Home è un ottimo programma di backup, adatto allo spazio domestico e alle PMI. "
- Da PCWorld staff
Scopri di più >>

EaseUS Todo Backup
Strumento di backup intelligente per i tuoi file e l'intero computer in Windows 10/8/7.
Scarica GratisSicuro al 100%
Capacità: 1.88MB
![]()