- Scoprire EaseUS
- Chi Siamo
- Recensioni & Premi
- Contatta EaseUS
- Rivenditore
- Affiliato
- Mio Conto
- Sconto Education
Sommario:
Se utilizzi Outlook come client di posta elettronica principale, sai quanto è importante avere i tuoi contatti preferiti facilmente accessibili. Tuttavia, se i tuoi Preferiti di Outlook non si sincronizzano correttamente, questo può essere un inconveniente significativo. Questo post del blog ti mostrerà come risolvere il problema e far tornare attivi i tuoi preferiti in pochissimo tempo. Continua a leggere per maggiori informazioni!
- 1. Sintomi della mancata sincronizzazione dei preferiti di Outlook
- 2. Cause della mancata sincronizzazione dei preferiti di Outlook
- 3. Come risolvere il problema dei preferiti di Outlook che non si sincronizzano
- 4. È necessario eseguire regolarmente il backup di Outlook per evitare la perdita di dati
- 5. La conclusione
- 6. Domande frequenti sui preferiti di Outlook che non si sincronizzano
Outlook è un popolare client di posta elettronica utilizzato da milioni di persone in tutto il mondo. Offre una varietà di funzionalità che lo rendono un'eccellente scelta per coloro che hanno bisogno di rimanere in contatto con i propri contatti. Oltre all'applicazione desktop, Microsoft fornisce anche una versione online di Outlook, chiamata Outlook Web App (OWA), a cui è possibile accedere da un browser Web. È disponibile per gli abbonati a Office 365 ed Exchange Online.
Alcune persone usano sia OWA che Outlook desktop contemporaneamente con lo stesso account. Tuttavia, potrebbero riscontrare alcuni problemi durante l'utilizzo, uno dei quali è Outlook Favorites che non si sincronizza tra loro. Questo articolo ti mostrerà come risolvere Outlook Favorites che non si sincronizza tra Outlook e OWA.
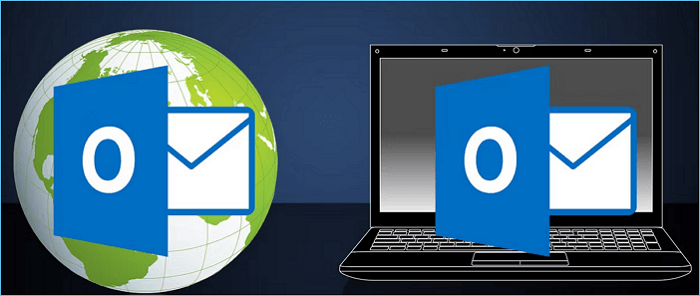
Sintomi della mancata sincronizzazione dei preferiti di Outlook
Potresti riscontrare diversi sintomi se i tuoi Preferiti di Outlook non si sincronizzano correttamente. Questi possono includere:
Non è possibile visualizzare i Preferiti di Outlook in OWA o nell'applicazione desktop di Outlook.
I Preferiti di Outlook non vengono visualizzati nell'ordine corretto.
Mancano alcuni Preferiti di Outlook.
Quando provi a sincronizzare i Preferiti di Outlook, ricevi un messaggio di errore.
Cause della mancata sincronizzazione dei preferiti di Outlook
Possono esserci diversi motivi per cui i Preferiti di Outlook non vengono sincronizzati. Questi possono includere:
- Il server Exchange non è configurato correttamente.
- Si è verificato un problema con il profilo di Outlook.
- Il client Outlook non è connesso al server Exchange.
- OWA e Outlook non utilizzano lo stesso account.
- Si è verificato un problema con la cache del browser.
Come eseguire il backup delle e-mail di Outlook dal browser (OWA): guida completa
Sai come eseguire il backup delle email di Outlook dal browser (OWA)? Questo post fornirà una guida passo passo e analizzerà le differenze tra il software Microsoft Outlook e OWA.
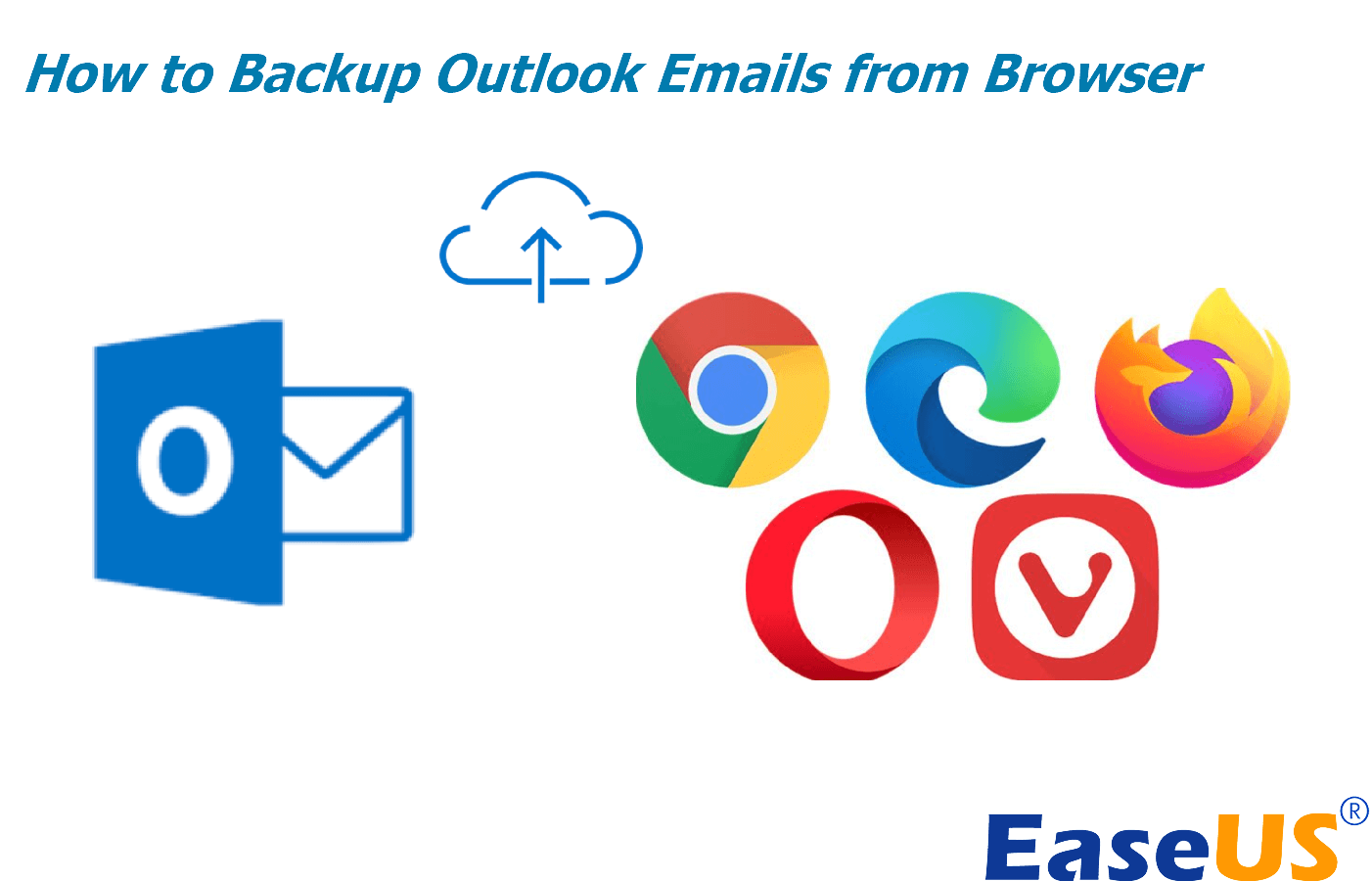
Come risolvere il problema dei preferiti di Outlook che non si sincronizzano
Se riscontri uno dei sintomi sopra menzionati, ci sono diverse cose che puoi fare per risolvere il problema della mancata sincronizzazione dei preferiti di Outlook. Questi metodi sono applicati a Outlook 2019, 2016, 2013, 2010 e 2007.
1. Controllare la configurazione del server Exchange
Per verificare la configurazione di Exchange Server, puoi seguire questi passaggi:
- Aprire Exchange Management Console.
- Fare clic su Configurazione destinatario.
- Selezionare Casella di posta.
- Fare clic con il pulsante destro del mouse sulla casella di posta che si desidera controllare e selezionare Proprietà.
- Vai alla scheda Generale e assicurati che la casella "Abilita Outlook Web App" sia selezionata.
2. Controllare il profilo di Outlook
Se il profilo di Outlook non è configurato correttamente, i preferiti di Outlook potrebbero non sincronizzarsi. Per risolvere il problema, puoi seguire questi passaggi:
- Chiudere Outlook e OWA.
- Elimina il profilo di Outlook.
- Riavviare Outlook.
- Immetti le informazioni del tuo account quando richiesto e crea un nuovo profilo Outlook.
3. Connettere Outlook a Exchange Server
Se Outlook non si connette a Exchange Server, i preferiti di Outlook potrebbero non sincronizzarsi. Per risolvere il problema, puoi seguire questi passaggi:
- Aprire Outlook e andare al menu File.
- Selezionare Impostazioni account e quindi Account collegati.
- Fare clic sull'account Exchange e quindi su Modifica.
- Immettere l'indirizzo corretto del server Exchange, quindi fare clic su Avanti.
- Inserisci le credenziali del tuo account e poi clicca su Fine.
4. Utilizzare lo stesso account in Outlook e OWA
Alcuni utenti di Outlook potrebbero ignorare questo perché stanno usando Outlook e OWA contemporaneamente con account diversi. Tuttavia, questo può causare la mancata sincronizzazione dei preferiti di Outlook. Per risolvere questo problema, devi usare lo stesso account in Outlook e OWA.
5. Cancella la cache del browser
La cache del browser manterrà una copia delle pagine web e dei dati di Outlook. Se apri lo stesso URL, ti mostrerà i dati che hai aperto la prima volta. Non caricherà i nuovi dati di Outlook. Quindi è meglio cancellare la cache del browser. Puoi seguire questi passaggi per cancellare la cache del browser:
- Aprire il browser e andare su Strumenti.
- Seleziona Cancella dati di navigazione.
- Seleziona l'intervallo di tempo e il tipo di dati che desideri eliminare.
- Fare clic su Cancella dati di navigazione.
6. Riavviare il computer
Se i Preferiti di Outlook non si sincronizzano ancora, puoi provare a riavviare il computer. Questo chiuderà tutti i programmi e i servizi in esecuzione in background e può risolvere molti problemi di Outlook.
Ecco alcuni metodi che puoi usare per risolvere la mancata sincronizzazione dei preferiti di Outlook. Se hai ancora il problema, puoi contattare il supporto Microsoft per ricevere assistenza.
Chatta con i nostri esperti!
Clicca qui per contattare i nostri esperti per una valutazione gratuita
Avvia una chat live con un esperto EaseUS per personalizzare una soluzione di backup aziendale specifica per le tue esigenze. Siamo qui per assisterti anche con quanto segue:
- Inizia una prova gratuita
- Richiedi un preventivo
- Organizza una dimostrazione gratuita
È necessario eseguire regolarmente il backup di Outlook per evitare la perdita di dati
La mancata sincronizzazione dei Preferiti di Outlook può causare una perdita parziale di dati e molti fattori, come malware o errori umani, possono causare perdite di dati. Quindi, eseguire regolarmente il backup dei dati di Outlook è sempre una buona idea, indipendentemente da tutto. Eseguendo il backup dei dati di Outlook, puoi essere certo di avere sempre una copia dei tuoi dati importanti.
Puoi salvare email, calendari, contatti e altri elementi in formato PST con Outlook, ma in questo modo devi esportare i dati manualmente ogni volta. Inoltre, PST ti consente di salvare i dati solo sul disco rigido. I dati rischiano anche di essere danneggiati o persi in caso di incidente.
Per eseguire il backup dei dati di Outlook in modo sicuro, ti consigliamo di utilizzare un software di backup di Outlook professionale, che ti farà risparmiare un sacco di tempo e nessuna perdita di dati. EaseUS Todo Backup Home è una scelta ideale. Questo software può aiutarti a eseguire il backup dei tuoi dati di Outlook su un dispositivo di archiviazione interno ed esterno, come un disco rigido o una USB, o sul cloud, come Google Drive e Dropbox, o persino su posizioni di rete, come NAS. Puoi anche impostare un backup pianificato in modo da non dover ricordare di eseguire il backup dei tuoi dati manualmente ogni volta.
Per eseguire il backup dei dati di Outlook con EaseUS Todo Backup Home:
Passaggio 1. Avvia EaseUS Todo Backup sul tuo computer, clicca su Crea backup nella schermata iniziale e poi premi il grande punto interrogativo per selezionare il contenuto del backup .

Passaggio 2. Tra le quattro opzioni di backup, fare clic su " Dati app ".

Passaggio 3. Quindi puoi vedere tutte le app di cui è possibile eseguire il backup. Trova e seleziona l'opzione " Microsoft Outlook ". Seleziona gli indirizzi delle caselle di posta di cui vuoi eseguire il backup delle e-mail, dei contatti o dei calendari e fai clic su " OK" .

Passaggio 4. Successivamente, dovrai scegliere una posizione in cui salvare il backup di Outlook facendo clic sull'area illustrata.

Fase 5. La posizione di backup può essere un'altra unità locale sul tuo computer, un disco rigido esterno, una rete, un cloud o un NAS. In genere, ti consigliamo di utilizzare un'unità fisica esterna o un cloud per conservare i file di backup.

Fase 6. Le impostazioni di personalizzazione come l'impostazione di una pianificazione di backup automatico giornaliera, settimanale, mensile o in base a un evento e l'esecuzione di un backup differenziale e incrementale sono disponibili nel pulsante Opzioni se sei interessato. Fai clic su " Esegui backup ora " e il processo di backup di Outlook inizierà. L'attività di backup completata verrà visualizzata sul lato sinistro in stile scheda.

Potrebbe interessarti:
La conclusione
Questi sono tutti sui Preferiti di Outlook che non si sincronizzano , inclusi sintomi, cause e soluzioni. Spero che questo possa aiutarti a risolvere i Preferiti di Outlook che non si sincronizzano. E non dimenticare di eseguire regolarmente il backup dei dati di Outlook con EaseUS Todo Backup Home per evitare qualsiasi perdita di dati.
Domande frequenti sui preferiti di Outlook che non si sincronizzano
1. Perché le mie cartelle di Outlook non si sincronizzano?
Come abbiamo accennato nel post, le cause della mancata sincronizzazione di Outlook includono la mancata connessione di Outlook a Exchange Server, l'utilizzo di account diversi in Outlook e OWA, la cache del browser, ecc. Puoi provare i metodi che abbiamo menzionato nel post per risolvere il problema.
2. Perché continuo a perdere i miei Preferiti in Outlook?
Potrebbe essere causato dalla mancata sincronizzazione di Outlook o dall'eliminazione accidentale dei Preferiti di Outlook. Puoi provare a usare la scheda Visualizza per verificare se l'opzione Preferiti è attivata.
3. Come faccio a impedire la sincronizzazione di Outlook?
Se Outlook non si sincronizza ancora, puoi provare a riavviare Outlook o il tuo computer. Questo chiuderà tutti i programmi e i servizi in esecuzione in background e può risolvere molti problemi di Outlook.
Articoli Relativi:
-
Come Ghost Hard Drive in Windows 10
Aria - 20/04/2025
-
Come riparare i file di sistema di Windows 10
Lucas - 20/04/2025
-
Come ripristinare l'immagine di sistema dal prompt dei comandi su Windows 10👍
Elsa - 20/04/2025
-
Backup automatico di una cartella su disco di rete
Elsa - 20/04/2025
Premi & Recensioni
"L'interfaccia e l'organizzazione sono molto pulite. EaseUS ToDo Backup Home è un ottimo programma di backup, adatto allo spazio domestico e alle PMI. "
- Da PCWorld staff
Scopri di più >>

EaseUS Todo Backup
Strumento di backup intelligente per i tuoi file e l'intero computer in Windows 10/8/7.
Scarica GratisSicuro al 100%
Capacità: 1.88MB
![]()