- Scoprire EaseUS
- Chi Siamo
- Recensioni & Premi
- Contatta EaseUS
- Rivenditore
- Affiliato
- Mio Conto
- Sconto Education
Sommario della pagina
Scopri L'autore
Aggiornato nel 06/17/2025
Ti sei mai chiesto cosa sta consumando tutto lo spazio sul tuo disco rigido? È qui che entra in gioco Disk Space Analyser. Ad esempio, prima di eseguire una pulizia del disco, potresti dover identificare gli elementi non necessari da eliminare e i file di grandi dimensioni da trasferire se il tuo disco rigido continua a riempirsi. Inoltre, potrebbe essere necessario identificare il file troppo grande per il file system di destinazione mentre si tenta di convertire una partizione NTFS in FAT32 ma non si riesce. L'analizzatore dello spazio su disco è sempre utile in questa situazione.
Per determinare la causa del riempimento del disco rigido, dell'unità flash o dell'unità esterna, utilizzare uno dei cinque principali strumenti di analisi dello spazio su disco menzionati nell'articolo. Alcuni di essi consentono addirittura la rimozione dei file dal programma stesso. Pertanto, gli utenti di Windows 11 possono consultare questo articolo per trovare il miglior analizzatore di spazio su disco in modo efficiente.
Suggerimenti per la selezione dell'analizzatore di spazio su disco per Windows 11
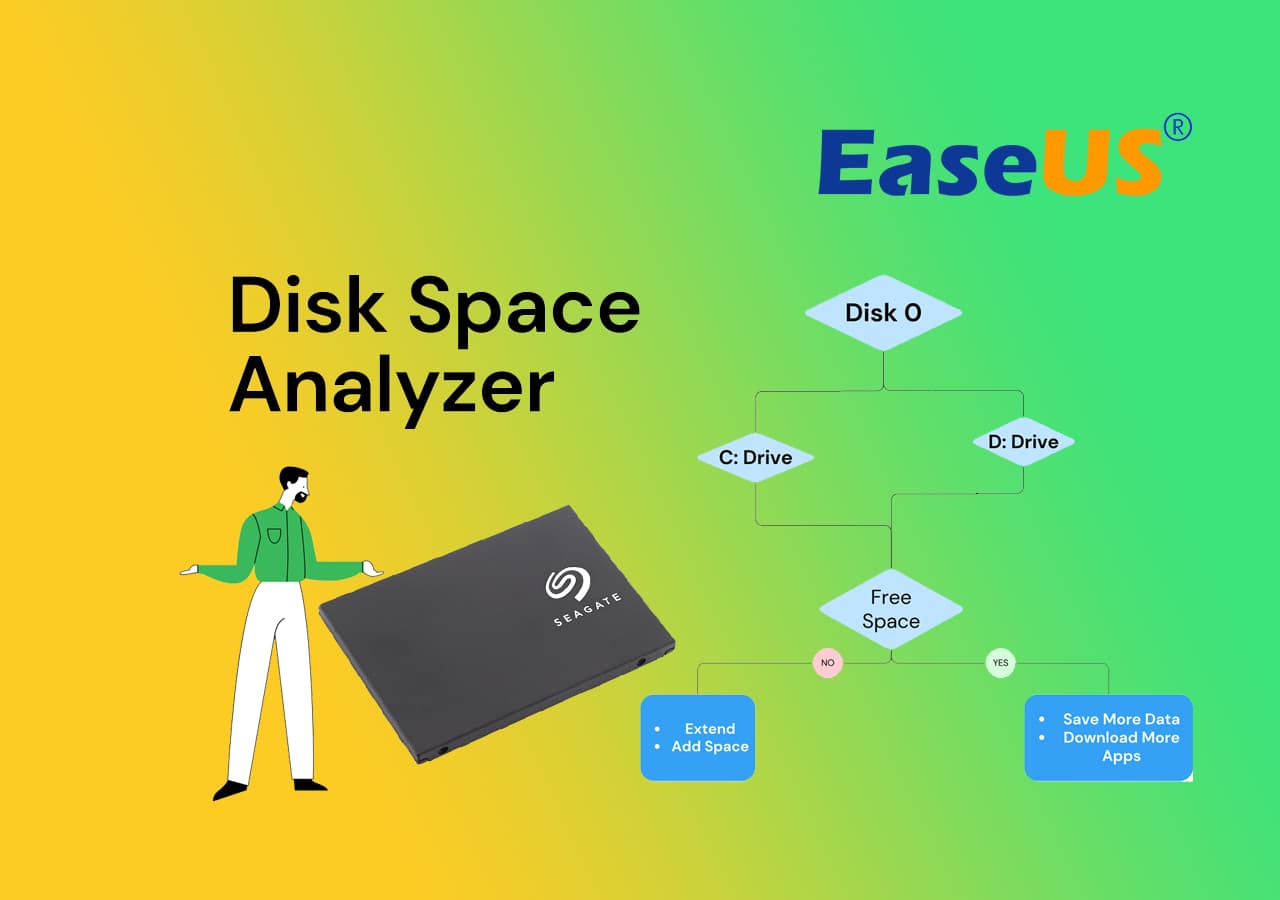
Di seguito sono riportati i suggerimenti su come selezionare un analizzatore di spazio su disco affidabile per Windows 11:
| 💵Prezzo: | La maggior parte degli analizzatori di spazio su disco sono gratuiti ed sono abbastanza convenienti. |
| 💻Compatibilità del sistema operativo: | L'analizzatore dello spazio su disco supporta Windows 11. |
| 📝Caratteristiche: | Il software dovrebbe fornire funzionalità equivalenti per rilevare l'utilizzo dello spazio di archiviazione su disco. |
| 🔢Complessità: | Il software di analisi del disco deve essere facile per molti utenti. |
Continua a leggere per trovare l'analizzatore di spazio su disco più adatto per Windows 11.
I 5 migliori analizzatori di spazio su disco per Windows 11 consigliano
Un analizzatore di spazio su disco esegue analisi spazio disco del tuo computer e crea un rapporto che delinea tutto ciò che occupa lo spazio su disco, inclusi film, file salvati, file di installazione per attività e altro ancora. Di seguito sono riportati i 5 migliori analizzatori di spazio su disco che gli utenti di Windows 11 possono selezionare.
Quale strumento dovrei utilizzare per analizzare lo spazio su disco su un computer Windows 11? Ecco una tabella comparativa che puoi visualizzare rapidamente e che ti aiuterà a prendere la decisione giusta:
| Analizzatore di spazio su disco | Chi usarlo | Commissioni |
| #1. EaseUS Partition Master | Chiunque abbia competenze informatiche di base. | $ 0 |
| #2. Archiviazione di Windows 11 | Utente di media abilità che sa chiaramente cosa sta per eliminare. | $ 0 |
| #3. WinDirStat | Utenti e sviluppatori avanzati | $ 0. Tuttavia, lo sviluppo del software è lento. |
| #4. SpaceSniffer | Utenti e sviluppatori avanzati. | $ 0 |
| #5. TreeSize | Utenti professionisti perché non è facile impararlo al primo tentativo e devono fare attenzione poiché l'interfaccia utente può creare confusione. | $ 25 per uso personale. |
La maggior parte degli analizzatori di spazio su disco elencati di seguito sono gratuiti. Consigliamo agli utenti di utilizzare EaseUS Partition Master con la sua funzionalità Disk Space Analyser. È gratuito e fornisce funzionalità bonus agli utenti per liberare spazio su disco e utilizzarlo completamente. Tuttavia, assicurati di leggere ciascuno di questi software per capire.
1. EaseUS Partition Master
EaseUS Partition Master Free è una soluzione di gestione del disco freeware all-inclusive con vari strumenti per gestire e ottimizzare lo spazio di archiviazione del tuo computer. Questa utility dispone di funzionalità Space Analyser in grado di analizzare lo spazio su disco. Dopo un'analisi dello spazio su disco, gli utenti possono gestire i dischi modificando lo spazio su disco, eliminando i dati non necessari e migliorando le prestazioni del disco.

🎯Elenco delle funzionalità dell'analizzatore di spazio su disco EaseUS:
- Risultati della scansione rapida: una scansione rapida del sistema fornirà agli utenti un'immagine chiara di quanto spazio viene utilizzato. Mostra la dimensione del file in un formato GB/MB/KB/B più illustrativo.
- Visualizzazione dei dati: lo strumento mostrerà le percentuali di spazio totale, utilizzato e inutilizzato. I tipi di file più comuni sono direttamente visibili agli utenti.
- Individua rapidamente i file: gli utenti possono accedere immediatamente ai file passando alle visualizzazioni dei file o ai tentativi di cartella.
- Rimuovi file indesiderati e nascosti: questo strumento di gestione del disco è incorporato nelle funzioni di gestione del disco. Gli utenti possono eliminare file temporanei e nascosti indesiderati utilizzando la funzionalità di pulizia del disco o di eliminazione delle partizioni.
- Fornisce elementi aggiuntivi: EaseUS ha molte funzioni vitali come uno dei migliori programmi di gestione delle partizioni, tra cui controllo dello stato, test di velocità, gestione delle partizioni, clonazione delle partizioni, ecc.
👔Recensione della redazione
È un ottimo programma; Lo uso da anni, mai un problema. Lo uso da anni, ho partizionato i miei computer, ridimensionato le partizioni e cancellato quelle vuote. La GUI è così facile da usare. Un ottimo prodotto, soprattutto perché ho sempre utilizzato la versione gratuita. Grazie, Easeo. da Softonic
Scarica EaseUS Partition Master:
#Analizzatore spazio su disco gratuito #Analizza spazio su disco #Gratuito #Windows 11
💡 Verdetto finale:
2. Archiviazione di Windows 11
Puoi controllare quali file occupano il tuo disco rigido tramite l'opzione Archiviazione nelle Impostazioni di Windows 11. Apri Impostazioni > Archiviazione e controlla in Disco locale (C:) per vedere cosa occupa spazio su disco.
L'opzione Archiviazione nelle Impostazioni di Windows fornisce una panoramica generale di praticamente tutto su qualsiasi disco rigido collegato a Windows 11. Alcuni esempi sono file di sistema, programmi, giochi, file temporanei, file conservati in Documenti, OneDrive, Immagini, Musica, Video e file di altre persone se condividi il computer.

🎯Elenco delle funzionalità di Windows Storage:
- Windows 11 offre un elenco di dischi e volumi: Windows ti consente di esplorare il volume (che avvia Esplora file) o esaminare le proprietà del volume quando fai clic su uno dei volumi.
- Impostazioni di archiviazione avanzate fa sì che Windows 11 visualizzi opzioni di archiviazione aggiuntive: è possibile visualizzare lo spazio di archiviazione utilizzato su altri dischi utilizzando le opzioni di archiviazione avanzate.
👔Recensione della redazione:
Le impostazioni di archiviazione in Windows ti consentiranno inoltre di liberare rapidamente spazio e abilitare il senso di archiviazione per rimuovere automaticamente i file temporanei e gli elementi del cestino. da PCmag
💡 Verdetto finale:
#Analizzatore archiviazione Windows #Analizzatore spazio su disco gratuito #Windows #Gratuito
3. WinDirStat
WinDirStat è ben valutato e uno dei migliori programmi per esaminare l'utilizzo del disco. Questo strumento gode della fiducia di innumerevoli utenti in tutto il mondo ed è gratuito, il che lo rende una scelta molto interessante per tutti gli utenti di computer. Il programma esegue una scansione completa del tuo computer e produce un rapporto dettagliato con una mappa ad albero che mostra la percentuale di utilizzo del disco.

🎯Elenco delle funzionalità di WinDirStat
- Software di utilità open source: l'architettura open source del programma consente agli utenti di visualizzare e modificare il codice sorgente. Grazie alla sua compatibilità e integrazione con l'ambiente Windows, è specificamente progettato per funzionare sul sistema operativo Microsoft Windows.
- Risultati di scansione rapida: utilizza gli algoritmi più recenti e approcci efficienti per una scansione del sistema rapida ed efficace. Gli utenti possono aspettarsi risultati rapidi durante la scansione di file spazzatura e dati memorizzati nella cache, riducendo i tempi di attesa e aumentando la produttività.
- Rimuove i dati spazzatura e memorizzati nella cache: il programma di utilità è in grado di riconoscere ed eliminare diversi elementi spazzatura che si accumulano nel tempo, inclusi file temporanei, registri di sistema e dati inutili delle applicazioni.
- Facile analisi dello spazio su disco: offre un'interfaccia esteticamente gradevole e intuitiva per analizzare il consumo di spazio su disco.
👔Recensione della redazione:
Un vero toccasana! Symantec ha occupato 250 GB sul mio disco rigido con file di programma in quarantena senza valore; Non lo avrei mai scoperto senza questo strumento. da SOUREFORGE
💡 Verdetto finale:
Scarica WinDirStat:
Apri questo collegamento nel tuo browser e sarai in grado di ottenerlo: https://windirstat.net/.
#Analisi dello spazio su disco gratuito #Analisi dello spazio di Windows #Di terze parti #Open Source
4. SpaceSniffer
SpaceSniffer del software Uderzo è un potente analizzatore di spazio su disco realizzato esplicitamente per Windows. Questa utility open source utilizza una tecnica di visualizzazione della mappa ad albero per segnalare in modo completo l'utilizzo dello spazio su disco. Individuando ed eliminando gli elementi che occupano molto spazio sul disco, puoi recuperare in modo efficace spazio di archiviazione importante utilizzando le informazioni di questo studio.
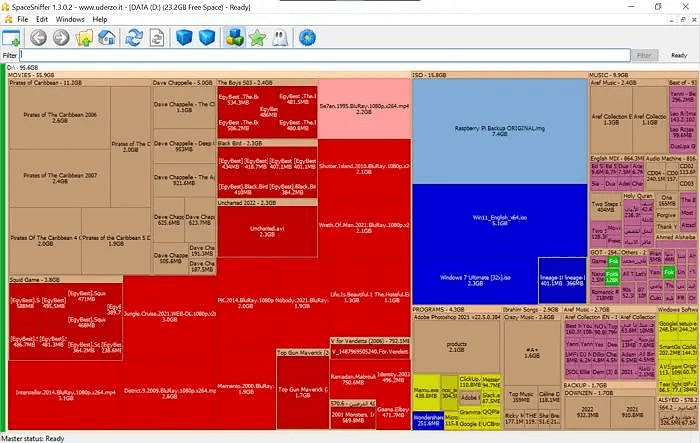
🎯Elenco delle funzionalità di SpaceSniffer:
- Consente colori del formato file personalizzabili: gli utenti possono scegliere i colori per vari formati di file.
- Supporto per flussi di dati alternativi (ADS): i flussi di dati alternativi (ADS) sono flussi di dati aggiuntivi nascosti che possono essere collegati a un file. L'applicazione supporta ADS. ADS può tenere traccia dei metadati, delle caratteristiche estese e di altri dati di un file.
- Opzioni di categorizzazione dei file: questo strumento consente agli utenti di classificare i file in base a vari fattori, tra cui nome, dimensione e altre caratteristiche pertinenti.
- Supporto per varie versioni di Windows: pienamente compatibile con molte versioni del sistema operativo Windows.
👔Recensione della redazione
BELLISSIMO !! Leggero, facile da usare e prezioso. Lo uso da molti anni; IMHO, ci vorrebbe una legge che renda obbligatorio questo software. da Softonic
💡 Verdetto finale:
Scarica SpaceSniffer:
Apri questo collegamento nel tuo browser per scaricare SpaceSniffer gratuitamente: https://spacesniffer.en.softonic.com/.
#analisi spazio disco #Sniffer di spazio #Gratuito #Windows
5. TreeSize
TreeSize, sviluppato dal programma JAM, è uno dei programmi di analisi spazio disco più avanzati del mercato. Esamina le unità di sistema e fornisce dati approfonditi sul consumo di spazio su disco attraverso una semplice mappa ad albero. L'interfaccia utente di questa applicazione è semplice e facile da usare. Con il supporto di più di 16 lingue, è destinato a servire un mercato globale.

🎯 Elenco delle funzionalità di TreeSize:
- Utilizzo efficace delle risorse: l'applicazione è progettata in modo minimo, impedendole di consumare grandi quantità di risorse di sistema.
- Eccezionale visualizzazione dei dati: fornisce uno strumento efficiente di visualizzazione dei dati che migliora l'esperienza dell'utente.
- Integrazione con Esplora risorse: questa funzionalità si connette perfettamente con Esplora risorse e offre agli utenti un approccio pratico per eliminare file aggiuntivi.
- Supporto per tutte le edizioni di Windows: sviluppato per funzionare senza problemi sulle edizioni a 32 e 64 bit di Microsoft Windows.
👔Recensione della redazione:
Supporta opzioni di ordinamento e può eseguire la scansione di file di grandi dimensioni nei dischi rigidi interni ed esterni. Le unità di dimensione possono essere modificate tra GB, MB e KB; una versione portatile è disponibile nella pagina di download. da Lifewire
💡 Verdetto finale:
Scarica TreeSize:
Apri questo collegamento nel tuo browser e potrai scaricare questo strumento gratuitamente: www.jam-software.com/treesize.
#Analisi dello spazio #Windows a pagamento
Conclusione
Quindi, questi sono i cinque migliori strumenti di analisi dello spazio su disco dopo aver confrontato e analizzato attentamente tutte le opzioni accessibili nel 2023. Questo fantastico software si distingue dalle applicazioni concorrenti per la sua ricchezza di funzionalità, la semplice interfaccia utente e l'eccezionale efficienza. Inoltre, offre una fusione distintiva di funzionalità all’avanguardia e praticità. Ecco come consigliamo l'elenco di cui sopra:
Quindi, per concludere, suggerisco lo strumento EaseUS Partition Master come miglior strumento di analisi dello spazio su disco per verificare quali programmi occupano spazio sul tuo disco e puoi scaricarlo e vederlo tu stesso.
Domande frequenti sull'analizzatore di spazio su disco Windows 11
Hai altre domande su Disk Space Analyser su Windows 11? Consulta le domande più frequenti e le relative risposte:
1. Windows 11 dispone di un analizzatore di spazio su disco?
SÌ. Vai su Impostazioni > Sistema > Archiviazione sul tuo computer Windows 11. Se utilizzi questa impostazione per la prima volta, concedi al computer alcuni secondi per esaminare l'archiviazione dei dati. Puoi visualizzare la RAM totale disponibile nella parte superiore della pagina una volta che Windows ha raccolto tutte le informazioni richieste.
2. Come posso visualizzare lo spazio su disco in Windows 11?
Ecco come controlli lo spazio su disco su Windows 11:
Passaggio 1: sul dispositivo Windows 11, fai clic su Esplora file dalla barra delle applicazioni.
Passaggio 2: fare clic sull'opzione Questo PC nel riquadro di sinistra per vedere quanto spazio su disco rimane.
Passaggio 3: puoi controllare lo spazio libero sul tuo disco in Dispositivi e Unità.
3. Esiste un analizzatore di spazio su disco per Windows 10?
SÌ. Sul tuo dispositivo Windows 10, apri Esplora file dalla barra delle applicazioni, fai clic su Questo PC a sinistra e controlla quanto spazio su disco è ancora disponibile. Lo spazio disponibile di ciascuna unità verrà visualizzato nella sezione Dispositivi e unità.
4. Come posso controllare lo spazio su disco e ripulire il disco in Windows 10?
Ecco come controllare lo spazio su disco e pulire il disco in Windows 10:
Passaggio 1: seleziona l'opzione Consigli per la pulizia in Start > Impostazioni > Sistema > Archiviazione.
Passaggio 2: scegli il pulsante Pulisci per ciascuna sezione dopo aver scelto i file temporanei, i file indesiderati, i file sincronizzati sul cloud o le app inutili che desideri eliminare.
Come possiamo aiutarti
Scopri L'autore
Pubblicato da Aria
Aria è una fan della tecnologia. È un onore essere in grado di fornire soluzioni per i tuoi problemi con il computer, come il backup dei file, la gestione delle partizioni e problemi più complessi.
Recensioni dei Prodotti
-
Mi piace il fatto che le modifiche apportate con EaseUS Partition Master Free non vengano immediatamente applicate ai dischi. Rende molto più semplice immaginare cosa accadrà dopo aver apportato tutte le modifiche. Penso anche che l'aspetto generale di EaseUS Partition Master Free renda semplice qualsiasi cosa tu stia facendo con le partizioni del tuo computer.
Scopri di più -
Partition Master Free può ridimensionare, spostare, unire, migrare e copiare dischi o partizioni; convertire disco tra logico e primario, modificare etichetta, deframmentare, controllare ed esplorare la partizione; e altro ancora. Un aggiornamento premium aggiunge supporto tecnico gratuito e la possibilità di ridimensionare i volumi dinamici.
Scopri di più -
Non eseguirà l'immagine calda delle tue unità né le allineerà, ma poiché è abbinato a un gestore delle partizioni, ti consente di eseguire molte attività contemporaneamente, invece di limitarti a clonare le unità. Puoi spostare le partizioni, ridimensionarle, deframmentarle e altro ancora, insieme agli altri strumenti che ti aspetteresti da uno strumento di clonazione.
Scopri di più
Articoli Relativi
-
Come liberare spazio sull'unità C in Windows 11/10 [8 modi efficienti]
![author icon]() Aria/10/06/2025
Aria/10/06/2025 -
3 modi efficienti per verificare la presenza di errori sull'SSD su Windows 10/11
![author icon]() Aria/10/06/2025
Aria/10/06/2025 -
Ecco cosa fare con lo spazio non allocato su SSD dopo la clonazione
![author icon]() Aria/10/06/2025
Aria/10/06/2025 -
Come Ridimensionare Partizione Windows 11/10
![author icon]() Elsa/12/06/2025
Elsa/12/06/2025
EaseUS Partition Master

Gestisci le partizioni e ottimizza i dischi in modo efficiente
