- Scoprire EaseUS
- Chi Siamo
- Recensioni & Premi
- Contatta EaseUS
- Rivenditore
- Affiliato
- Mio Conto
- Sconto Education
Sommario della pagina
Scopri L'autore
Aggiornato nel 04/20/2025
Che tu voglia installare Windows su un portatile Gateway tramite USB o semplicemente far sì che il tuo portatile Gateway si avvii normalmente tramite USB, ora sei sulla pagina giusta.
Avviare Gateway Laptop da USB non è un compito difficile. In questo articolo di EaseUS , troverai una guida passo dopo passo. Ma prima, devi fare un po' di preparazione per questo:
🔎 1. Scarica il file ISO di Windows 10/11.
- Windows 10: https://www.microsoft.com/en-us/software-download/windows10
- Windows 11: https://www.microsoft.com/en-us/software-download/windows11
🔎 2. Scarica il creatore di USB avviabili.
- EaseUS Partition Master può aiutarti a creare un USB avviabile con semplici clic. Quindi, puoi reinstallare Windows o avviare il tuo Gateway da USB. È facile da usare anche se non hai alcuna conoscenza informatica.
🔎 3. Preparare la chiavetta USB.
- L'unità USB deve avere almeno 16 GB di spazio libero ed è necessario formattarla in FAT32 .
🔎 4. Scopri qual è il tasto del menu di avvio del Gateway.
- In genere, il tasto del menu di avvio del Gateway è Esc, F1, F2 o F12. Ma può variare a seconda della visione del computer Gateway.
Dopo esserti preparato bene per il processo, puoi continuare a leggere e imparare come impostare il tuo laptop Gateway per l'avvio da una chiavetta USB.
Fase 1. Creare un USB avviabile per Gateway
Come appena detto, EaseUS Partition Master Professional può creare un USB avviabile e può anche aiutare a masterizzare Windows ISO su USB per un'installazione di sistema più comoda. Se il computer non si avvia e si desidera che il computer Gateway si avvii normalmente dal PC, è necessario creare un USB avviabile e passare all'opzione 1. D'altra parte, se si desidera installare un sistema Windows e si desidera masterizzare Windows ISO su USB, passare all'opzione 2.
A seconda delle tue esigenze, segui il tutorial qui sotto:
Opzione 1. Crea USB avviabile - Per l'avvio
Questo tutorial ti aiuta a creare una USB avviabile. Con essa, puoi avviare il tuo laptop Gateway dalla USB. Ecco come:
Fase 1. Per creare un disco avviabile di EaseUS Partition Master, dovresti preparare un supporto di memorizzazione, come un'unità USB, un'unità flash o un disco CD/DVD. Quindi, collega correttamente l'unità al tuo computer.
Passaggio 2. Avvia EaseUS Partition Master e trova la funzionalità "Bootable Media" sulla sinistra. Fai clic su di essa.
Fase 3. Puoi scegliere USB o CD/DVD quando l'unità è disponibile. Tuttavia, se non hai un dispositivo di archiviazione a portata di mano, puoi anche salvare il file ISO su un'unità locale e poi masterizzarlo su un supporto di archiviazione. Una volta scelta l'opzione, fai clic sul pulsante "Crea" per iniziare.
- Controllare il messaggio di avviso e fare clic su "Sì".
Passaggio 4. Al termine del processo, verrà visualizzata una finestra pop-up che chiede se si desidera riavviare il computer dall'unità USB avviabile.
- Riavvia ora: significa che vuoi riavviare il PC corrente e accedere a EaseUS Bootable Media per gestire le partizioni del disco senza sistema operativo.
- Fatto: significa che non vuoi riavviare il PC corrente ma utilizzare la chiavetta USB avviabile su un nuovo PC.

Nota: per utilizzare il disco avviabile su un nuovo PC, è necessario riavviare il computer di destinazione e premere il tasto F2/F8/Canc per accedere al BIOS e impostare il disco avviabile USB come primo disco di avvio.
Attendere pazientemente e il computer si avvierà automaticamente dal supporto USB avviabile e accederà al desktop EaseUS WinPE.

Opzione 2. Masterizza ISO di Windows su USB - per l'installazione del sistema operativo
In questa parte imparerai come creare un'USB di installazione masterizzando un ISO su USB su Windows 10 o Windows 11. Ecco come fare:
Fase 1. Avvia EaseUS Partition Master e vai alla sezione Bootable Media. Fai clic su "Burn ISO" e poi su "Next".

Passaggio 2. Seleziona l'immagine ISO che hai scaricato sul tuo PC e clicca su "Apri".

Passaggio 3. Fare clic su "Avanti", selezionare l'unità USB di destinazione e fare clic su "Masterizza" per eseguire l'operazione.
Fase 2. Modificare l'ordine di avvio sul laptop Gateway
Che il tuo obiettivo sia avviare il portatile Gateway dall'USB o installare Windows 10/11 dall'USB, quando hai finito, dovrai impostare l'USB come prima unità di avvio. Per questo, devi entrare nel BIOS sul portatile Gateway.
Fase 1. Premere il tasto di accensione per riavviare il sistema del computer. Il pulsante di accensione si trova sulla parte superiore del case del computer gateway.
Fase 2. Durante l'avvio, premi il tasto F1, F2, F10, F11, ESC o Delete per aprire la configurazione del BIOS sul tuo computer. (Prova i tasti del menu di avvio Gateway uno per uno. Dipende dall'età del tuo sistema informatico!)
Passaggio 3. Quindi, sullo schermo del laptop Gateway dovrebbe apparire il menu del BIOS e sarà possibile utilizzare i tasti di navigazione per spostarsi tra le opzioni.
Passaggio 4. Trova il menu di avvio e premi Invio per aprire il menu di avvio del PC corrente.
Passaggio 5. Selezionare l'USB avviabile dalla parte superiore dell'elenco per passare dalla modalità USB al computer.

Dopo questo processo, inserisci di nuovo la chiavetta USB avviabile. Il tuo portatile Gateway può avviarsi senza problemi dalla tua chiavetta USB. Inoltre, la finestra di installazione di Windows apparirà se intendi installare Windows sul portatile Gateway. Segui semplicemente queste istruzioni e potrai completare l'installazione. Ecco un link per aiutarti:
Come installare Windows 11 da file ISO - 2 semplici suggerimenti
Scopri come installare Windows 11 da file ISO in modo efficiente con questi 2 suggerimenti essenziali, assicurandoti un'installazione fluida e di successo. Installa l'ultimo sistema operativo Windows sul tuo computer senza problemi.
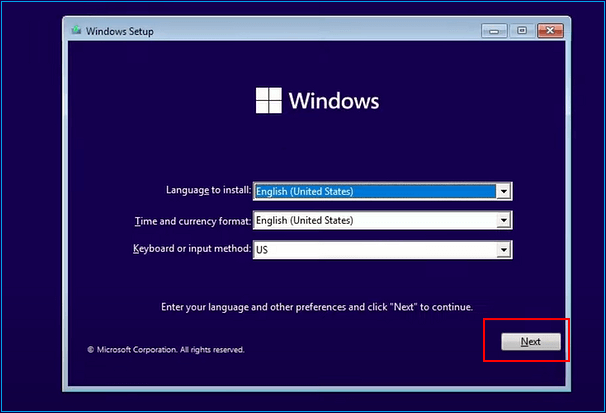
Conclusione
Questo articolo ti spiega in dettaglio come avviare il portatile Gateway da USB. Questo è un buon metodo, soprattutto se il tuo Gateway non si avvia correttamente. Questo ti porterà grande comodità. Dopo aver creato un USB avviabile, non dimenticare di cambiare la sequenza di avvio nel BIOS Gateway. Altrimenti, il tuo USB avviabile non funzionerà correttamente sul computer Gateway. Se hai trovato utile questo articolo, condividilo per farlo sapere a più persone.
Domande frequenti su come avviare il laptop Gateway da USB su Windows 10/11
Puoi avviare un laptop Windows 10 o Windows 11 Gateway da una USB avviabile se modifichi l'ordine delle unità di avvio nelle impostazioni del BIOS. Ecco altre domande che potresti voler sapere. Controllale per saperne di più.
1. Come posso accedere al menu di avvio in un PC Gateway?
Per accedere al menu di avvio sul computer Gateway, premere il tasto ESC o F10 mentre viene visualizzata la schermata di caricamento durante il processo di avvio. Questa azione apre un menu di avvio con l'opzione di avviare il computer Gateway su una qualsiasi delle unità disponibili o di accedere al BIOS Setup.
2. Qual è la chiave BIOS per Gateway su Windows 10?
Per un computer Gateway, è possibile premere ripetutamente il tasto F1, F2, F1010 o ESC dopo aver riavviato il laptop Gateway per accedere all'utilità di configurazione.
3. Perché il portatile Gateway non si collega alla porta USB?
Potrebbero esserci molte ragioni, come l'ordine di avvio sbagliato. Potresti dover cambiare l'unità di avvio per far sì che il computer Gateway si avvii da USB. Per questo, devi premere il tasto ESC o F10 mentre il logo Gateway è visualizzato durante il processo di avvio. Questi tasti del menu di avvio Gateway possono aiutarti ad accedere al BIOS su Windows 10/11.
Come possiamo aiutarti
Scopri L'autore
Pubblicato da Aria
Aria è una fan della tecnologia. È un onore essere in grado di fornire soluzioni per i tuoi problemi con il computer, come il backup dei file, la gestione delle partizioni e problemi più complessi.
Recensioni dei Prodotti
-
Mi piace il fatto che le modifiche apportate con EaseUS Partition Master Free non vengano immediatamente applicate ai dischi. Rende molto più semplice immaginare cosa accadrà dopo aver apportato tutte le modifiche. Penso anche che l'aspetto generale di EaseUS Partition Master Free renda semplice qualsiasi cosa tu stia facendo con le partizioni del tuo computer.
Scopri di più -
Partition Master Free può ridimensionare, spostare, unire, migrare e copiare dischi o partizioni; convertire disco tra logico e primario, modificare etichetta, deframmentare, controllare ed esplorare la partizione; e altro ancora. Un aggiornamento premium aggiunge supporto tecnico gratuito e la possibilità di ridimensionare i volumi dinamici.
Scopri di più -
Non eseguirà l'immagine calda delle tue unità né le allineerà, ma poiché è abbinato a un gestore delle partizioni, ti consente di eseguire molte attività contemporaneamente, invece di limitarti a clonare le unità. Puoi spostare le partizioni, ridimensionarle, deframmentarle e altro ancora, insieme agli altri strumenti che ti aspetteresti da uno strumento di clonazione.
Scopri di più
Articoli Relativi
-
Come reimpostare la password del laptop Lenovo su Windows 10/11
![author icon]() Aria/20/04/2025
Aria/20/04/2025 -
(Risolto) Disco formattato GPT. Avvio legacy non supportato
![author icon]() Aria/14/04/2025
Aria/14/04/2025 -
Convertire il file system in NTFS, FAT32, EXT2 o EXT3 senza perdere dati
![author icon]() Elsa/20/04/2025
Elsa/20/04/2025 -
![author icon]() Aria/20/04/2025
Aria/20/04/2025
EaseUS Partition Master

Gestisci le partizioni e ottimizza i dischi in modo efficiente
