- Scoprire EaseUS
- Chi Siamo
- Recensioni & Premi
- Contatta EaseUS
- Rivenditore
- Affiliato
- Mio Conto
- Sconto Education
Sommario della pagina
Scopri L'autore
Aggiornato nel 06/17/2025
La maggior parte degli utenti deve affrontare guasti al disco rigido, ma non preoccuparti. Il guasto del disco rigido non significa la fine della vita del disco rigido. Al contrario, puoi ancora usarlo, ma devi sapere che questo disco potrebbe bloccarsi in qualsiasi momento.
Pertanto, quando si riceve un avviso di errore del disco rigido, la cosa più importante da fare è eseguire il backup di tutti i dati attualmente presenti sul disco. Dopo aver completato il backup, è necessario diagnosticare lo stato del disco, analizzare la causa del guasto del disco e risolvere il guasto del disco rigido.
- Parte 1. Eseguire un controllo dello stato del disco - 2 modi
- Parte 2. Fallimento del disco rigido: 2 opzioni per evitare la perdita di dati
- Parte 3. Come evitare il fallimento del disco rigido
Questo articolo ti fornirà una guida dettagliata. Innanzitutto, dobbiamo eseguire un controllo dello stato del disco sul disco corrente. Come fare? Per favore continua a leggere.
Parte 1. Eseguire un controllo dello stato del disco - 2 modi
EaseUS Partition Master Professional fornisce due funzioni, "Stato disco" e "Test superficie", per aiutarti a confermare lo stato attuale del disco. Attraverso queste due funzioni, puoi vedere chiaramente l'attuale punteggio di salute del tuo disco e il numero e la distribuzione dei settori danneggiati. Ora installa lo strumento e segui le due istruzioni seguenti.
Metodo 1. Eseguire il controllo dello stato del disco
Controllando la temperatura attuale del disco, le ore di accensione, il conteggio delle accensioni e altri indicatori, EaseUS Partition Master può determinare la durata residua approssimativa del disco. Può emettere avvisi tempestivi se la temperatura e altri indicatori sanitari sono anomali. Ecco come utilizzare questo strumento:
Passaggio 1. Avvia EaseUS Partition Master e fai clic sulla freccia blu per attivare la funzione "Stato disco" nella sezione "Scopri".
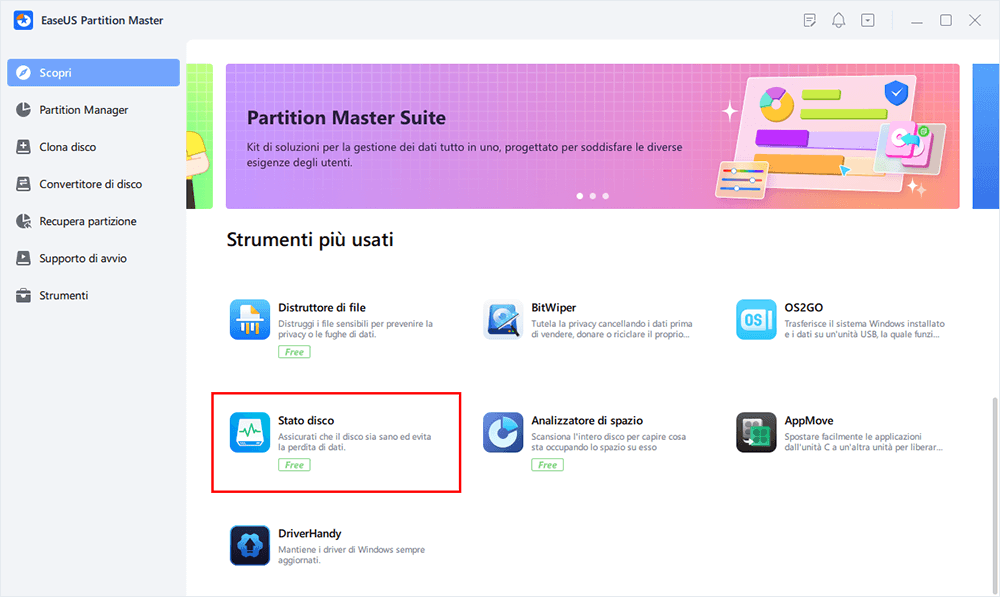
Passaggio 2. Seleziona il disco di destinazione e fai clic sul pulsante "Aggiorna". Quindi, puoi vedere le condizioni di salute del tuo disco.

Tutorial video sul controllo dell'integrità del disco
Presta attenzione alla sezione "Stato" e controlla l'elenco seguente per verificare se il tuo disco è in buone condizioni:
- Pro: il disco è sano e funziona con buone prestazioni.
- Cattivo: il disco non è integro e si guasterà in qualsiasi momento.
- Sconosciuto: il disco è già danneggiato e EaseUS Partition Master non è in grado di rilevarlo.
🚩Se il risultato è "cattivo", esegui prima il backup dei dati e del sistema operativo; potrebbe essere necessario recuperare dati o eseguire l'avvio da un altro disco.
🚩Se il risultato è "sconosciuto", invialo in riparazione o sostituiscilo con uno nuovo.
Metodo 2. Controllare settori danneggiati
Inoltre, i settori danneggiati si accumuleranno gradualmente durante l'uso e causeranno guasti al disco. EaseUS Partition Master può aiutarti a individuare i settori danneggiati sul disco eseguendo un test della superficie del disco.
Ecco come:
Passaggio 1. Apri EaseUS Partition Master. Fai clic con il tasto destro del mouse sul disco che desideri controllare, quindi fai clic su "Test superficie".
Passaggio 2. L'operazione verrà eseguita immediatamente e tutti i settori danneggiati saranno contrassegnati in rosso.
I settori danneggiati verranno contrassegnati come "Rossi" durante il test. Se vengono visualizzati molti settori danneggiati, è necessario prestare attenzione ed eseguire prima il backup dei dati. L'accumulo di settori danneggiati causerà il guasto del disco rigido.
Attraverso i due metodi precedenti (Controlla l'integrità del disco rigido e verifica la presenza di settori danneggiati), puoi conoscere la possibile durata rimanente del disco rigido guasto. Sulla base di questo risultato, la scelta giusta è la sostituzione tempestiva del disco rigido o la migrazione del sistema dal disco rigido guasto.
Condividi questo articolo e i due modi e fai sapere agli altri come verificare se un disco rigido è integro o meno.
Parte 2. Come risolvere il fallimento del disco rigido - 2 opzioni
Un guasto del disco rigido può causare la perdita di dati in qualsiasi momento. Inoltre, se il disco di sistema si guasta, il computer potrebbe bloccarsi o riscontrare errori di avvio. Pertanto, per evitare queste situazioni, in questa sezione ti diremo come sostituire il disco di sistema o migrare il sistema operativo su un altro disco.
Opzione 1. Clonare e sostituire il disco rigido problematico
Prepara il tuo nuovo disco rigido e collegalo al tuo computer attuale. Prima di sostituire il disco rigido, è necessario clonare i dati o il sistema esistenti direttamente sul nuovo disco rigido. Altrimenti, perderai tutti i tuoi dati personali e le impostazioni di sistema, ecc. Utilizzando il software di clonazione - EaseUS Partition Master, puoi clonare questa unità che si blocca senza alcun trasferimento manuale dei dati.
Ecco come clonare:
Passaggio 1. Avvia EaseUS Partition Master, vai alla scheda Clona disco, seleziona "Clona disco OS" e fai clic su "Avanti".
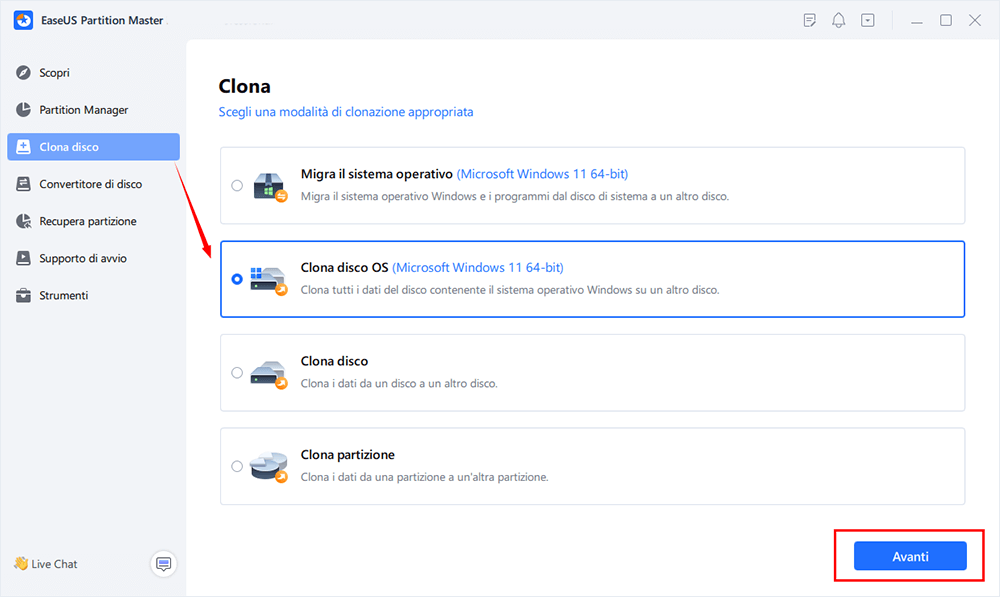
Passaggio 2. Seleziona la nuova unità di destinazione su cui desideri clonare il sistema operativo e fai clic su "Avanti".
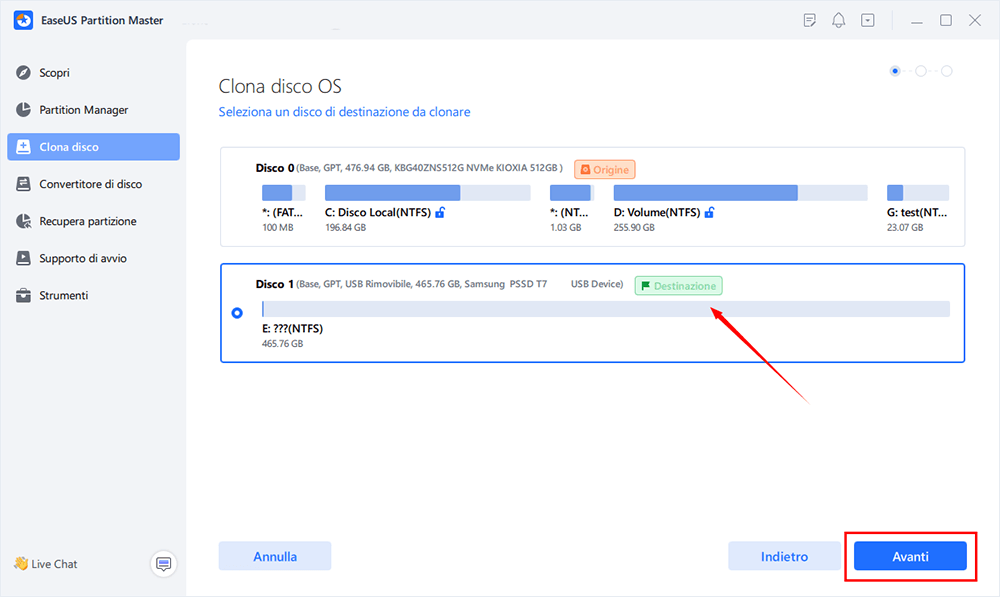
Fai clic su "Sì" per confermare che desideri continuare la clonazione del disco del sistema operativo.
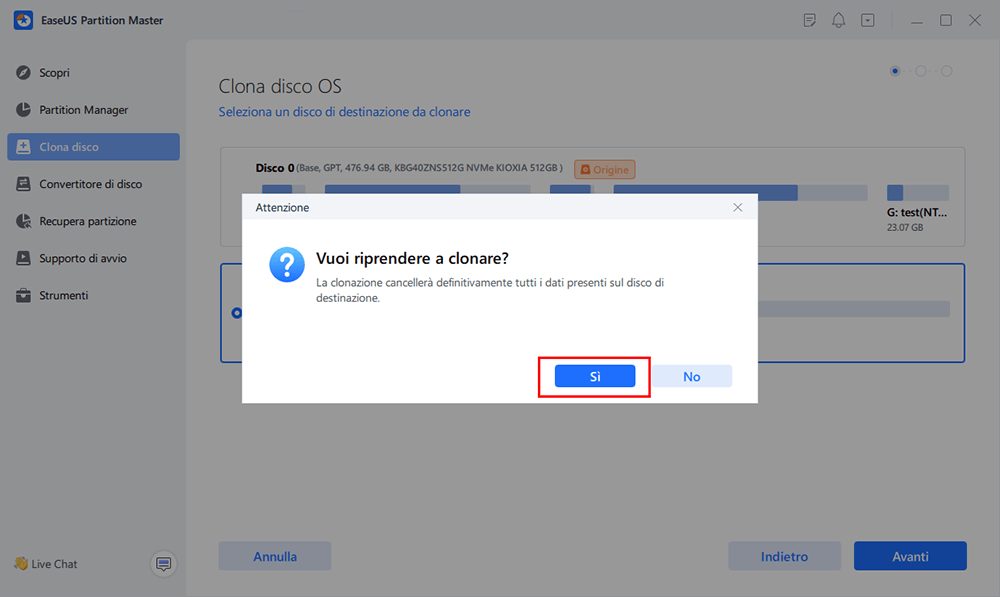
Passaggio 3. Visualizza il layout del disco e fai clic su "Avvia" per avviare la clonazione del sistema operativo.
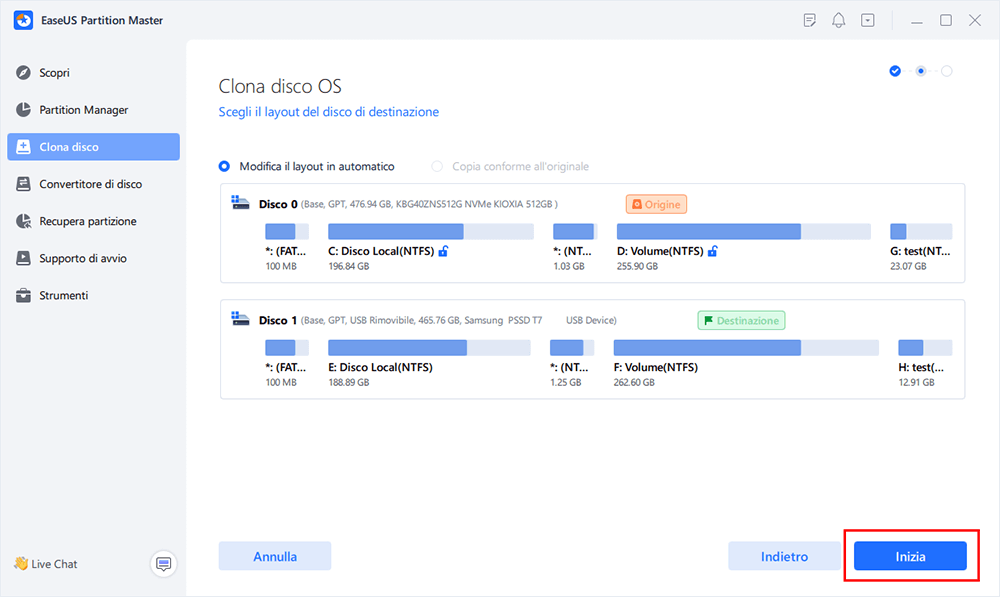
Passaggio 4. Al termine del processo, verrà visualizzato un messaggio di conferma che chiede "se desideri avviare il computer dal disco di destinazione del clone".
- Riavvia ora significa riavviare il PC e configurare il computer per avviare immediatamente il sistema operativo dal nuovo disco.
- OK significa che desideri apportare le modifiche in un secondo momento.
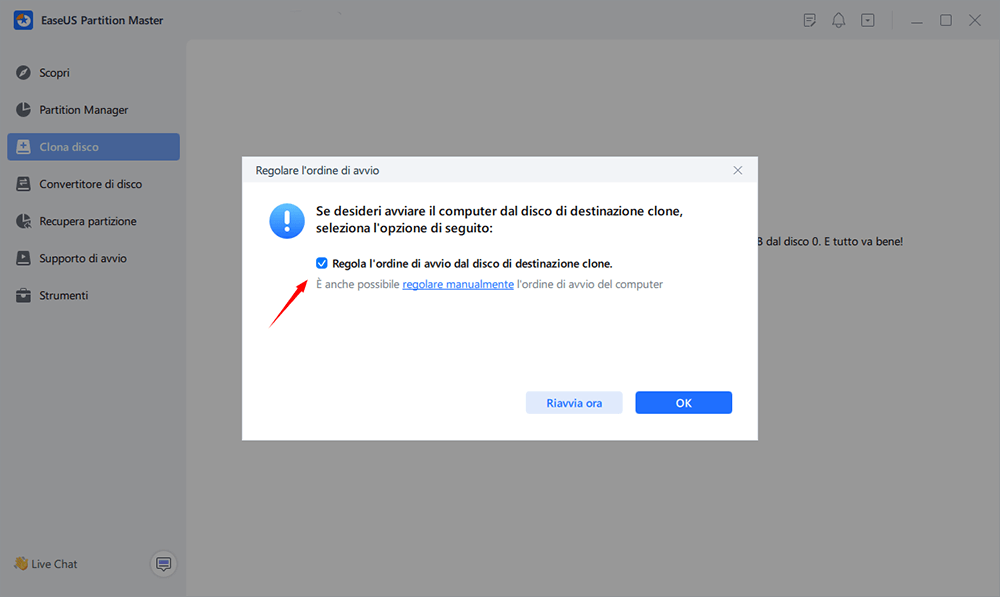
Opzione 2. Migrare il sistema operativo su un disco integro
Se il tuo disco attuale contiene solo un sistema Windows e nessun altro dato importante, puoi anche migrare il sistema attuale. Rispetto alla clonazione dell'intero disco di sistema, la migrazione del sistema è relativamente semplice e fa risparmiare tempo. Inoltre, con EaseUS Partition Master, questo processo sarà ancora più semplice. Con semplici clic, puoi migrare il tuo sistema da questo disco rigido danneggiato.
In base alle tue esigenze, puoi migrare il sistema operativo su un SSD o su un nuovo HDD. Ecco come:
NB: La migrazione del sistema operativo su SSD o HDD eliminerà e sposterà le partizioni e i dati esistenti sul disco di destinazione quando è insufficiente lo spazio non allocato su esso. Se sono stati archiviati dati importanti sul disco, eseguine in anticipo il backup su un disco rigido esterno.
Passaggio 1. Seleziona "Clona" dal menu di sinistra. Seleziona "Migra il sistema operativo" e fai clic su "Avanti" per continuare.

Passaggio 2. Seleziona il disco di destinazione che desideri clonare. Fai clic su "Avanti".

Passaggio 3. Fai clic su "Sì" dopo aver controllato il messaggio di avviso. I dati e le partizioni del disco di destinazione verranno eliminati. Assicurati di aver eseguito il backup dei dati importanti in anticipo. In caso negativo, fai backup ora.

Passaggio 4. Visualizza l'anteprima del layout del disco di destinazione. È anche possibile fare clic sulle opzioni di layout del disco per personalizzare il layout del disco di destinazione come desideri. Quindi fai clic su "Avvia" per avviare la migrazione del sistema operativo su un nuovo disco.

Quanto sopra riguarda come rilevare lo stato del disco e le soluzioni che possiamo utilizzare per evitare perdite causate da guasti del disco. Tuttavia, anche prevenire guasti al disco è molto importante.
Parte 3. Come evitare il fallimento del disco rigido
Il guasto del disco rigido può verificarsi per molte ragioni, tra cui errore umano, firmware danneggiato, supporto danneggiato, guasto hardware, surriscaldamento, danni causati dall'acqua, problemi di alimentazione e incidenti. Quindi, per questi motivi comuni, le misure di manutenzione che possiamo adottare sono le seguenti:
- 🔐Mantieni il tuo disco rigido in un ambiente di lavoro pulito e sicuro: i dischi rigidi sono sensibili alla polvere e all'umidità; evitare il surriscaldamento e proteggere da polvere e umidità.
- 🎯Assicurati di gestire lo spazio del tuo disco rigido in modo efficiente: acquista un disco rigido di alta qualità e alloca saggiamente lo spazio di archiviazione.
🔎Leggi anche: Come analizzare lo spazio su disco su Windows 10
- 🏆Utilizza un dispositivo di protezione da sovratensione: interruzioni e sovratensioni improvvise possono causare danni estremi ai dischi rigidi del sistema.
- 👀Monitora regolarmente lo stato del disco rigido: sviluppare l'abitudine di controllare in modo proattivo lo stato del disco rigido può prevenire efficacemente la perdita di dati causata da un guasto del disco rigido.
Conclusione
Un guasto del disco rigido può causare il avvio non riuscito del sistema o la perdita di dati importanti. Ma questo è un problema che dovrà affrontare la maggior parte degli utenti, quindi non preoccuparti troppo. Questo tutorial è progettato per aiutarti a rilevare lo stato di integrità di un disco guasto e prevenire possibili problemi causati dal guasto del disco.
Se questo articolo ti è d'aiuto, condividilo per far sapere a più persone come gestire i guasti del disco e le misure preventive.
Domande frequenti sul fallimento del disco rigido
Questa sezione elenca le domande frequenti sugli errori del disco. Se hai ulteriori domande, potrebbe essere utile leggere questa sezione.
1. È possibile riparare i guasti del disco rigido?
Alcuni errori logici del disco rigido possono essere riparati, come gli errori del file system. Tuttavia, se il disco rigido è danneggiato fisicamente, solo tecnici esperti appositamente formati possono ripararlo in modo sicuro ed efficace. Un'unità disco rigido riparata potrebbe non funzionare come prima.
2. Quali sono le cause del guasto dei dischi rigidi?
Molti fattori possono causare guasti al disco rigido, come errori umani, firmware danneggiato, supporti danneggiati, guasti hardware, surriscaldamento, danni causati dall'acqua, problemi di alimentazione e incidenti.
3. Un HDD può guastarsi improvvisamente?
Sì, i dischi rigidi possono guastarsi in qualsiasi momento a causa di arresti anomali improvvisi, virus o accumulo di settori danneggiati. Ciò può causare danni irreparabili alla superficie del piatto del disco. Per prevenire questo possibile guasto del disco, è molto utile acquisire l'abitudine di eseguire tempestivamente il backup dei dati importanti.
4. I dischi rigidi prima o poi si guastano?
Sì, la durata di un disco rigido è limitata. Le unità a stato solido di solito hanno una durata di vita più lunga, circa dieci anni o più, mentre le unità a disco rigido tendono a durare 3-5 anni a causa delle parti mobili. Vale a dire, ogni disco rigido prima o poi muore.
Come possiamo aiutarti
Scopri L'autore
Pubblicato da Anna
Anna è una delle principali editrici di EaseUS e ha creato diversi post su dispositivi digitali come PC, telefoni cellulari, tablet, Mac, ecc. Ama imparare, risolvere e condividere.
Recensioni dei Prodotti
-
Mi piace il fatto che le modifiche apportate con EaseUS Partition Master Free non vengano immediatamente applicate ai dischi. Rende molto più semplice immaginare cosa accadrà dopo aver apportato tutte le modifiche. Penso anche che l'aspetto generale di EaseUS Partition Master Free renda semplice qualsiasi cosa tu stia facendo con le partizioni del tuo computer.
Scopri di più -
Partition Master Free può ridimensionare, spostare, unire, migrare e copiare dischi o partizioni; convertire disco tra logico e primario, modificare etichetta, deframmentare, controllare ed esplorare la partizione; e altro ancora. Un aggiornamento premium aggiunge supporto tecnico gratuito e la possibilità di ridimensionare i volumi dinamici.
Scopri di più -
Non eseguirà l'immagine calda delle tue unità né le allineerà, ma poiché è abbinato a un gestore delle partizioni, ti consente di eseguire molte attività contemporaneamente, invece di limitarti a clonare le unità. Puoi spostare le partizioni, ridimensionarle, deframmentarle e altro ancora, insieme agli altri strumenti che ti aspetteresti da uno strumento di clonazione.
Scopri di più
Articoli Relativi
-
Correggi l'errore MBR2GPT Impossibile trovare la partizione del sistema operativo come un esperto
![author icon]() Aria/10/06/2025
Aria/10/06/2025 -
Come impostare SSD come primario [Aggiornato 2025]
![author icon]() Elsa/10/06/2025
Elsa/10/06/2025 -
Guida completa per controllare e correggere gli errori del disco in Windows 11
![author icon]() Aria/10/06/2025
Aria/10/06/2025 -
Come eseguire l'avvio di laptop HP da USB su Windows 11/10
![author icon]() Aria/10/06/2025
Aria/10/06/2025
EaseUS Partition Master

Gestisci le partizioni e ottimizza i dischi in modo efficiente
