- Scoprire EaseUS
- Chi Siamo
- Recensioni & Premi
- Contatta EaseUS
- Rivenditore
- Affiliato
- Mio Conto
- Sconto Education
Sommario della pagina
Scopri L'autore
Aggiornato nel 04/20/2025
| Soluzioni realizzabili | Risoluzione dei problemi passo dopo passo |
|---|---|
| #1. Esegui il controllo del disco in Proprietà | Passaggio 1. Apri la scheda Esplora file e fai clic su Questo PC. Individuare il disco di sistema, fare clic con il pulsante destro del mouse su HDD/SSD... Passaggi completi |
| #2. Esegui il comando CHKDSK tramite CMD | Passaggio 1. Premere il tasto Windows, digitare cmd nella casella di ricerca e fare clic con il pulsante destro del mouse su Prompt dei comandi per selezionare Esegui... Passaggi completi |
| #3. Esegui il comando SFC | Passaggio 1. Cerca cmd nella casella di ricerca di Windows. Dai risultati visualizzati, individua Prompt dei comandi... Passaggi completi |
| #4. Esegui EaseUS Partition Master | Passo 1. Apri EaseUS Partition Master sul tuo computer. Quindi, individua il disco, fai clic con il pulsante destro del mouse sulla partizione che desideri controllare... Passaggi completi |
Guida completa per controllare e correggere gli errori del disco in Windows 11 - EaseUS
Stai cercando di controllare gli errori del disco in Windows 11? Il tuo computer presenta uno dei seguenti errori?
- Il disco o il dispositivo di archiviazione diventa improvvisamente inaccessibile
- Sono stati rilevati errori di report di Windows sul disco di destinazione
- I volumi del dispositivo di archiviazione o del disco rigido non vengono visualizzati come volumi medi, ad esempio sconosciuti, grezzi, ecc.
Se sì, potresti aver bisogno di una guida su come controllare e correggere gli errori del disco in Windows 11. Abbiamo compilato i metodi migliori per te. Sono pratici, facili da seguire e funzionano sulla versione precedente di Windows.
Come posso controllare gli errori del disco in Windows 11?
Dai un'occhiata ai seguenti quattro metodi pratici per controllare e correggere gli errori del disco in Windows 11.
- 1. Esegui Controllo disco in Proprietà in Windows 11
- 2. Esegui il comando CHKDSK utilizzando CMD in Windows 11
- 3. Esegui il comando SFC utilizzando CMD in Windows 11
- 4. Eseguire il software di controllo disco di terze parti per correggere gli errori del disco Windows 11
Prima di spiegarli ciascuno, invitiamo gli utenti a prestare attenzione quando utilizzano il Metodo 2 o il Metodo 3 . Entrambi sono piuttosto tecnici e ideali per gli esperti. Tuttavia, tutti i metodi sono stati testati per essere efficaci.
#1. Esegui il controllo del disco in Proprietà in Windows 11
Eseguire Disk Check sul tuo computer Windows 11 è relativamente semplice. Scopri come eseguire CHKDSK per verificare gli errori del disco in Windows 11.
Passo 1 . Apri la scheda Esplora file e fai clic su Questo PC . Individuare il disco di sistema, fare clic con il pulsante destro del mouse su HDD/SSD e selezionare Proprietà .

Passo 2 . Dovrebbe aprirsi una finestra delle proprietà con schede di intestazione come Sicurezza, Versioni precedenti, Quota e Condivisione. Trova la scheda Strumenti e fai clic su di essa. Successivamente, fai clic sull'opzione Verifica in "Controllo errori".

Passaggio 3 . Scegli Scansione unità per trovare errori del disco in Windows 11. Non preoccuparti, puoi continuare a utilizzare il disco durante la scansione.

Passaggio 4 . Al termine della scansione, seleziona Mostra dettagli per visualizzare le attività CHKDSK nel Visualizzatore eventi.
#2. Esegui il comando CHKDSK tramite CMD per verificare e correggere gli errori del disco in Windows 11
Un'altra alternativa per verificare e correggere gli errori del disco in Windows 11 è eseguire il comando CHKDSK tramite CMD. È un metodo efficace per correggere errori del disco sconosciuti, inaccessibili, RAW o di altro tipo. Inserisci le righe di comando designate e attendi il completamento del processo.
Passaggio 1. Premere il tasto Windows , digitare cmd nella casella di ricerca e fare clic con il pulsante destro del mouse su Prompt dei comandi per selezionare Esegui come amministratore .
Passaggio 2. Il prompt dei comandi dovrebbe aprirsi. Inserisci il comando seguente e premi Invio .
chkdsk [lettera dell'unità]: /f /r /x
Sostituisci la "lettera dell'unità" con il nome specifico dell'HDD/SSD di destinazione.

Passaggio 3 . Potresti visualizzare un messaggio come quello sopra se Windows viene eseguito sul disco di destinazione. Digitare Y per accettare l'esecuzione di CHKDSK al successivo avvio del sistema e riavviare il computer.
Passaggio 4 . Attendi il completamento dell'esecuzione di CHKDSK e riavvia nuovamente il computer.
#3. Esegui il comando SFC per riparare gli errori del disco Windows 11
SFC sta per Controllo file di sistema. È uno strumento preinstallato per controllare gli errori del disco in Windows 11 e versioni precedenti di Windows. Il comando SFC cerca file mancanti o danneggiati. Individua la loro immagine Windows e la sostituisce.
Scopri come eseguire il comando SFC per riparare e correggere gli errori del disco in Windows 11.
Passo 1 . Cerca cmd nella casella di ricerca di Windows. Dai risultati visualizzati, individua il prompt dei comandi e fai clic con il pulsante destro del mouse su Esegui come amministratore .
Passo 2 . Selezionare Sì nel prompt seguente e si aprirà il prompt dei comandi.
Passaggio 3 . Dalla finestra del prompt dei comandi, digitare sfc /scannow e premere Invio .

Passaggio 4 . Attendi che il processo raggiunga il 100%. Dovresti ricevere uno di questi messaggi: (a) "Protezione risorse di Windows non ha rilevato alcuna violazione dell'integrità", (b) "Protezione risorse di Windows ha rilevato file corrotti e li ha riparati con successo", oppure (c) "Protezione risorse di Windows ha rilevato file corrotti ma non è stato in grado di risolverne alcuni. È quindi possibile chiudere il prompt dei comandi e riavviare il computer.
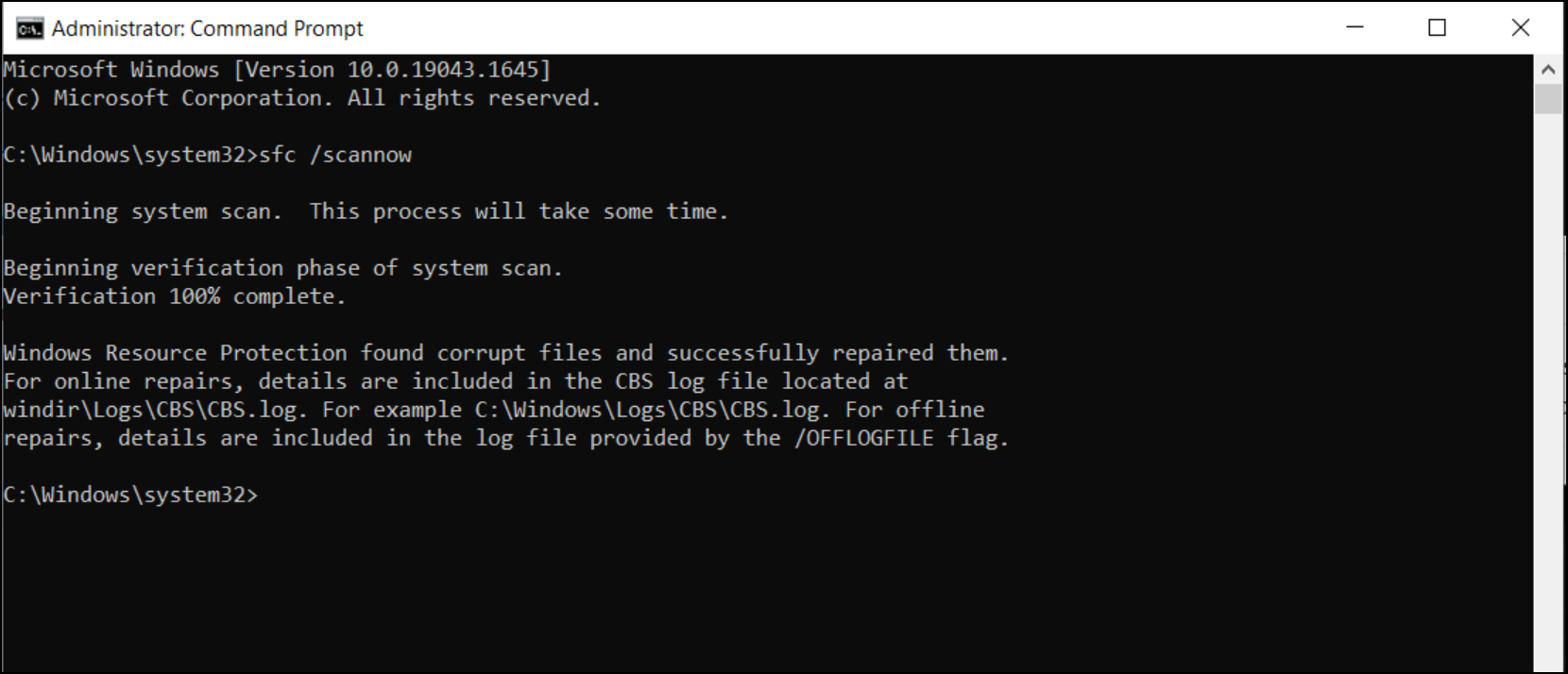
Passaggio 5 . Le opzioni A e B significano che va tutto bene. È possibile chiudere il prompt dei comandi e riavviare il computer. Altrimenti, l’opzione C comporta:
- 1. Eseguire nuovamente la scansione SFC.
- 2. Utilizzare lo strumento DISM (Deployment Image Servicing and Management Tool) per correggere gli errori relativi all'immagine del disco.
- 3. Ripristina il computer.
- 4. Ripristina il tuo computer Windows 11.
#4. Esegui il software di controllo disco di terze parti per riparare il disco in Windows 11
EaseUS Partition Master è uno strumento alternativo perfetto che sostituisce completamente le funzionalità CHKDSK e Controllo disco nel controllo e correzione degli errori del disco in Windows 11. Oltre alla funzione di controllo del disco, esegue anche altri usi come ridimensionare, formattare, cancellare o creare un nuovo disco partizione.
Inizia oggi visitando la pagina ufficiale per scaricare e segui la guida di seguito per verificare e correggere gli errori in Windows 11.
Passo 1. Apri EaseUS Partition Master sul tuo computer. Quindi, individua il disco, fai clic con il pulsante destro del mouse sulla partizione che desideri controllare e seleziona "Avanzate" > "Verifica file system".

Passo 2. Nella finestra Controlla file system, mantieni selezionata l'opzione "Prova a correggere gli errori se trovati" e fai clic su "Avvia".

Passaggio 3. Il software inizierà a controllare il file system della partizione sul disco. Al termine, fare clic su "Fine".

Conclusione
Questo è tutto! Abbiamo considerato quattro modi per verificare e correggere gli errori del disco in Windows 11. È possibile eseguire il controllo disco tramite il prompt dei comandi o le proprietà di Windows. I metodi funzionano anche su altre versioni di Windows.
Esiste anche un'altra alternativa che consigliamo di eseguire un controllo dello stato del disco rigido e correggere gli errori del disco tramite EaseUS Partition Master. È un processo automatico per riparare e controllare gli errori del disco in Windows 11. È facile da usare.
Come possiamo aiutarti
Scopri L'autore
Pubblicato da Aria
Aria è una fan della tecnologia. È un onore essere in grado di fornire soluzioni per i tuoi problemi con il computer, come il backup dei file, la gestione delle partizioni e problemi più complessi.
Recensioni dei Prodotti
-
Mi piace il fatto che le modifiche apportate con EaseUS Partition Master Free non vengano immediatamente applicate ai dischi. Rende molto più semplice immaginare cosa accadrà dopo aver apportato tutte le modifiche. Penso anche che l'aspetto generale di EaseUS Partition Master Free renda semplice qualsiasi cosa tu stia facendo con le partizioni del tuo computer.
Scopri di più -
Partition Master Free può ridimensionare, spostare, unire, migrare e copiare dischi o partizioni; convertire disco tra logico e primario, modificare etichetta, deframmentare, controllare ed esplorare la partizione; e altro ancora. Un aggiornamento premium aggiunge supporto tecnico gratuito e la possibilità di ridimensionare i volumi dinamici.
Scopri di più -
Non eseguirà l'immagine calda delle tue unità né le allineerà, ma poiché è abbinato a un gestore delle partizioni, ti consente di eseguire molte attività contemporaneamente, invece di limitarti a clonare le unità. Puoi spostare le partizioni, ridimensionarle, deframmentarle e altro ancora, insieme agli altri strumenti che ti aspetteresti da uno strumento di clonazione.
Scopri di più
Articoli Relativi
-
Guida completa al benchmark dell'HDD su Windows [2025 più recente]
![author icon]() Anna/20/04/2025
Anna/20/04/2025 -
[Risolto] Non c'è alcuna opzione per il formato exFAT in Windows 11/10/8.1/8/7
![author icon]() Anna/20/04/2025
Anna/20/04/2025 -
Tutto quello che vuoi sapere su exFAT, FAT32 e NTFS
![author icon]() Elsa/04/05/2025
Elsa/04/05/2025 -
Come eliminare partizione su hard disk interno/esterno in Windows 11/10
![author icon]() Aria/14/04/2025
Aria/14/04/2025
EaseUS Partition Master

Gestisci le partizioni e ottimizza i dischi in modo efficiente
