- Scoprire EaseUS
- Chi Siamo
- Recensioni & Premi
- Contatta EaseUS
- Rivenditore
- Affiliato
- Mio Conto
- Sconto Education
Sommario della pagina
Scopri L'autore
Aggiornato nel 04/20/2025
Domanda: l'opzione exFAT non è più disponibile nel processo di formattazione di Windows 11?
"Non posso formattare il drive E in exFAT sia in Windows 11 File Explorer che in Windows 11 Disk Management, poiché tale opzione risulta del tutto assente. Ho appena eseguito l'aggiornamento in Windows 11 partendo da Windows 10. Ciò forse succede perché Windows 11 non supporta più il formato exFAT?"
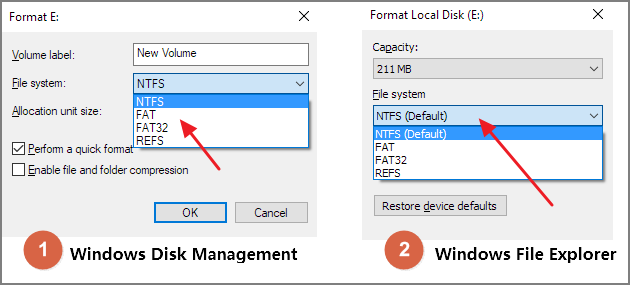
Quando tra le opzioni non vedi apparire il formato exFAT, il problema non è il sistema operativo Windows 11, bensì il drive. In poche parole, il problema non è che Windows 11 non supporta il formato exFAT, ma la restrizione del file system exFAT in sé.
Che cos'è exFAT?
Primo: il formato exFAT può essere utilizzato laddove NTFS non è una soluzione fattibile, ma è comunque richiesto un limite delle dimensioni del file maggiore rispetto al file system standard FAT32 (cioè 4 GB). Come vedrai in seguito, exFAT è il giusto compromesso tra il formato NTFS e il FAT32.
Secondo: exFAT gode di un'ampia compatibilità in diverse piattaforme. Sia Windows che macOS sono in grado di leggere un drive exFAT.
Terzo: il formato exFAT è stato adottato dalla SD Association come file system predefinito per schede SDXC di dimensioni maggiori di 32 GB.
Quanto detto sopra ci fa comprendere che exFAT è un file system ampiamente utilizzato su dispositivi esterni. Ecco perché non è possibile formattare un drive interno in exFAT utilizzando i soliti metodi in Windows 11 o Windows 10. Se hai un flash drive o una memory card a portata di mano, puoi provare a connetterla al tuo computer e formattarla. Non ti sorprenderà vedere che il formato exFAT questa volta apparirà tra le opzioni disponibili.
Come formattare un drive in exFAT in Windows 11 o Windows 10
Il Prompt dei comandi di Windows fornisce una soluzione accessibile agli utenti per formattare qualsiasi drive in exFAT. Il comando successivo può essere applicato nei seguenti casi:
- Formattare un drive interno in exFAT
- Messaggio di errore "Windows non è stato in grado di completare la formattazione" anche quando formatti un drive esterno/chiavetta USB/SD card in exFAT all'interno di Windows File Explorer
La formattazione del disco è quel processo di configurazione che cancella tutti i dati in un dispositivo di memoria. Quando sei pronto a formattare un drive, assicurati di non avere dati importanti che necessitano di essere salvati e di avere fatto una copia di tutti i dati che per te sono importanti!
Guida - come formattare un drive in exFAT in Windows 11 utilizzando il Prompt dei comandi
Passaggio 1. Cerca il Prompt dei comandi di Windows 11, clicca sulla sua icona con il tasto destro e seleziona "Esegui come amministratore".
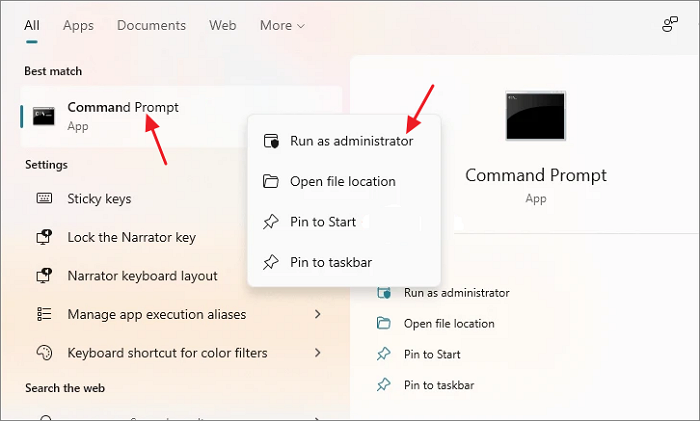
Passaggio 2. Nella finestra del Prompt dei comandi digita format e: /fs:exfat e premi invio (sostituisce la E con la lettera del tuo drive).
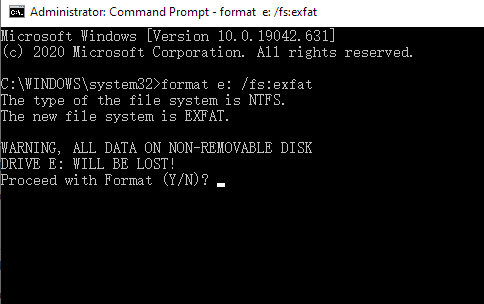
Passaggio 3. Digita "Y" per procedere al processo di formattazione.
Bonus: come modificare un drive exFAT partendo dai formati FAT32 o NTFS
Ogni file system presenta i suoi vantaggi e svantaggi, e la migliore decisione relativa a formattare un drive in FAT32, exFAT o NTFS dipende dai tuoi scopi. Se vuoi formattare un disco rigido esterno exFAT o una chiavetta USB in FAT32 o NTFS, ti forniremo un metodo facile da utilizzare.
EaseUS Partition Master è un software di gestione delle partizioni dotato di un set di opzioni di formattazione del disco, inclusa la formattazione di qualsiasi drive exFAT in formati quali FAT32, NTFS, EXT2/3/4, ovvero i più noti file system per le unità di archiviazione.
Formattare un drive exFAT drive with EaseUS Partition Master in Windows 11/10/8.1/8/7 è abbastanza rapido e semplice. Per esempio, la seguente guida è per la formattazione da exFAT a FAT32:
Passaggio 1. Avvia EaseUS Partition Master, clicca col tasto destro sulla partizione che intendi formattare e seleziona "Formatta".
Passaggio 2. Inserisci ella nuova finestra la dicitura della partizione, seleziona il file system FAT32 e impostala dimensione del cluster in base alle tue necessità, dopodiché clicca su "OK".
Passaggio 3. Vedrai apparire una finestra di avviso, clicca su "OK" per continuare.
Passaggio 4. Clicca sul tasto "Esegui operazione" nell'angolo in alto a sinistra per visualizzare le modifiche, dopodiché clicca su "Applica" per iniziare a formattare la partizioni in FAT32.
Tuttavia, la funzione che più si distingue in questo programma è quella di conversione da FAT32 a NTFS, la quale non cancella dati e non causa neppure una singola perdita di dati. Né Windows File Explorer, né la Gestione del disco e neppure il Prompt dei comandi possono dirsi ai livelli di di questo strumento di conversione che provoca zero perdite di dati su un supporto di memorizzazione.
Come possiamo aiutarti
Scopri L'autore
Pubblicato da Anna
Anna è una delle principali editrici di EaseUS e ha creato diversi post su dispositivi digitali come PC, telefoni cellulari, tablet, Mac, ecc. Ama imparare, risolvere e condividere.
Recensioni dei Prodotti
-
Mi piace il fatto che le modifiche apportate con EaseUS Partition Master Free non vengano immediatamente applicate ai dischi. Rende molto più semplice immaginare cosa accadrà dopo aver apportato tutte le modifiche. Penso anche che l'aspetto generale di EaseUS Partition Master Free renda semplice qualsiasi cosa tu stia facendo con le partizioni del tuo computer.
Scopri di più -
Partition Master Free può ridimensionare, spostare, unire, migrare e copiare dischi o partizioni; convertire disco tra logico e primario, modificare etichetta, deframmentare, controllare ed esplorare la partizione; e altro ancora. Un aggiornamento premium aggiunge supporto tecnico gratuito e la possibilità di ridimensionare i volumi dinamici.
Scopri di più -
Non eseguirà l'immagine calda delle tue unità né le allineerà, ma poiché è abbinato a un gestore delle partizioni, ti consente di eseguire molte attività contemporaneamente, invece di limitarti a clonare le unità. Puoi spostare le partizioni, ridimensionarle, deframmentarle e altro ancora, insieme agli altri strumenti che ti aspetteresti da uno strumento di clonazione.
Scopri di più
Articoli Relativi
-
Cos'è la partizione riservata per il sistema e come eliminarla [Windows 11 disponibile]
![author icon]() Aria/20/04/2025
Aria/20/04/2025 -
Convertire FAT32 in NTFS senza perdere dati [Tutorial 2025]
![author icon]() Aria/20/04/2025
Aria/20/04/2025 -
Come Cancellare e Formattare CD o DVD in Windows 10/11
![author icon]() Aria/20/04/2025
Aria/20/04/2025 -
![author icon]() Aria/20/04/2025
Aria/20/04/2025
EaseUS Partition Master

Gestisci le partizioni e ottimizza i dischi in modo efficiente
