- Scoprire EaseUS
- Chi Siamo
- Recensioni & Premi
- Contatta EaseUS
- Rivenditore
- Affiliato
- Mio Conto
- Sconto Education
Sommario della pagina
Scopri L'autore
Aggiornato nel 04/20/2025
"Ho un laptop HP con un'unità CD. E ora ho bisogno di formattare un disco per poterlo masterizzare. È facile eseguire questa operazione nelle versioni precedenti di Windows che ho usato. Ma come faccio a formattare un DVD RW in Windows 10? Non riesco a trovare alcuna istruzione durante la ricerca sul Web."
Segui il breve tutorial video che ha RISOLTO "come formattare o cancellare CD/DVD". Per i passaggi dettagliati, vai a:
- Guida 1: Come formattare un CD/DVD in Windows 10/11
- Guida 2: Come cancellare un disco CD/DVD in Windows 10/11
- Suggerimento bonus: Come formattare o cancellare un disco oltre a CD/DVD
Perché è necessario formattare o cancellare CD/DVD
Con il passare del tempo, CD e DVD sembrano essere rimasti quando escono più dispositivi di archiviazione portatili come schede SD, unità flash USB e dischi rigidi esterni portatili.
Tuttavia, ci sono ancora alcune persone che preferiscono utilizzare l'elegante supporto di archiviazione "Old Schell" per archiviare i propri file e file multimediali. Perché queste persone vogliono formattare un CD o un DVD? Ecco i possibili motivi:
- Formato per masterizzare il sistema operativo su CD o DVD.
- Cancella i dati sul CD o DVD in modo da riutilizzare il disco.
- Pulisci il vecchio CD o DVD per la raccolta.
- Pulisci i dati, masterizza programmi TV, drammi o serie su DVD per le persone anziane.
- Fai da te con CD o DVD puliti.

Il processo di formattazione del tuo DVD o CD è abbastanza semplice. Qui ti mostreremo come farlo passo dopo passo. (Qui il disco dovrebbe essere un CD o DVD riscrivibile che ti consente di formattare e riscrivere i dati.)
Come formattare un CD/DVD in Windows 10/11
Passaggio 1: Inserisci il CD-RW o il DVD-RW nel tuo computer. (Se il tuo computer non dispone di un'unità CD, acquistane una esterna.)
Passaggio 2: Fai clic su "Questo PC" sul tuo computer.
Passaggio 3: Trova e fai clic con il pulsante destro del mouse sull'icona dell'unità CD/DVD, quindi fai clic su "Formatta".
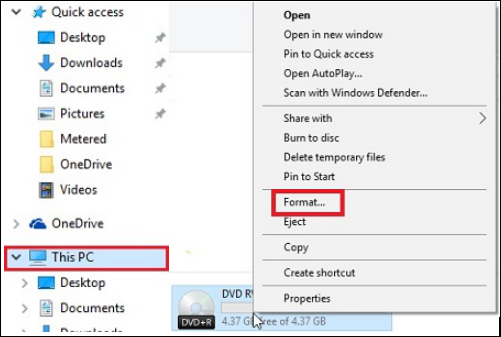
Passaggio 4: Fai clic sulla casella a discesa "File system", quindi fai clic su uno dei seguenti file system:
- UDF 1.50 - Per l'uso su XP e precedenti.
- UDF 2.00 - Per l'uso su XP e precedenti.
- UDF 2.01 (predefinito) - Utilizzabile con la maggior parte dei sistemi operativi attuali.
- UDF 2.50 - Utilizzabile con la maggior parte dei sistemi operativi attuali. Supporta Blu-ray.
- UDF 2.60 (consigliato) - Utilizzabile con la maggior parte dei sistemi operativi attuali. Supporta Blu-ray.
Passaggio 5: Fai clic su "Avvia", vedrai un messaggio di avviso sull'eliminazione di tutti i dati sull'unità.
Passaggio 6: Fai clic su "OK" per continuare il processo. Il CD/DVD inizierà a formattare.
Cancella un disco CD/DVD in Windows 10/11
Come accennato in precedenza, se si desidera formattare un CD-RW/DVD-RW usato, è necessario prima cancellare i dati già presenti sul disco. Per portare a termine questo lavoro, puoi utilizzare gli strumenti di formattazione del sistema operativo Windows 10. Nel caso in cui alcuni utenti non sappiano come cancellare un disco DVD, qui elenchiamo i passaggi dettagliati:
Passaggio 1: Inserisci il disco riscrivibile nel computer.
Passaggio 2: Vai su Windows Explorer, facendo clic su "Questo PC".
Passaggio 3: In Windows Explorer, fai clic sull'icona dell'unità DVD.
Passaggio 4: Sulla barra degli strumenti, fai clic su "Cancella questo disco", quindi segui i passaggi della procedura guidata per cancellare o pulire correttamente CD o DVD.
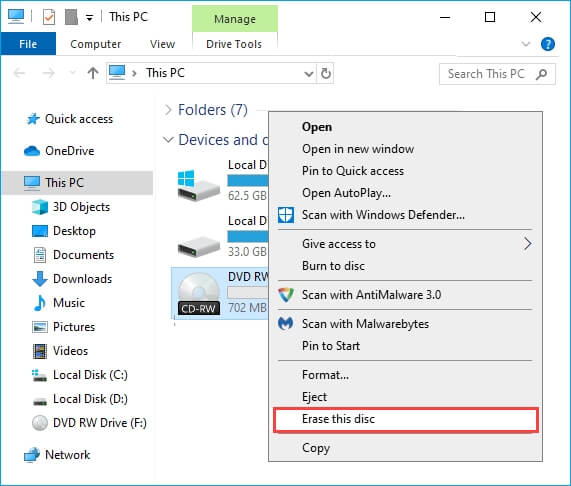
Se la funzione "Cancella" non viene visualizzata durante l'utilizzo di uno dei metodi descritti, è possibile che tu abbia un CD o DVD (può essere scritto una sola volta) e non un CD-RW o DVD-RW (riscrivibile).
Suggerimento bonus: Come formattare o cancellare in modo sicuro un disco in Windows 10/11
A parte CD e DVD, dischi come dischi rigidi interni o esterni, unità flash USB, schede SD, ecc., stanno diventando i dispositivi di archiviazione alla moda per la masterizzazione di sistemi operativi, il salvataggio, il trasferimento di file e il backup dei dati tra utenti ordinari in tutto il mondo.
La formattazione o la cancellazione di un disco rigido è in qualche modo un must per alcuni usi specifici. Qui ti consigliamo di provare EaseUS Partition Master. Questo strumento ti consente di formattare un disco con semplici passaggi.
A differenza dell'utilizzo di Gestione disco, EaseUS Partition Master ti farà risparmiare molti passaggi e tempo. Non esitate a provarlo.
# 1. Formatta dischi rigidi:
Passo 1. Avvia EaseUS Partition Master, clicca col tasto destro sulla partizione da formattare e seleziona "Formatta".

Passo 2. Nella finestra, imposta una nuova etichetta di partizione, il file di sistema (NTFS/FAT32/EXT2/EXT3), e il formato della serie della partizione selezionata, poi clicca su "OK".

Passo 3. Vedrai una finestra d'avvertimento, clicca su "Si" per continuare.

Passo 4. Clicca "Esegui 1 attività" in alto a sinistra per rivedere i cambiamenti, quindi clicca "Applica" per iniziare a formattare la partizione.

Dopodiché, la tua partizione dovrebbe essere disponibile per salvare nuovamente i file.
#2. Pulizia o cancellazione di un disco:
Per pulire e ripulire un intero disco, puoi chiedere aiuto a EaseUS BitWiper. Questo disco ti consente di ripulire semplicemente un intero disco in pochi semplici clic.
Passo 1. Avvia EaseUS BitWiper. Clicca su "Cancellazione disco".
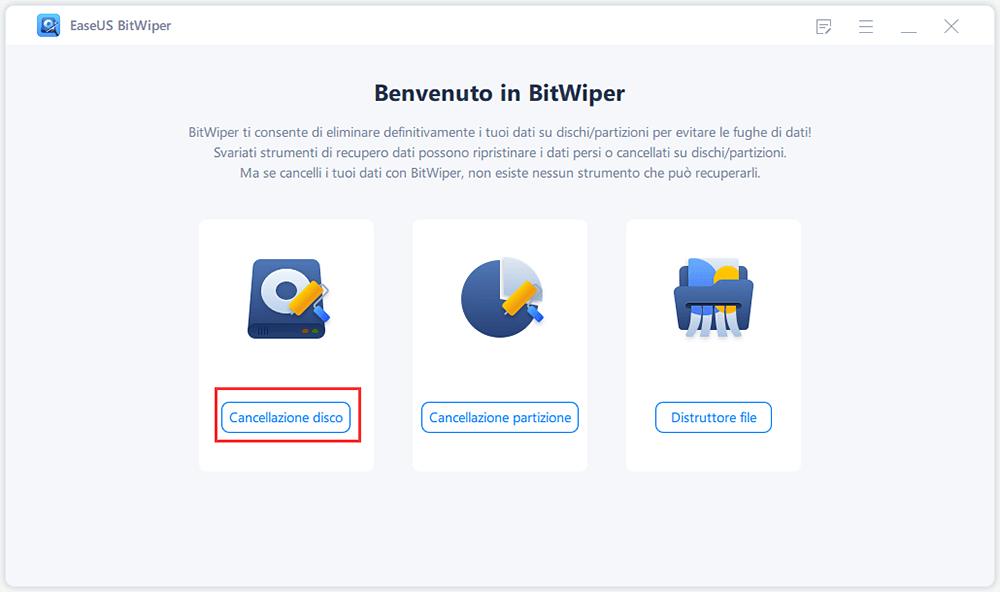
Passo 2. Seleziona l'HDD o SSD da pulire.
Nota bene: Assicurati di aver scelto il giusto HDD o SSD. Non appena inizierà la cancellazione, i tuoi dati saranno irrecuperabili.
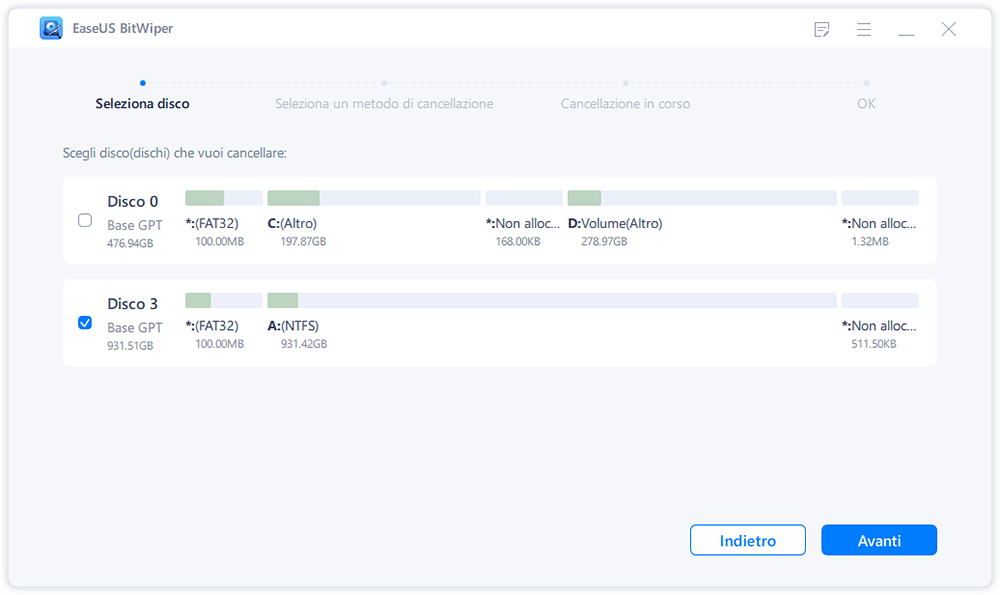
Passo 3. Seleziona il metodo di pulizia e clicca su "Avanti".
Seleziona un metodo di pulizia. Ti consigliamo EaseUS Secure Erase.
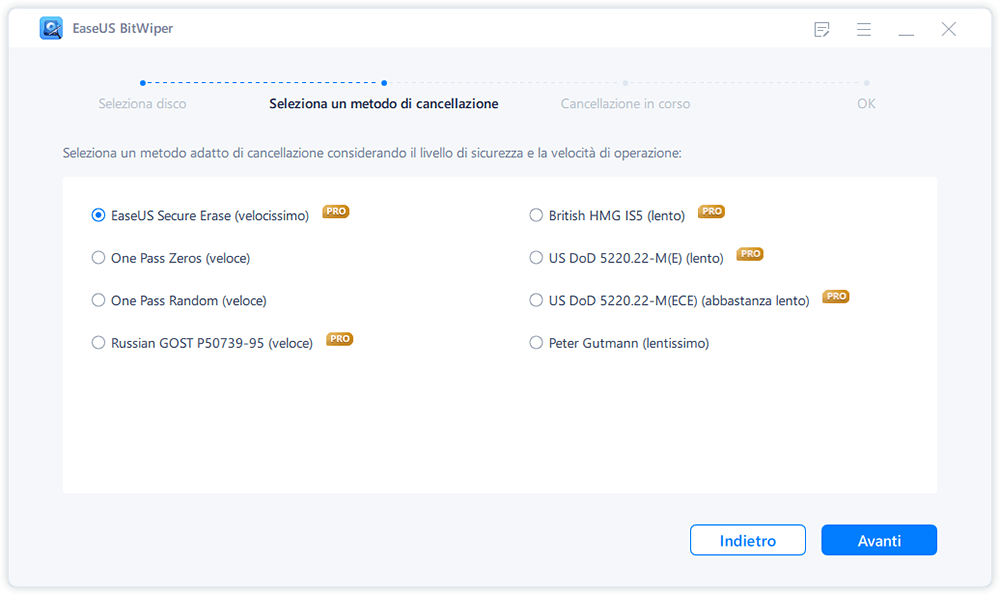
Passo 4. Controlla il messaggio d'avvertimento e clicca su "Cancella" per confermare.
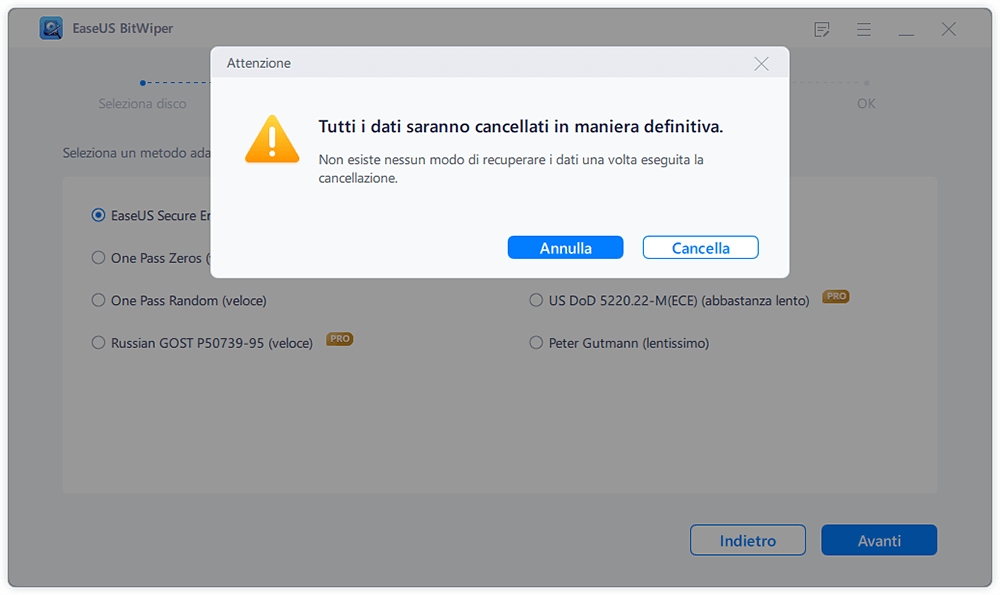
Passo 5. Attendi la fine della cancellazione, poi clicca su "Fine".
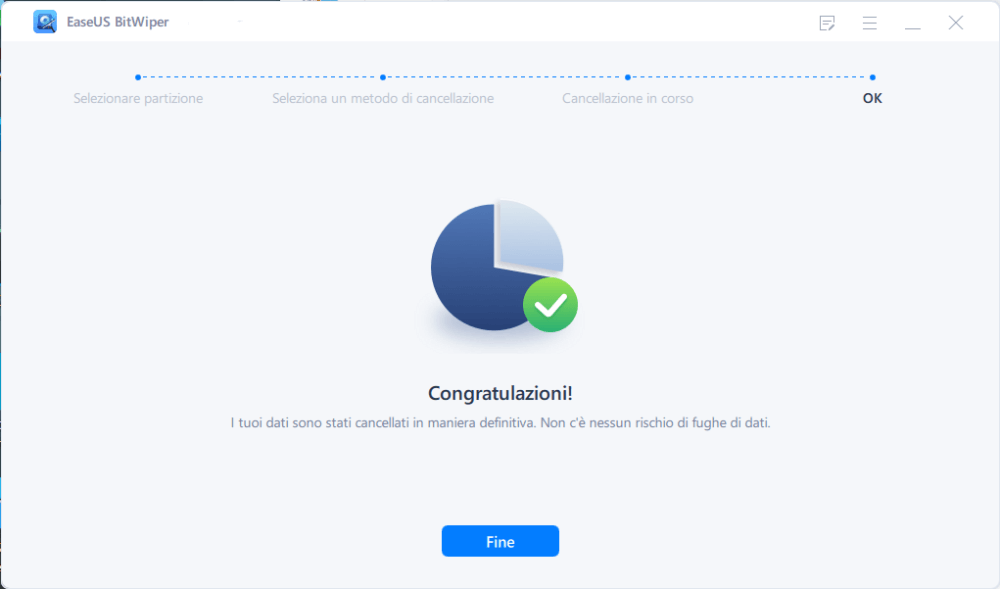
Inoltre, fornisce anche altre utili funzionalità per aiutarti a gestire i tuoi dischi e partizioni in modo flessibile.
Come possiamo aiutarti
Scopri L'autore
Pubblicato da Aria
Aria è una fan della tecnologia. È un onore essere in grado di fornire soluzioni per i tuoi problemi con il computer, come il backup dei file, la gestione delle partizioni e problemi più complessi.
Recensioni dei Prodotti
-
Mi piace il fatto che le modifiche apportate con EaseUS Partition Master Free non vengano immediatamente applicate ai dischi. Rende molto più semplice immaginare cosa accadrà dopo aver apportato tutte le modifiche. Penso anche che l'aspetto generale di EaseUS Partition Master Free renda semplice qualsiasi cosa tu stia facendo con le partizioni del tuo computer.
Scopri di più -
Partition Master Free può ridimensionare, spostare, unire, migrare e copiare dischi o partizioni; convertire disco tra logico e primario, modificare etichetta, deframmentare, controllare ed esplorare la partizione; e altro ancora. Un aggiornamento premium aggiunge supporto tecnico gratuito e la possibilità di ridimensionare i volumi dinamici.
Scopri di più -
Non eseguirà l'immagine calda delle tue unità né le allineerà, ma poiché è abbinato a un gestore delle partizioni, ti consente di eseguire molte attività contemporaneamente, invece di limitarti a clonare le unità. Puoi spostare le partizioni, ridimensionarle, deframmentarle e altro ancora, insieme agli altri strumenti che ti aspetteresti da uno strumento di clonazione.
Scopri di più
Articoli Relativi
-
Spostare facilmente lo spazio non allocato a sinistra, a destra o alla fine del disco
![author icon]() Elsa/14/05/2025
Elsa/14/05/2025 -
Come sbloccare un laptop Lenovo senza password
![author icon]() Aria/20/04/2025
Aria/20/04/2025 -
Strumento di formattazione a basso livello
![author icon]() Elsa/14/04/2025
Elsa/14/04/2025 -
Come cancellare i dati di un vecchio PC Windows 10 quando il supporto di Windows 10 terminerà
![author icon]() Aria/09/06/2025
Aria/09/06/2025
EaseUS Partition Master

Gestisci le partizioni e ottimizza i dischi in modo efficiente
