- Scoprire EaseUS
- Chi Siamo
- Recensioni & Premi
- Contatta EaseUS
- Rivenditore
- Affiliato
- Mio Conto
- Sconto Education
Sommario della pagina
Scopri L'autore
Aggiornato nel 04/20/2025
Menu di avvio Asus e tasti di scelta rapida per il menu di avvio Asus
Cos'è il menu di avvio? Così com'è, Boot Menu (o Menu Booth) è correlato al processo di avvio del computer, in cui è possibile modificare l'ordine di avvio (o chiamarlo priorità di avvio, sequenza di avvio) per avviare Windows.
Più specificamente, Boot Menu è un *BIOS estremamente utile opzione. Con esso, puoi configurare rapidamente la priorità del caricamento del dispositivo. L'avvio del menu di avvio provoca una piccola finestra, in cui è possibile installare immediatamente un'unità flash USB (o DVD) al primo posto e il disco rigido al secondo. (Quindi, puoi avviare il laptop ASUS da USB). Per accedere al menu di avvio, di solito è necessario accedere al BIOS in anticipo. Tuttavia, se conosci il modello di computer/laptop e il tasto del menu di avvio supportato, non è necessario aprire l'interfaccia del BIOS.
*BIOS - Abbreviazione di Basic Input/Output System. Il BIOS è un chip ROM presente sulle schede madri che consente di accedere e configurare il sistema del computer al livello più elementare. È possibile trattare il BIOS come un insieme di istruzioni del computer nel firmware che controllano le operazioni di input e output.

Il tasto del menu di avvio per ogni scheda madre Asus è unico. Ciò che influenza il tasto del menu di avvio dei laptop e dei computer desktop Asus dipende in gran parte dai *modelli piuttosto che dalla versione di Windows. È la stessa regola per accedere al BIOS, che richiede anche una chiave BIOS. Abbiamo raccolto i tasti di scelta rapida per accedere al menu di avvio e al BIOS per i modelli Asus più diffusi.
*Come controllare il modello del tuo PC/laptop Asus:
Avvia nel tuo computer> digita dxdiag nella casella di ricerca e apri DirectX Diagnostic Tool > In questa finestra, seleziona System model.
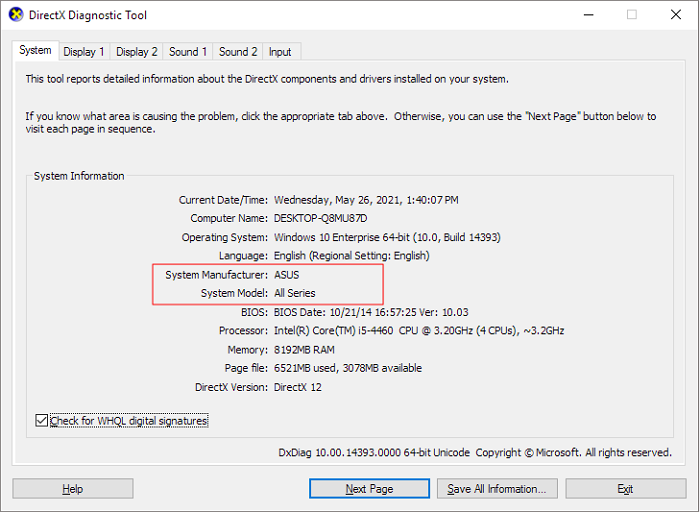
È necessario utilizzare una tastiera per inserire i tasti di scelta rapida:
| Tipo | Modelli | Chiave del BIOS | Chiave del BIOS |
|---|---|---|---|
| Scrivania | / | F8 | F9 |
| Computer portatile | VivoBook f200ca, f202e, q200e, s200e, s400ca, s500ca, u38n, v500ca, v550ca, v551, x200ca, x202e, x550ca, z202e | Esc | Delete |
| Computer portatile | N550JV, N750JV, N550LF, Rog g750jh, Rog g750jw, Rog g750jx | Esc | F2 |
| Computer portatile | Zenbook Infinity ux301, Infinity ux301la, Prime ux31a, Prime ux32vd, R509C, Taichi 21, Touch u500vz, Transformer Book TX300 | Esc | F2 |
| Taccuino | k25f, k35e, k34u, k35u, k43u, k46cb, k52f, k53e, k55a, k60ij, k70ab, k72f, k73e, k73s, k84l, k93sm, k93sv, k95vb, k501, k601, R503C, x32a, x35u, x5 4c, x61g, x64c, x64v, x75a, x83v, x83vb, x90, x93sv, x95gl, x101ch, x102ba, x200ca, x202e, x301a, x401a, x401u, x501a, x502c, x750ja | F8 | DEL |
In generale, come puoi vedere dalla tabella, molto spesso il tasto del menu di avvio del laptop Asus è solitamente Esc e il tasto BIOS è F2.
Se hai familiarità con la chiave di avvio del laptop Asus, puoi condividerla con qualcuno che ne ha bisogno!
Come aprire il menu di avvio su un laptop Asus
Controlla la chiave del menu di avvio nella tabella in base al tuo modello di computer Asus, ricorda la chiave che ti servirà per usarla per accedere al menu di avvio del computer Asus. Ad esempio, il mio è un laptop e il tasto del menu di avvio che dovrei usare è Esc.
Passaggio 1. Riavvia il laptop Asus.
Passaggio 2. Premi consecutivamente il tasto Esc sulla tastiera per avviare il menu di avvio.
--Per avviare il sistema da un'unità flash USB o da un CD-ROM, continuare con il passaggio 3
Passaggio 3. Una volta aperta la finestra del menu di avvio, utilizzare la freccia per confermare che la selezione dell'ordine di avvio precedente è l'unità flash USB o il CD-ROM.
Continua a leggere ulteriormente nella documentazione di Asus se accedi prima al BIOS e poi scegli l'unità flash USB o il CD-ROM nel menu di avvio come primo ordine di avvio per avviare il sistema.
Come avviare il sistema dall'unità flash USB/CD-ROM→ (L'operazione differisce dalla modalità BIOS-UEFI e BOS-Legacy)
Come avviare il laptop Asus da USB senza configurazione del BIOS
Il modo tradizionale per caricare il sistema operativo da un'unità flash USB è tramite le impostazioni del BIOS, per impostare la priorità di avvio sull'unità USB nel menu di avvio. L'avvio di Asus da un'unità flash USB di ripristino serve a riparare alcuni problemi del computer che potrebbero danneggiare l'hardware o i file. Nello stesso senso, puoi utilizzare l'altro modo per avviare Asus dall'unità flash USB per gestire dischi rigidi e partizioni.
EaseUS Partition Master è uno strumento magico esperto nella gestione di dischi e partizioni. Con il suo supporto di avvio, puoi gestire facilmente l'HDD e l'SSD Asus in ogni modo, come ridimensionare, eliminare, formattare, convertire, controllare gli errori del disco, riparare la corruzione, ricostruire l'MBR, solo per citarne alcuni.
Per creare l'unità flash USB avviabile EaseUS Partition Master:
Passaggio 1. Per creare un disco avviabile di EaseUS Partition Master, è necessario preparare un supporto di archiviazione, come un'unità USB, un'unità flash o un disco CD/DVD. Quindi, collegare correttamente l'unità al computer.
Passaggio 2. Avvia EaseUS Partition Master e trova la funzione "Supporto avviabile" sulla sinistra. Cliccaci sopra.
Passaggio 3. È possibile scegliere l'USB o il CD/DVD quando l'unità è disponibile. Tuttavia, se non si dispone di un dispositivo di archiviazione a portata di mano, è anche possibile salvare il file ISO su un'unità locale e successivamente masterizzarlo su un supporto di archiviazione. Una volta effettuata l'opzione, fai clic sul pulsante "Crea" per iniziare.
- Controllare il messaggio di avviso e fare clic su "Sì".
Al termine del processo, hai creato correttamente un disco avviabile EaseUS Partition Master WinPE. Ora puoi gestire i tuoi dischi rigidi e le partizioni tramite l'unità di avvio ogni volta che il computer non si avvia normalmente.
Se disponi di unità RAID, carica prima il driver RAID facendo clic su Aggiungi driver dalla barra dei menu, che può aiutarti ad aggiungere il driver del tuo dispositivo in ambiente WinPE, poiché alcuni dispositivi specifici non possono essere riconosciuti in ambiente WinPE senza driver installati, come RAID o qualche disco rigido specifico.
Dopo aver avviato il tuo laptop Asus dall'EaseUS Partition Master avviabile, puoi gestire liberamente il disco rigido del computer come desideri sfogliando tutte le sue funzionalità. Ad esempio, per partizionare il disco rigido di un PC/laptop Asus in Windows 10, puoi seguire questa guida video.
Come possiamo aiutarti
Scopri L'autore
Pubblicato da Aria
Aria è una fan della tecnologia. È un onore essere in grado di fornire soluzioni per i tuoi problemi con il computer, come il backup dei file, la gestione delle partizioni e problemi più complessi.
Recensioni dei Prodotti
-
Mi piace il fatto che le modifiche apportate con EaseUS Partition Master Free non vengano immediatamente applicate ai dischi. Rende molto più semplice immaginare cosa accadrà dopo aver apportato tutte le modifiche. Penso anche che l'aspetto generale di EaseUS Partition Master Free renda semplice qualsiasi cosa tu stia facendo con le partizioni del tuo computer.
Scopri di più -
Partition Master Free può ridimensionare, spostare, unire, migrare e copiare dischi o partizioni; convertire disco tra logico e primario, modificare etichetta, deframmentare, controllare ed esplorare la partizione; e altro ancora. Un aggiornamento premium aggiunge supporto tecnico gratuito e la possibilità di ridimensionare i volumi dinamici.
Scopri di più -
Non eseguirà l'immagine calda delle tue unità né le allineerà, ma poiché è abbinato a un gestore delle partizioni, ti consente di eseguire molte attività contemporaneamente, invece di limitarti a clonare le unità. Puoi spostare le partizioni, ridimensionarle, deframmentarle e altro ancora, insieme agli altri strumenti che ti aspetteresti da uno strumento di clonazione.
Scopri di più
Articoli Relativi
-
Come convertire FAT32 a NTFS in Windows 10
![author icon]() Grazia/20/04/2025
Grazia/20/04/2025 -
Come eseguire test scheda SD/micro SD gratis [Top 8 software]
![author icon]() Aria/27/04/2025
Aria/27/04/2025 -
3 modi efficienti per verificare la presenza di errori sull'SSD su Windows 10/11
![author icon]() Aria/20/04/2025
Aria/20/04/2025 -
Come posso installare un secondo disco rigido? Ecco la guida completa
![author icon]() Aria/20/04/2025
Aria/20/04/2025
EaseUS Partition Master

Gestisci le partizioni e ottimizza i dischi in modo efficiente
