- Scoprire EaseUS
- Chi Siamo
- Recensioni & Premi
- Contatta EaseUS
- Rivenditore
- Affiliato
- Mio Conto
- Sconto Education
Sommario della pagina
Scopri L'autore
Aggiornato nel 04/20/2025
Gli SSD erano molto costosi. Tuttavia, i prezzi sono in calo da un po’ di tempo con l’arrivo sul mercato di dispositivi più avanzati.
Sebbene gli SSD forniscano agli utenti prestazioni migliorate e molti altri vantaggi, queste unità sono fragili. Pertanto, sono soggetti a errori in qualsiasi momento. È qui che le cose si fanno più complicate. Ma non preoccuparti. EaseUS ti fornirà due metodi in questo articolo.
Panoramica su come verificare la presenza di errori nell'SSD su Windows 10/11:
| ⚙️Livello complesso | Basso, principianti |
| ⏱️Durata | 2-5 minuti |
| 🚩Si applica a | Controlla la presenza di errori SSD su Windows 10/11/8/7 |
| ✏️Modi |
Controlla la presenza di errori sull'SSD tramite EaseUS Partition Master: il più semplice Controlla la presenza di errori nell'SSD tramite CHKDSK - Difficile Controlla la presenza di errori nell'SSD tramite Proprietà di Windows - Medio |
| ⛏️Utensili | Un PC Windows, Proprietà di Windows, CMD, EaseUS Partition Master |
Windows consente di verificare gli errori su un SSD tramite il comando "CHKDSK", ma è difficile per gli utenti senza molta esperienza informatica. Pertanto, per i principianti, la scelta di un semplice strumento di terze parti è molto importante. Durante il nostro test, uno strumento di terze parti si è distinto per la sua stabilità, compatibilità e interfaccia chiara.
Modo 1. Controlla la presenza di errori sull'SSD tramite EaseUS Partition Master
Innanzitutto, ti consigliamo di utilizzare un software affidabile per verificare gli errori e individuare i settori danneggiati sul tuo SSD, EaseUS Partition Master . Può controllare lo stato di salute dell'SSD e mostrare un punteggio in base al risultato del test. Avvisarà quando lo stato dell'SSD non è integro e presenta troppi errori. Fai clic sul pulsante per installarlo sul tuo PC e inizia a controllare il tuo SSD.
Per aiutarti a controllare gli errori su un SSD, questo strumento può eseguire le seguenti attività:
- Guida 1. Controlla l'integrità dell'SSD tramite lo stato SMART
- Guida 2. Controlla l'SSD per i settori danneggiati
- Guida 3. Controllare SSD per errori del file system
EaseUS Partition Master può dirti se il tuo SSD è integro, quanti settori danneggiati ha e se sono presenti errori del file system sul tuo SSD. Può fornire più dettagli rispetto al comando CHKDSD. Iniziamo.
Guida 1. Controlla l'integrità dell'SSD tramite lo stato SMART
Ecco come utilizzare EaseUS Partition Master per verificare lo stato SMART dell'SSD:
Passaggio 1. Avvia EaseUS Partition Master e fai clic sulla freccia blu per attivare la funzione "Stato disco" nella sezione "Scopri".
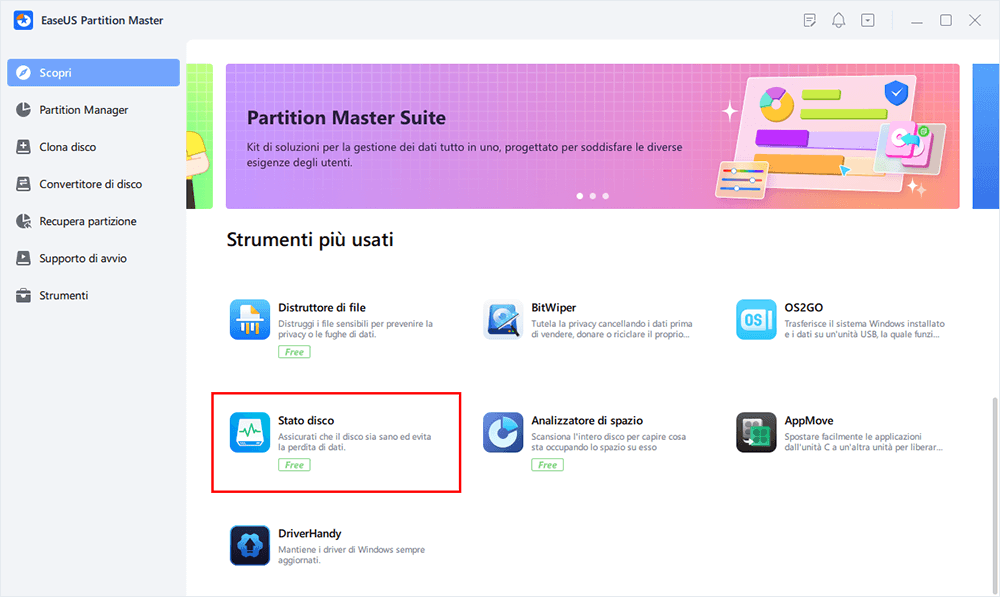
Passaggio 2. Seleziona il disco di destinazione e fai clic sul pulsante "Aggiorna". Quindi, puoi vedere le condizioni di salute del tuo disco.

Guida 2. Controlla l'SSD per i settori danneggiati
EaseUS Partition Master può aiutarti a eseguire un test della superficie del disco sul tuo SSD per aiutarti a individuare i settori danneggiati:
Passaggio 1. Apri EaseUS Partition Master. Fai clic con il tasto destro del mouse sul disco che desideri controllare, quindi fai clic su "Test superficie".
Passaggio 2. L'operazione verrà eseguita immediatamente e tutti i settori danneggiati saranno contrassegnati in rosso.
Guida 3. Controlla SSD per errori del file system
Segui i passaggi per verificare gli errori del file system sul tuo SSD:
Passaggio 1. Fai clic con il pulsante destro del mouse sulla partizione di destinazione che presenta un problema.
Passaggio 2. Scegli "Avanzato" > "Verifica del file system".
Passaggio 3. Conferma se desideri nascondere o meno la partizione.
Passaggio 4. Nella finestra Verifica del file system, seleziona l'opzione "Cerca di correggere gli errori trovati".
Passaggio 5. Clicca su "Inizia" per controllare gli errori sulla partizione.
Inoltre, EaseUS può svolgere molte attività per aiutarti a gestire bene il tuo SSD, come ad esempio:
- ✅Cancella/formatta un SSD
- ✅Inizializza un nuovo SSD
- ✅Esegui il test SMART SSD
- ✅ Testa la velocità di lettura/scrittura dell'SSD
- ✅Clona SSD su SSD più grande
- ✅Unisci/dividi partizioni su SSD
Ora scarica questo strumento per gestire bene il tuo SSD. Per verificare lo stato dell'SSD o testare la velocità dell'SSD, avrai bisogno di questo strumento.
Modo 2. Controlla la presenza di errori SSD tramite CHKDSK
È facile scoprire settori danneggiati ed errori del file system sul tuo SSD eseguendo CHKDSD (abbreviazione di "controlla disco") in Windows. Questo comando riporterà il numero totale di settori difettosi dopo aver ispezionato l'SSD; ricordati di eseguire regolarmente il comando CHKDSD. Tuttavia, se desideri conoscere altri dettagli sul tuo SSD, passa al Percorso 1.
Ecco come eseguire CHKDSK per verificare la presenza di errori sul tuo SSD:
Passaggio 1. Digita cmd nella casella di ricerca di Windows e seleziona Esegui prompt dei comandi come amministratore.
Passaggio 2. Nella finestra del prompt dei comandi, digita il comando chkdsk C: /f /r /x

Utilizzando il comando chkdsk [ chkdsk C: /f /r /x ], puoi controllare ed eseguire la scansione del tuo SSD per individuare eventuali errori e riparare la corruzione del file system e i settori danneggiati se vengono rilevati errori.
Modo 3. Controlla la presenza di errori SSD tramite Proprietà di Windows
Oltre ai modi sopra indicati, puoi utilizzare Proprietà di Windows per verificare la presenza di errori sugli SSD. Ecco come:
Passaggio 1. Fai clic su Questo PC in Esplora file > fai clic con il pulsante destro del mouse sull'SSD che si desidera controllare > seleziona Proprietà.
Passaggio 2. Seleziona la sezione "Strumenti" > seleziona l'opzione Verifica nella sezione Controllo errori.

Passaggio 3. Successivamente, puoi scegliere di scansionare l'unità di destinazione o riparare l'unità se vengono rilevati errori.
Passaggio 4. Al termine della scansione, fai clic sul collegamento "Mostra dettagli" per visualizzare i registri CHKDSK nel Visualizzatore eventi.
Potrebbe piacerti anche:
Conclusione
Il tuo SSD a volte segnalerà errori. Controllare regolarmente la presenza di errori sui tuoi SSD o partizioni può aiutarti a scoprire quali sono esattamente gli errori sul tuo SSD in modo da poterli correggere senza problemi. Poiché gli errori del disco possono avere diverse cause, tra cui settori danneggiati, arresto improprio, malware, danni fisici, ecc., è importante sapere come verificare la presenza di questi errori. Questo articolo introduce tre metodi efficaci per aiutarti a verificare la presenza di errori sul tuo SSD, ma tieni presente che se il tuo SSD subisce gravi danni fisici, ciò che devi fare non è seguire questi metodi e portarlo a riparare o sostituire l'SSD in tempo per evitare provocando ulteriori perdite.
Non dimenticare di condividere questo articolo sui tuoi social media se questi modi ti aiutano.
Consulta le domande frequenti sugli errori SSD
È un problema comune che un SSD riporti un errore. Ecco alcune altre domande e risposte per aiutarti a risolvere i problemi relativi agli errori su un SSD:
1. Dovresti scansionare l'SSD per individuare eventuali errori?
Certo, dovresti. Un SSD è un dispositivo di archiviazione che utilizza componenti di circuiti integrati. Gli SSD hanno una maggiore stabilità e una velocità di accesso ai dati più rapida rispetto agli HDD. Tuttavia, gli SSD hanno una durata limitata. Pertanto, dovrai verificare periodicamente e correggere gli errori sul tuo SSD nel tempo.
2. Come posso assicurarmi che il mio SSD sia pulito?
Per pulire il tuo SSD, devi seguire i passaggi seguenti:
- Assicurati che il tuo SSD sia collegato al PC e non sia l'unità di avvio.
- Fare clic con il pulsante destro del mouse sull'icona di Windows e selezionare/avviare Gestione disco.
- Nel riquadro in basso a destra, trova l'SSD che desideri pulire.
- Fare clic con il tasto destro su ciascuna partizione e selezionare Elimina volume.
3. Come verificare la presenza di errori SSD in Linux?
Il modo più semplice per verificare lo stato di un SSD in Linux è utilizzare lo strumento da riga di comando smartctl . Questa è una funzionalità del pacchetto smartmontools , che deve essere installato prima di verificare l'integrità dell'SSD in Linux.
- Installa il pacchetto smartmontools utilizzando il comando "sudo apt install smartmontools".
- Esegui il comando "sudo smartctl -t short -a /dev/sdX" (invece di sdX, usa il nome del tuo SSD).
- Una volta completato il test, esegui il comando "sudo smartctl -a /dev/sdX" per visualizzare i risultati.
Come possiamo aiutarti
Scopri L'autore
Pubblicato da Aria
Aria è una fan della tecnologia. È un onore essere in grado di fornire soluzioni per i tuoi problemi con il computer, come il backup dei file, la gestione delle partizioni e problemi più complessi.
Recensioni dei Prodotti
-
Mi piace il fatto che le modifiche apportate con EaseUS Partition Master Free non vengano immediatamente applicate ai dischi. Rende molto più semplice immaginare cosa accadrà dopo aver apportato tutte le modifiche. Penso anche che l'aspetto generale di EaseUS Partition Master Free renda semplice qualsiasi cosa tu stia facendo con le partizioni del tuo computer.
Scopri di più -
Partition Master Free può ridimensionare, spostare, unire, migrare e copiare dischi o partizioni; convertire disco tra logico e primario, modificare etichetta, deframmentare, controllare ed esplorare la partizione; e altro ancora. Un aggiornamento premium aggiunge supporto tecnico gratuito e la possibilità di ridimensionare i volumi dinamici.
Scopri di più -
Non eseguirà l'immagine calda delle tue unità né le allineerà, ma poiché è abbinato a un gestore delle partizioni, ti consente di eseguire molte attività contemporaneamente, invece di limitarti a clonare le unità. Puoi spostare le partizioni, ridimensionarle, deframmentarle e altro ancora, insieme agli altri strumenti che ti aspetteresti da uno strumento di clonazione.
Scopri di più
Articoli Relativi
-
I 3 modi più efficaci per aggiornare il mio PC | Guida semplice all'aggiornamento del PC
![author icon]() Aria/20/04/2025
Aria/20/04/2025 -
I 5 migliori programmi per formattare chiavetta USB in FAT32 [Download gratuito]
![author icon]() Aria/27/04/2025
Aria/27/04/2025 -
[RISOLTO 2025] Winload.efi mancante su Windows 11/10
![author icon]() Aria/27/04/2025
Aria/27/04/2025 -
Guida per principianti - Installare nuovo SSD in Windows 10/8/7
![author icon]() Elsa/20/04/2025
Elsa/20/04/2025
EaseUS Partition Master

Gestisci le partizioni e ottimizza i dischi in modo efficiente
